Vadovas, kaip sinchronizuoti „Outlook“ kalendorių su „Google“ kalendoriumi
Vadovas Kaip Sinchronizuoti Outlook Kalendoriu Su Google Kalendoriumi
Ar ieškote būdo sinchronizuoti „Outlook“ kalendorių su „Google“ kalendoriumi? Jums pasisekė, ir šis pranešimas skirtas šiai temai. MiniTool parodys, kaip sinchronizuoti „Outlook“ kalendorių su „Google“ kalendoriumi „Windows PC“, „Mac Android“ telefone ir „iPhone“. Peržiūrėkime vadovą.
Įrenginyje gali būti du kalendoriai – „Outlook“ kalendorius ir „Google“ kalendorius. Vieną galite naudoti gyvenimui, kitą - darbui. Kartais viskas gali būti sudėtinga, kai vienu metu naudojate dvi programas, todėl viską lengva sumaišyti. Laimei, galite pasirinkti sinchronizuoti šiuos du kalendorius, kad būtų lengviau.
Ankstesniame mūsų įraše galite žinoti Kaip sinchronizuoti „Google“ kalendorių su „Outlook“ arba „iPhone“. . Šiandien šiame įraše parodysime, kaip sinchronizuoti „Outlook“ kalendorių su „Google“ kalendoriumi „Windows“ asmeniniame kompiuteryje, „iPhone“, „Android“ telefone ir „Mac“.
Sinchronizuokite „Outlook“ kalendorių su „Google“ kalendoriumi su URL sistemoje „Windows“.
„Outlook“ kalendorių lengva įtraukti į „Google“ kalendorių. Jei naudojate „Windows“ kompiuterį, tai yra veiksmingas būdas. Pažiūrėkite, kaip atlikti šią užduotį:
1 veiksmas: prisijunkite prie „Outlook“ naudodami savo paskyrą. Galite apsilankyti puslapyje - https://outlook.live.com/ arba prisijunkite prie „Office 365“ paskyros ir pasirinkite Outlook .
2 veiksmas: spustelėkite krumpliaračio piktograma atidaryti Nustatymai ir spustelėkite Peržiūrėkite visus „Outlook“ nustatymus .
3 veiksmas: spustelėkite Kalendorius > Bendrinami kalendoriai .
4 veiksmas: Paskelbti kalendorių skyrių, pasirinkite Kalendorius ir Galima peržiūrėti visas detales iš išskleidžiamųjų meniu ir spustelėkite Paskelbti mygtuką, kad tęstumėte.

5 veiksmas: nukopijuokite ICS nuoroda po puslapiu.
6 veiksmas: eikite į „Google“ kalendorių, pereikite prie Kiti kalendoriai ir spustelėkite + piktogramą, kurią norite pasirinkti Iš URL .
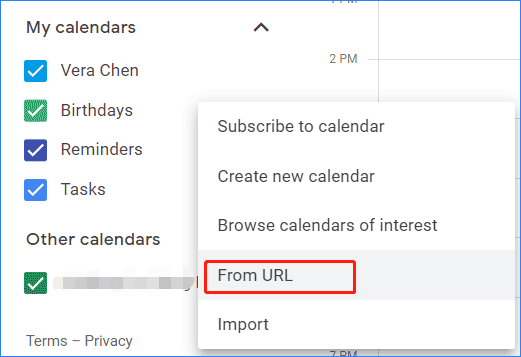
7 veiksmas: įklijuokite nukopijuotą nuorodą ir Pridėti kalendorių . Tada „Outlook“ kalendorius įtraukiamas į „Google“ kalendorių. Gali eiti į Kiti kalendoriai pervardyti, pakeisti spalvą ir nustatyti kalendoriaus nustatymus. Jei norite atjungti šiuos du kalendorius, spustelėkite X mygtuką, kad pašalintumėte „Outlook“ kalendorių iš „Google“.
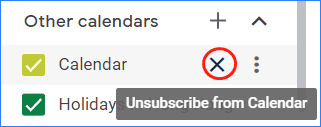
Sinchronizuokite „Outlook“ kalendorių su „Google“ kalendoriumi „iPhone“ / „iPad“.
Jei „iPhone“ ar „iPad“ naudojate „Outlook“ kalendorių ir „Google“ kalendorių, galite pasirinkti įtraukti šiuos du kalendorius prie „iOS“ įrenginio Kalendoriaus programos, kad galėtumėte aiškiai peržiūrėti visus savo susitikimus nesinchronizuodami „Google“ ir „Outlook“ paskyrų.
1 veiksmas: atidarykite Nustatymai „iPhone“ / „iPad“.
2 veiksmas: bakstelėkite Kalendorius > Paskyros .
3 veiksmas: spustelėkite Google ir Outlook Norėdami pridėti šias dvi paskyras, įvesdami visus reikiamus kredencialus.
4 veiksmas: paslinkite Kalendoriai perjunkite, kad jis būtų rodomas žaliai.
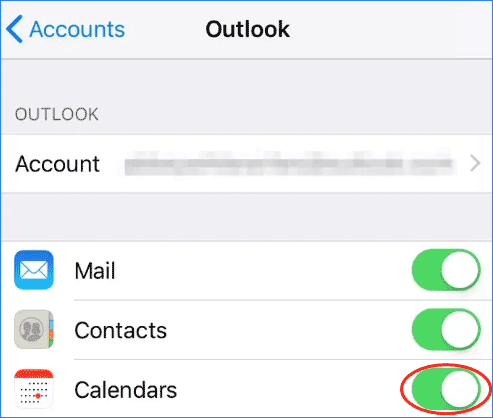
Atlikus visas operacijas, visi duomenys bus rodomi jūsų įrenginio Kalendoriaus programėlėje.
Pridėti / sinchronizuoti 'Outlook' kalendorių prie 'Google' kalendoriaus 'Android'.
Kaip pridėti „Outlook“ kalendorių prie „Google“ kalendoriaus „Android“ telefone? Paprasčiausias būdas yra naudoti Microsoft Outlook.
1 veiksmas: atidarykite „Google Play“, kad įdiegtumėte „Microsoft Outlook“.
2 veiksmas: atidarykite šią programą ir spustelėkite ATVIRAS norėdami prisijungti prie savo paskyros.
3 veiksmas: iššokančiajame lange susiekite savo paskyrą su kitomis Google paskyromis.
Sinchronizuokite „Outlook“ kalendorių su „Google“ kalendoriumi „Mac“.
Jei naudojate „Mac“, kaip pridėti „Outlook“ kalendorių prie „Google“ kalendoriaus? Žiūrėkite vadovą:
1 veiksmas: paleiskite „Outlook“ ir eikite į „Outlook“ > „Nuostatos“. .
2 veiksmas: pasirinkite Sąskaitos , spustelėkite + mygtuką apatiniame kairiajame kampe ir pasirinkite Nauja paskyra .
3 veiksmas: įveskite savo Google el. pašto adresą ir spustelėkite Tęsti .
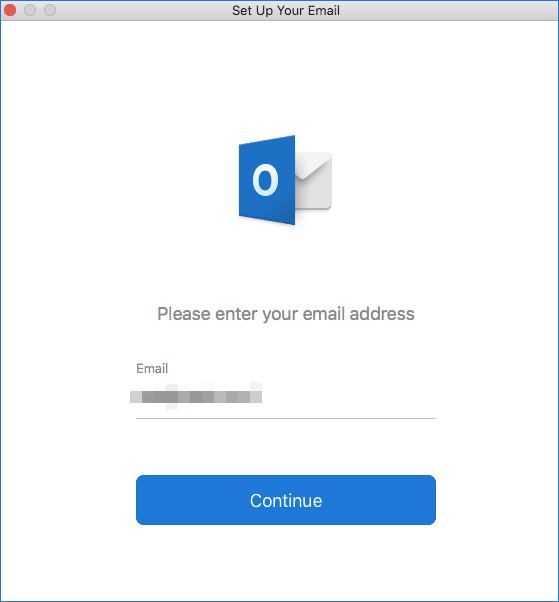
Alt = sinchronizuoti „Outlook“ kalendorių su „Google“ kalendoriumi
4 veiksmas: pasirinkite „Google“ paskyrą, kurią norite sinchronizuoti su „Outlook“, ir leiskite „Microsoft“ programoms pasiekti jūsų kalendorių.
5 veiksmas: spustelėkite Atidarykite „Microsoft“ paskyrą > Atlikta . Tada galite spustelėti kalendoriaus piktogramą, kad pamatytumėte visus „Outlook“ ir „Google“ kalendoriaus duomenis.
Susijęs įrašas: Kaip pridėti „Google“ kalendorių prie „Outlook“ ir daryti atvirkščiai
Baigiamieji žodžiai
Tai visa informacija apie tai, kaip sinchronizuoti „Outlook“ kalendorių su „Google“ kalendoriumi „iPhone“, „Android“ telefone, „Mac“ ir „Windows“ asmeniniame kompiuteryje. Tiesiog vadovaukitės vienu būdu šiame įraše, atsižvelgdami į savo situaciją, kad pridėtumėte „Outlook“ kalendorių prie „Google“, kad viskas būtų lengviau.
Kartais galite susidurti su „Outlook“ kalendoriaus nesinchronizavimo su „Google“ kalendoriumi problema. Norėdami išspręsti šią varginančią problemą, eikite į šį įrašą – „Outlook“ kalendorius nesinchronizuojamas? Čia yra pataisymai !





![Kas yra bandymo režimas? Kaip įjungti arba išjungti „Windows 10/11“? [MiniTool patarimai]](https://gov-civil-setubal.pt/img/news/F0/what-is-test-mode-how-to-enable-or-disable-it-in-windows-10/11-minitool-tips-1.png)
![Išspręsta - kodėl „Chrome“ turi tiek daug procesų užduočių tvarkytuvėje [„MiniTool News“]](https://gov-civil-setubal.pt/img/minitool-news-center/72/solved-why-does-chrome-have-many-processes-task-manager.png)

![Ištaisyta – baigėsi šifravimo kredencialų galiojimo laikas [spausdintuvo problema]](https://gov-civil-setubal.pt/img/news/75/fixed-encryption-credentials-have-expired.png)


![6 geriausios „GoPro Hero 9/8/7“ juodųjų fotoaparatų SD kortelės 2021 m. [„MiniTool“ patarimai]](https://gov-civil-setubal.pt/img/data-recovery-tips/42/6-best-sd-cards-gopro-hero-9-8-7-black-cameras-2021.png)
![Kaip užblokuoti ką nors iš „LinkedIn“ jiems nežinant [MiniTool naujienos]](https://gov-civil-setubal.pt/img/minitool-news-center/85/how-block-someone-linkedin-without-them-knowing.png)

![[Pataisyta!] Klaida 0xc0210000: BitLocker raktas nebuvo tinkamai įkeltas](https://gov-civil-setubal.pt/img/news/A8/fixed-error-0xc0210000-bitlocker-key-wasn-t-loaded-correctly-1.png)
![Kaip ištrinti nesantaikos serverį darbalaukyje / mobiliajame telefone [„MiniTool News“]](https://gov-civil-setubal.pt/img/minitool-news-center/61/how-delete-discord-server-desktop-mobile.png)



![9 „HP“ nešiojamojo kompiuterio taisymo metodai neįsijungs [„MiniTool“ patarimai]](https://gov-civil-setubal.pt/img/data-recovery-tips/30/9-methods-fixing-my-hp-laptop-wont-turn.png)