Išspręsta - kaip apsaugoti USB diską nemokamai naudojant „Windows 10“ [MiniTool naujienos]
Solved How Password Protect Usb Drive Free Windows 10
Santrauka:
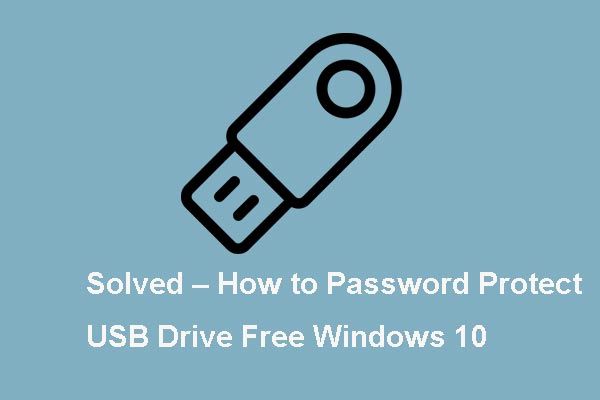
Ar žinote, kaip užšifruoti „flash“ diską? Mes išanalizavome kelis įrašus ir tai, ką sužinojome, yra išvardyti šiame įraše. Šis įrašas iš „MiniTool“ parodo, kaip slaptažodžiu apsaugoti USB diską per „BitLocker“.
Šiais laikais USB atmintinė yra plačiai naudojamas mūsų kasdieniame gyvenime, nes jis yra nešiojamas, be to, jame gali būti daug failų ir duomenų. O dabar duomenų saugumas ir privatumas tapo aktualia tema, todėl vis daugiau žmonių to norėtų apsaugoti USB diską . Tai neleistų vagims pavogti jūsų saugojimo įrenginių turinio.
Taigi, norėdami apsaugoti savo duomenis ir USB atmintinę, galite pasirinkti šifruoti „flash“ atmintinę. Tuo pačiu metu šiame įraše bus parodyta, kaip slaptažodžiu apsaugoti „flash“ įrenginį.
Apsaugokite slaptažodžiu USB diską - „BitLocker“
Kad apsaugotumėte USB diską „Windows 10“ slaptažodžiu, galite pasirinkti šifruoti „flash“ diską per „BitLocker“, kuris yra nemokamas ir „Windows“ integruotas įrankis. „BitLocker“ yra „Windows Pro“ ir „Enterprise“ versijose.
Dabar mes jums parodysime, kaip nemokamai apsaugoti USB diską naudodamiesi nuosekliu vadovu.
1. Prijunkite USB diską, kurį norite užšifruoti, prie kompiuterio ir suraskite jį „File Explorer“ .
2. Dešiniuoju pelės mygtuku spustelėkite USB atmintinę ir pasirinkite Įjunkite „BitLocker“ .
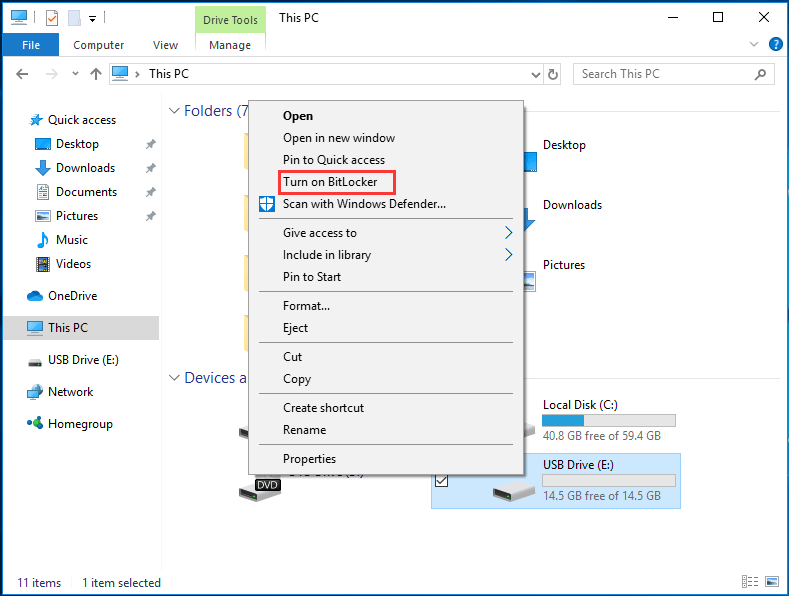
3. Iššokančiajame lange turite pasirinkti, kaip norite atrakinti USB diską. Rekomenduojama patikrinti parinktį Norėdami atrakinti diską, naudokite slaptažodį . Tada įveskite slaptažodį ir spustelėkite Kitas tęsti.
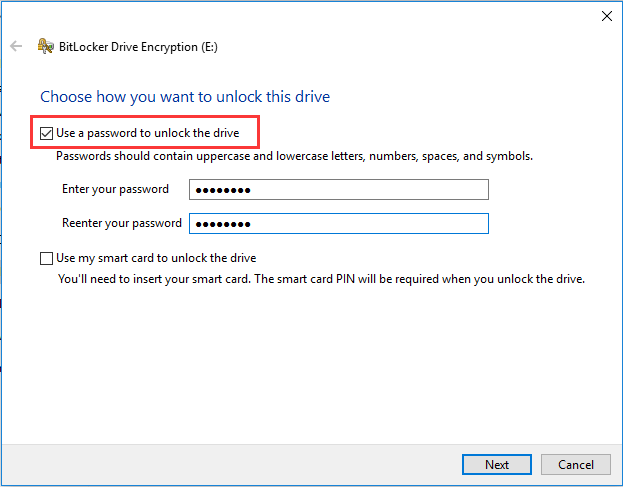
4. Tada pasirinkite, kaip sukurti atsarginę atkūrimo disko kopiją, jei pamiršite slaptažodį arba pamestumėte savo intelektualiąją kortelę. Galite pasirinkti išsaugoti „Microsoft“ paskyroje, išsaugoti faile arba atspausdinti atkūrimo raktą. Tada spustelėkite Kitas .
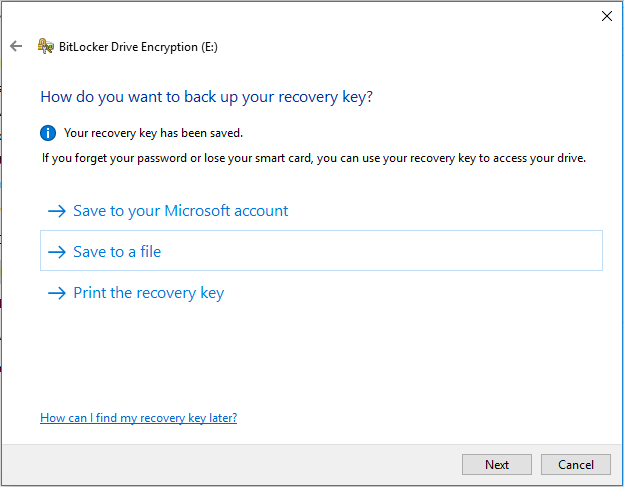
5. Pasirinkite, kiek disko šifruoti. Čia yra dvi galimybės: Šifruoti tik naudojamą vietą diske (greičiau ir geriau naujiems kompiuteriams ir diskams) ir Šifruoti visą diską (lėčiau, bet geriausiai tinka jau naudojamiems kompiuterių diskams) . Tada spustelėkite Kitas tęsti.
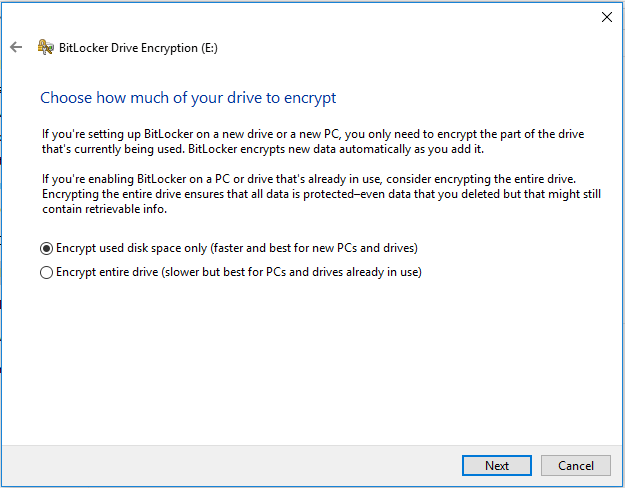
6. Pasirinkite, kurį šifravimo režimą naudoti. Čia taip pat yra du galimi variantai, kurį galite pasirinkti atsižvelgdami į savo poreikius. Tada spustelėkite Kitas tęsti.
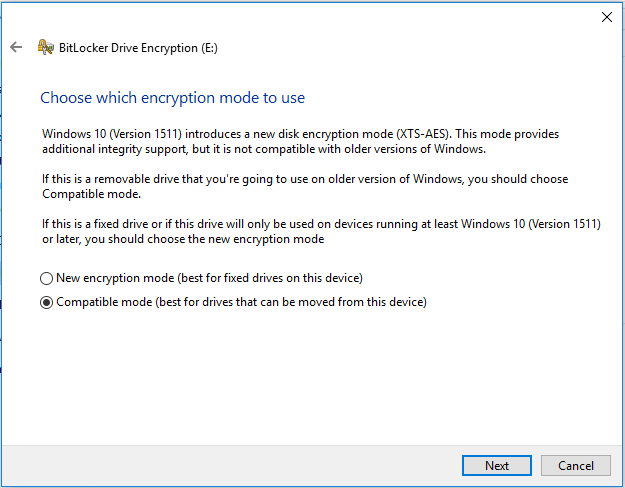
7. Po to gausite patvirtinimo pranešimą, atidžiai perskaitykite ir spustelėkite Pradėkite šifruoti šifruoti „flash drive“.
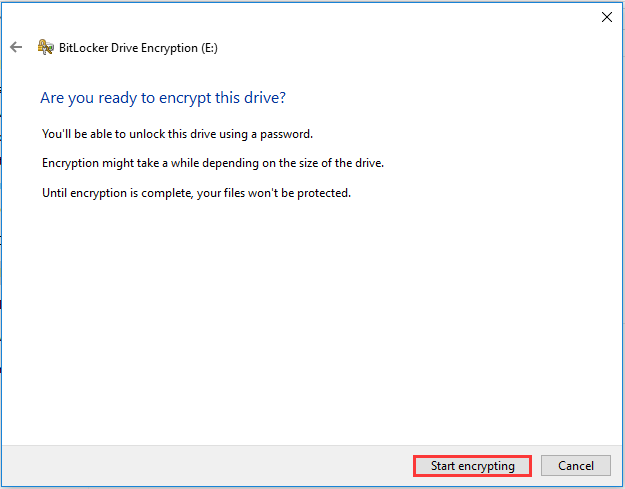
Po to USB atmintinę užblokavo slaptažodis. Vėl prijungus USB diską prie kompiuterio, gausite įspėjamąjį pranešimą, kuriame bus nurodyta, kad diskas yra apsaugotas „BitLocker“. Tuo pačiu metu pamatysite USB disko piktogramos užraktą.
Jei norite pasiekti USB diską, pirmiausia turite įvesti slaptažodį.
Tačiau, jei norite slaptažodžiu apsaugoti „Windows 10“ USB diską be „BitLocker“, galite naudoti dalį trečiosios šalies programinės įrangos norėdami įsigyti šifruotą USB diską.
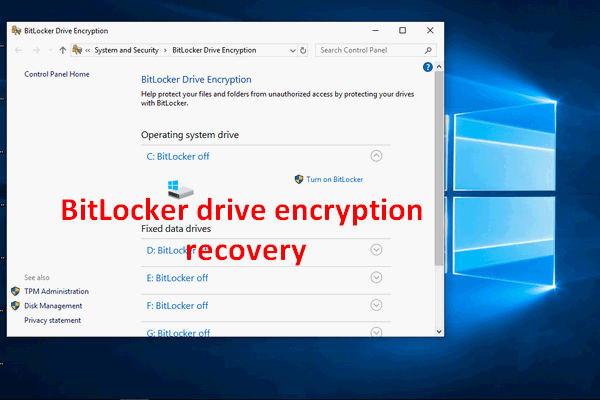 [IŠSprendžiama] Kaip šiandien lengvai atkurti „BitLocker“ disko šifravimą!
[IŠSprendžiama] Kaip šiandien lengvai atkurti „BitLocker“ disko šifravimą! Gali tekti atlikti „BitLocker“ disko šifravimo atkūrimą, bet nežinote, kaip; apie tai aš čia ir kalbėsiu.
Skaityti daugiauTačiau, jei nenorite šifruoti „flash“ įrenginio, galite pasirinkti išjungti „BitLocker“.
2 paprasti būdai išjungti „BitLocker“
Čia yra du galimi būdai, kaip išjungti „BitLocker“. Galite pasirinkti išjungti „BitLocker“ per valdymo skydą arba jį suformatuoti.
Būdas 1. Išjunkite „BitLocker“ per valdymo skydą
Galite pasirinkti išjungti „BitLocker“ per valdymo skydą.
Dabar čia yra pamoka.
- Atidarykite Valdymo skydą.
- Pasirinkite „BitLocker“ disko šifravimas .
- Išplėskite „BitLocker“ apsaugotą diską ir pasirinkite Atrakinkite diską .
- Tada įveskite slaptažodį.
- Tada spustelėkite Išjunkite „BitLocker“ .
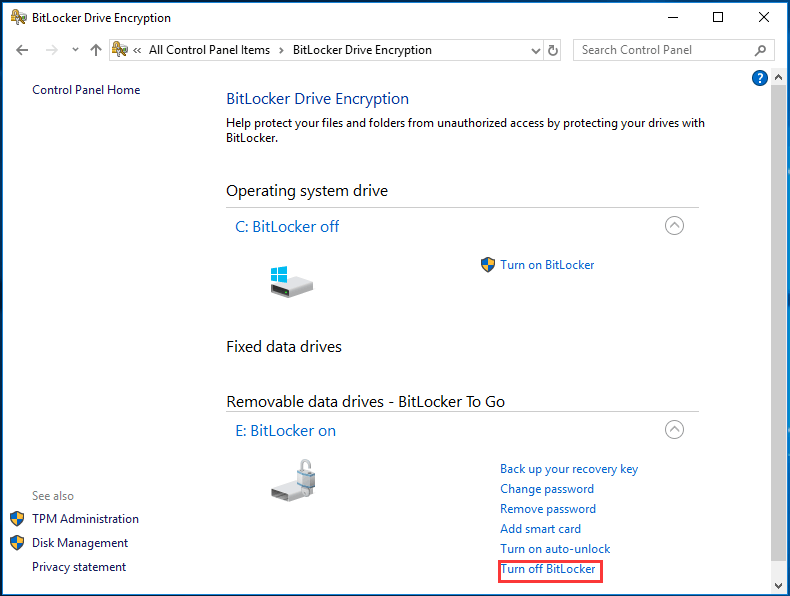
Būdas 2. Išjunkite „BitLocker“ per formatavimą
Jei USB diske nėra svarbaus failo, taip pat galite pašalinti USB atmintinės saugą jį formatavę.
Taigi, tiesiog dešiniuoju pelės mygtuku spustelėkite užšifruotą diską ir pasirinkite Formatas iš kontekstinio meniu tęsti. Po to pašalinote apsaugos nuo USB disko apsaugą.
Susijęs straipsnis: Kaip lengvai suformatuoti standųjį diską sistemoje „Windows 10/8/7“?
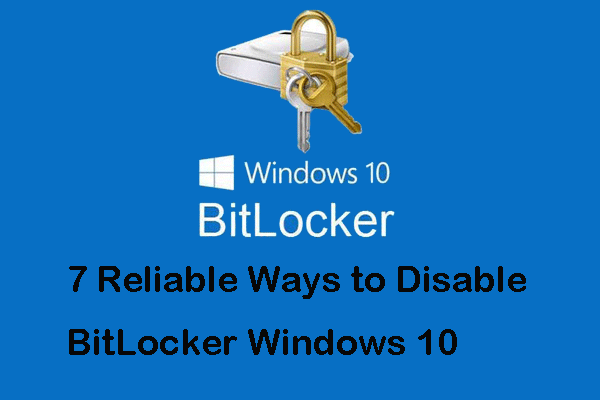 7 patikimi „BitLocker“ „Windows 10“ išjungimo būdai
7 patikimi „BitLocker“ „Windows 10“ išjungimo būdai Jei ieškote sprendimų, kaip išjungti „BitLocker“, šis įrašas jums pateiks patenkinamų atsakymų, nes jame parodomi 7 būdai, kaip išjungti „BitLocker“.
Skaityti daugiauPaskutiniai žodžiai
Apibendrinant galima pasakyti, kad šiame įraše parodyta, kaip užšifruoti „flash“ diską. Jei norite apsaugoti USB diską, galite pasirinkti apsaugoti USB diską slaptažodžiu. Jei turite skirtingų nuomonių apie slaptažodžio įdėjimą į USB atmintinę, galite juo pasidalinti komentarų zonoje.



![Štai kaip lengvai pašalinti 403 HTTP klaidą „Google“ diske! [„MiniTool“ naujienos]](https://gov-civil-setubal.pt/img/minitool-news-center/49/here-is-how-easily-fix-http-error-403-google-drive.png)

![Kaip naudoti „Cortana“ balso komandas valdant „Windows 10“? [„MiniTool“ naujienos]](https://gov-civil-setubal.pt/img/minitool-news-center/40/how-use-cortana-voice-commands-control-windows-10.jpg)

![Kaip ištaisyti, kad „Teleparty Netflix Party“ neveikia? [5 patikrinti būdai]](https://gov-civil-setubal.pt/img/news/B3/how-to-fix-teleparty-netflix-party-not-working-5-proven-ways-1.png)

![Kaip atlaisvinti vietos diske po „Windows 10/11“ atnaujinimų? [MiniTool patarimai]](https://gov-civil-setubal.pt/img/data-recovery/9D/how-to-free-up-disk-space-after-windows-10/11-updates-minitool-tips-1.png)
![Kaip ištaisyti diegimo klaidą 0x80070103 sistemoje „Windows 11“? [8 būdai]](https://gov-civil-setubal.pt/img/backup-tips/19/how-fix-install-error-0x80070103-windows-11.png)
![Kas yra pagrindinis įkrovos įrašas (MBR)? Apibrėžimas ir kaip naudoti [MiniTool Wiki]](https://gov-civil-setubal.pt/img/minitool-wiki-library/79/what-is-master-boot-record.jpg)


![Ištaisyti - naudodami sąranką [MiniTool News] negalite įdiegti „Windows 10“ į USB diską](https://gov-civil-setubal.pt/img/minitool-news-center/71/fix-you-can-t-install-windows-10-usb-drive-using-setup.png)
![Ar neveikia 2 lietaus kelių žaidėjų rizika? Štai kaip tai išspręsti! [„MiniTool“ naujienos]](https://gov-civil-setubal.pt/img/minitool-news-center/41/is-risk-rain-2-multiplayer-not-working.jpg)
![Kaip naudoti „SyncToy Windows 10“ failų sinchronizavimui? Čia yra išsami informacija! [„MiniTool“ patarimai]](https://gov-civil-setubal.pt/img/backup-tips/44/how-use-synctoy-windows-10.jpg)

![[Peržiūra] Ar „CDKeys“ yra teisėta ir saugu pirkti pigių žaidimų kodus?](https://gov-civil-setubal.pt/img/news/90/is-cdkeys-legit.png)
