Pataisykite šį puslapį „Chrome“, „Edge“, „Firefox“ ir kt.
Pataisykite Si Puslapi Chrome Edge Firefox Ir Kt
Kartais, kai norite atidaryti tinklalapį, jis neįkeliamas ir tada viršuje pasirodo maža sąsaja su klaidos pranešimu Šis puslapis neatsako . Ši problema gali kilti dėl kelių priežasčių. Šiame įraše MiniTool programinė įranga parodys, kaip pašalinti šį klaidos pranešimą ir padės įprastai lankytis tinklalapiuose.
Pagrindinės priežastys, kodėl šis puslapis neatsako
Žiniatinklio naršyklė yra įrankis, padedantis naršyti tinklalapiuose. Dėl tam tikrų priežasčių jūsų žiniatinklio naršyklė gali neįkelti puslapio arba viso puslapio su klaida Šis puslapis neatsako Edge arba Puslapis neatsako Chrome.

Jei naudojate „Chrome“, bus rodomas klaidos pranešimas Puslapis neatsako taip:

Galimos priežastys, kodėl puslapis nereaguoja „Edge“ / „Chrome“ / „Firefox“, yra įvairios:
- Kažkas negerai su naršykle.
- Jūsų kompiuterį užpuolė virusai.
- Jūsų žiniatinklio naršyklė pasenusi.
- Ir dar….
Sutelkdami dėmesį į šias priežastis, pateiksime keletą naudingų sprendimų, kuriuos galite pabandyti pašalinti klaidą, kad šis puslapis nereaguoja.
1 pataisymas: paleiskite iš naujo / atnaujinkite / iš naujo įdiekite žiniatinklio naršyklę
Jei staiga negalite apsilankyti tinklalapyje naudodami „Edge“, „Chrome“ ar „Firefox“, nes naršyklė nereaguoja, galite tiesiog iš naujo paleisti žiniatinklio naršyklę ir pamatyti, ar klaida dingsta.
Taip pat galite patikrinti, ar naršyklėje yra naujinimų, ir įdiegti naujausią versiją, jei yra.
Be to, galite iš naujo įdiegti žiniatinklio naršyklę ir pamatyti, ar problema išspręsta. Tai metodas, kurį verta išbandyti.
2 pataisymas: iš naujo paleiskite kompiuterį
Iš naujo paleidus kompiuterį galima išspręsti daug laikinų kompiuterio problemų. Ši operacija gali pašalinti sugadintą talpyklą ir slapukus, dėl kurių šis puslapis nereaguoja. Taigi, jei jūsų tinklalapis nereaguoja, galite tai padaryti ir pabandyti.
3 pataisymas: naudokite kitą žiniatinklio naršyklę
Norėdami pašalinti naršyklės problemas, galite naudoti kitą žiniatinklio naršyklę ir pamatyti ją atidarę tą patį puslapį. „Microsoft Edge“ turi būti iš anksto įdiegtas jūsų įrenginyje. Pirmiausia galite išbandyti šį. Žinoma, galite išbandyti ir Chrome, Opera ar Firefox.
4 pataisymas: patikrinkite, ar kompiuteryje nėra virusų
Jei jūsų kompiuterį užpuolė virusai, jūsų „Edge“, „Chrome“ arba „Firefox“ gali atsirasti klaida, kai šis puslapis nereaguoja. Galite pasirinkti patikimą antivirusinę programinę įrangą ir ją naudoti norėdami nuskaityti savo kompiuterį, ar nėra virusų, ir pašalinti juos, jei radote.
5 pataisymas: išjunkite arba pašalinkite naujai įdiegtus plėtinius
Jei įdiegus naują plėtinį jūsų žiniatinklio naršyklė pradeda veikti neįprastai, priežastis gali būti naujas plėtinys. Galite jį išjungti arba pašalinti ir tada pamatyti, ar klaidos pranešimas išnyksta.
- Pamatyti kaip išjungti plėtinį žiniatinklio naršyklėje .
- Pamatyti kaip pašalinti plėtinį žiniatinklio naršyklėje .
6 pataisymas: išvalykite naršyklės talpyklą ir slapukus
Kai naudojate naršyklę, kad apsilankytumėte tinklalapyje, bus generuojama talpykla ir slapukai. Tačiau talpykla ir slapukai gali būti sugadinti per klaidą, todėl naudojant juos gali kilti problemų. Norėdami išspręsti problemą, savo žiniatinklio naršyklėje galite išvalyti talpyklą ir slapukus.
- Kaip išvalyti slapukus „Chrome“, „Firefox“ ir „Edge“?
- Kaip išvalyti talpyklą „Microsoft Edge“? (2 atvejai)
7 pataisymas: išjunkite aparatinės įrangos spartinimą
Jei naudojate „Chrome“ ir susiduriate su klaida Puslapis nereaguoja, galite išjungti aparatinės įrangos spartinimą, kad pašalintumėte klaidą.
1 veiksmas: atidarykite „Chrome“.
2 veiksmas: eikite į 3 taškų meniu > Nustatymai > Sistema .
3 veiksmas: išjunkite mygtuką šalia Jei įmanoma, naudokite aparatūros pagreitį .

8 pataisymas: išjunkite „Chrome“ smėlio dėžės režimą
„Chrome“ galite išjungti smėlio dėžės režimą, kad išspręstumėte tinklalapio neįkeliamo problemą:
1 veiksmas: dešiniuoju pelės mygtuku spustelėkite „Chrome“ nuorodą ir pasirinkite Savybės .
2 veiksmas: Skiltyje Spartusis klavišas turite pridėti - be smėlio dėžės iki Target kelio pabaigos,

3 veiksmas: spustelėkite Taikyti .
4 veiksmas: spustelėkite Gerai .
9 pataisymas: koreguokite dom.max_script_run_time nustatymą „Firefox“.
Jei šis puslapis nereaguoja, naudojant „Microsoft Edge“ pasirodo klaida, galite pakeisti dom.max_script_run_time nustatymą, kad išspręstumėte problemą.
1 veiksmas: atidarykite „Firefox“.
2 veiksmas: nukopijuokite apie:config „Firefox“ adreso juostoje ir paspauskite Įeikite .
3 veiksmas: įveskite dom.max_script_run_time į paieškos laukelį.
4 veiksmas: dukart spustelėkite dom.max_script_run_time ir įveskite didesnę jo reikšmę.

10 pataisymas: ištrinkite „Chrome“ vietinius failus
1 veiksmas: paspauskite Windows + R norėdami atidaryti dialogo langą Vykdyti.
2 veiksmas: įveskite %localappdata% skiltyje Vykdyti ir paspauskite Įeikite .
3 veiksmas: eikite į Google > Chrome > Vartotojo duomenų katalogas .
4 veiksmas: suraskite Numatytąjį aplanką ir pakeiskite jo pavadinimą į Numatytasis.senas .
Atlikę šiuos veiksmus, galite iš naujo paleisti „Chrome“ ir pamatyti, ar problema išspręsta.
Apatinė eilutė
Vargina tai, kad šis puslapis nereaguoja naršant tinklalapiuose naudojant žiniatinklio naršyklę? Šiame įraše pristatoma 10 naudingų būdų, kaip atsikratyti klaidos. Čia turėtumėte rasti tinkamą sprendimą. Jei turite kitų susijusių problemų ar gero pasiūlymo, galite mums pranešti komentaruose.


![„Windows 8 VS Windows 10“: atėjo laikas atnaujinti į „Windows 10“ dabar [„MiniTool“ patarimai]](https://gov-civil-setubal.pt/img/backup-tips/67/windows-8-vs-windows-10.png)



![Kaip atidaryti „Windows 10“ užduočių tvarkyklę? 10 būdų tau! [„MiniTool“ naujienos]](https://gov-civil-setubal.pt/img/minitool-news-center/51/how-open-task-manager-windows-10.png)
![Geriausia „Time Machine“, skirtos „Windows 10/8/7“, alternatyva [„MiniTool“ patarimai]](https://gov-civil-setubal.pt/img/backup-tips/23/best-alternative-time-machine.jpg)
![Ką daryti prieš atnaujinant į „Windows 10“? Atsakymai yra čia [„MiniTool“ patarimai]](https://gov-civil-setubal.pt/img/backup-tips/18/what-do-before-upgrade-windows-10.png)
![Kaip pataisyti „Word“ vartotoją neturi prieigos privilegijų? [„MiniTool“ naujienos]](https://gov-civil-setubal.pt/img/minitool-news-center/41/how-fix-word-user-does-not-have-access-privileges.png)
![Išspręsta - kompiuteris vėl įsijungia ir išsijungia [MiniTool News]](https://gov-civil-setubal.pt/img/minitool-news-center/58/solved-computer-turns.png)

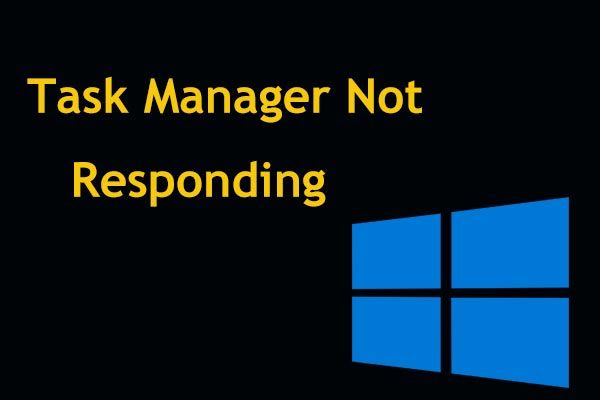



![Lengvas ir greitas „Hulu“ klaidos kodo 2 (-998) pataisymas [MiniTool patarimai]](https://gov-civil-setubal.pt/img/news/BE/easy-and-quick-fixes-to-hulu-error-code-2-998-minitool-tips-1.png)


