Kaip sukurti atsargines failų kopijas saugiuoju režimu „Windows 11 10“? 2 būdai!
Kaip Sukurti Atsargines Failu Kopijas Saugiuoju Rezimu Windows 11 10 2 Budai
Ar galiu kurti atsargines failų kopijas saugiuoju režimu? Kaip sukurti atsargines failų kopijas saugiuoju režimu „Windows 11/10“? Jei jums rūpi šie du klausimai, esate tinkamoje vietoje ir čia rasite, ką turėtumėte daryti. Be to, čia taip pat pristatoma, kaip kurti atsargines failų kopijas, kai negalite paleisti į saugųjį režimą MiniTool .
Ar galiu kurti atsargines failų kopijas saugiuoju režimu?
Kalbant apie „Windows“ saugųjį režimą, galite jį naudoti kaip galingą trikčių šalinimo įrankį. Kai kompiuteriui nepavyksta tinkamai paleisti „Windows“, galite pasirinkti paleisti įrenginį saugiuoju režimu. Šiuo režimu kompiuteris veikia ribotoje būsenoje – paleidžiami tik pagrindiniai sistemos failai ir tvarkyklės, reikalingos Windows paleisti.
Saugusis režimas yra labai naudingas norint išspręsti problemas, susijusias su programomis ir tvarkyklėmis, kurios gali neveikti tinkamai arba blokuoti „Windows“.
Saugusis režimas taip pat yra naudinga priemonė, leidžianti kurti atsargines failų kopijas. Kad išvengtumėte duomenų praradimo trikčių šalinimo proceso metu, geriau pasidarykite svarbių failų atsargines kopijas. Tai galite padaryti saugiuoju režimu be jokių trukdžių. Be to, galite saugiai pasiekti savo duomenis, kad sukurtumėte atsarginę kopiją, nekeldami saugumo rizikos.
Na, kaip galėtumėte kurti atsargines duomenų kopijas saugiuoju režimu „Windows 11/10“? Norėdami sužinoti kai kurias detales, pereikite prie kitos dalies.
Kaip sukurti atsargines failų kopijas saugiuoju režimu „Windows 11/10“?
Dauguma atsarginės programinės įrangos negali veikti saugiuoju režimu, todėl negalite sukurti atsarginės kompiuterio atsarginės kopijos naudodami programą. Laimei, jūs vis tiek galite atlikti šią užduotį. Žr. vadovą, kad sužinotumėte, kaip kurti atsargines failų kopijas saugiuoju režimu sistemoje „Windows 11/10“.
Įjunkite „Windows 11/10“ saugųjį režimą
Prieš kurdami duomenų atsarginę kopiją, turite paleisti įrenginį į saugųjį režimą. Kaip atlikti šią užduotį „Windows 10/11“? Kai kompiuteriui nepavyksta paleisti, galite pakartoti sistemą kelis kartus, kai paleisties metu pamatysite „Windows“ logotipą, kad patektumėte į automatinio taisymo ekraną. Tada spustelėkite Išplėstiniai nustatymai į WinRE. Toliau eikite į Trikčių šalinimas > Išplėstinės parinktys > Paleisties nustatymai > Paleisti iš naujo ir paspauskite klavišą, kad įjungtumėte saugųjį režimą.

Arba galite paruošti „Windows“ taisymo diską, kad paleistumėte įrenginį, ir spustelėkite Pataisykite kompiuterį įvesti WinRE. Tada pasiekite saugųjį režimą atlikdami aukščiau pateiktą paskutinį veiksmą. Norėdami sužinoti daugiau būdų, kaip paleisti kompiuterį į saugųjį režimą, skaitykite šį įrašą - Kaip paleisti / paleisti „Windows 11“ saugiuoju režimu? (7 būdai) .
Tada pradėkite kurti atsargines svarbių failų kopijas.
Kurkite atsargines failų atsargines kopijas saugiuoju režimu naudodami Kopijuoti ir įklijuoti
Tai geriausias paprastas būdas kurti atsargines duomenų kopijas saugiuoju režimu. Tiesiog prijunkite išorinį standųjį diską arba USB diską prie kompiuterio, dešiniuoju pelės mygtuku spustelėkite failus arba aplankus, kurių atsargines kopijas norite sukurti, ir pasirinkite Kopijuoti . Tada atidarykite saugojimo įrenginį ir įklijuokite juos į jį.
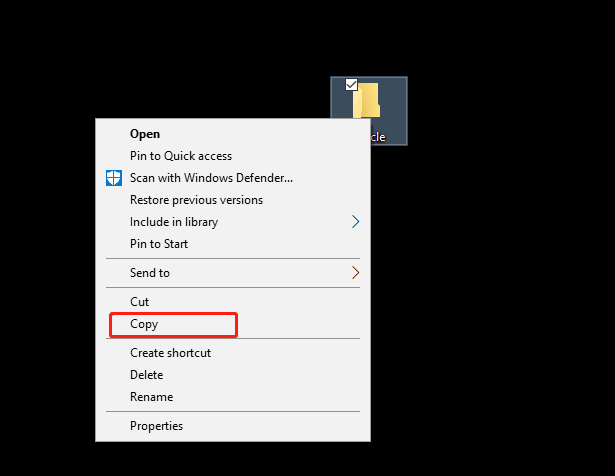
Kurkite atsargines failų kopijas „Windows“ saugiuoju režimu naudodami „Robocopy“.
Remiantis kai kuriais straipsniais, kitas būdas kurti atsargines failų kopijas naudojant Windows saugųjį režimą yra naudoti Wadminas kuri yra disko pagrindu sukurta atsarginių kopijų kūrimo sistema. Tai leidžia kurti atsargines visų skaidinio duomenų atsargines kopijas kitame skaidinyje. Jei norite sukurti atsarginę visų F diske esančių duomenų atsarginę kopiją G, galite paleisti komandų eilutę kaip administratorius, įveskite wbadmin start backup -backuptarget:G: -include:F: ir paspauskite Įeikite .
Tačiau mano atvejais klaidą gaunu paleidęs atsarginės kopijos komandą - Negalima paleisti šios komandos saugiuoju režimu . Nežinau, su kuriuo atveju galite susidurti, taip pat galite pabandyti.
Jei vis tiek susiduriate su ta pačia klaida, galite paleisti kitą komandų įrankį, pvz., Robocopy, kad sukurtumėte atsarginę duomenų kopiją saugiuoju režimu. Kaip pavyzdį paimkite visų duomenų atsargines kopijas iš F į G: CMD lange vykdykite šią komandą robokopija f:\ g:\ /e .
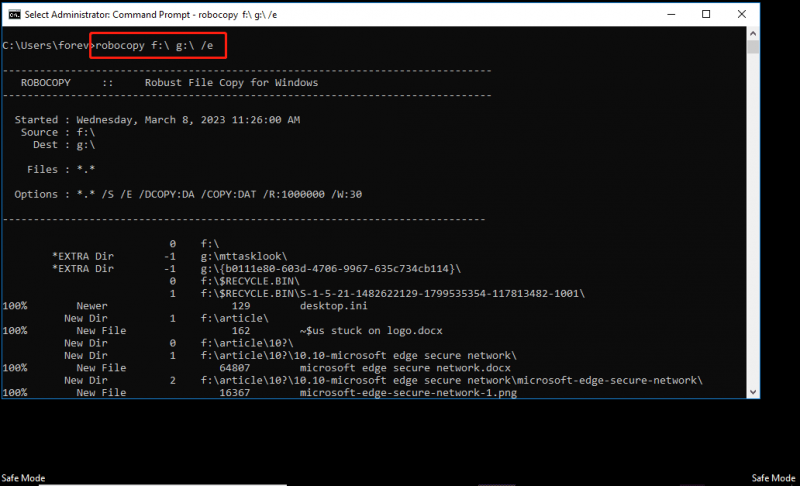
Kaip sukurti atsargines failų kopijas, kai negalite paleisti į saugųjį režimą
Kai mašinai nepavyksta paleisti, saugiuoju režimu labai svarbu kurti atsargines duomenų kopijas. Bet kas, jei tu negali paleisti į saugųjį režimą dėl kažkokių priežasčių? Tokiu atveju galite naudoti profesionalius ir nemokama atsarginė programinė įranga jums padėti ir rekomenduojama naudoti MiniTool ShadowMaker. Šis įrankis gali padėti lengvai užbaigti duomenų atsarginę kopiją paprastais paspaudimais.
Bandomąją versiją galite gauti įprastame kompiuteryje, eikite į Įrankiai > Medijos kūrimo priemonė Norėdami sukurti įkrovos USB diską, kad paleistumėte neįkeliamą sistemą, tada įveskite pagrindinę sąsają, kad pradėtumėte duomenų atsarginę kopiją. Norėdami sužinoti daugiau informacijos, skaitykite šį įrašą - Kaip sukurti atsarginę duomenų kopiją nepaleidžiant „Windows“? Lengvi būdai yra čia .
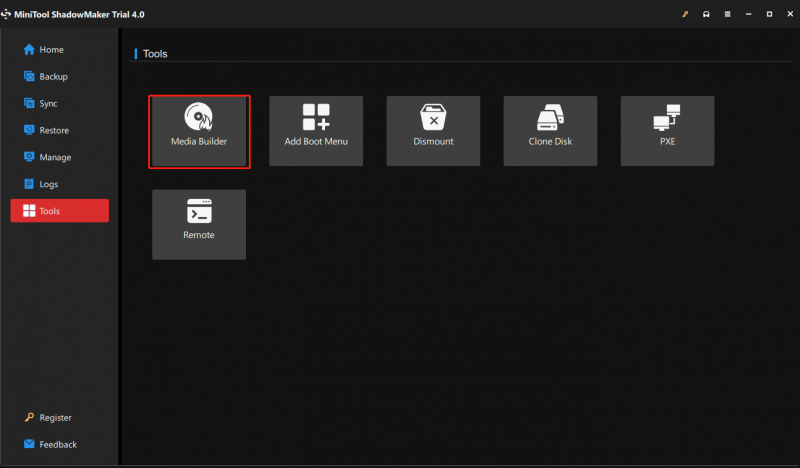
Verdiktas
Kaip sukurti atsargines failų kopijas saugiuoju režimu „Windows 11/10“? Geras pasirinkimas yra naudoti Kopijuoti ir įklijuoti arba komandą Robocopy kurti atsarginę duomenų kopiją. Jei negalite paleisti į saugųjį režimą arba manote, kad atsargines duomenų kopijas kurti saugiuoju režimu yra sudėtinga, galite tiesiogiai paleisti MiniTool ShadowMaker, kad sukurtumėte atsargines elementų, kurių atsargines kopijas norite sukurti, kopijas.
![[Greiti pataisymai] „Dota 2“ delsa, mikčiojimas ir mažas FPS sistemoje „Windows 10 11“](https://gov-civil-setubal.pt/img/news/90/quick-fixes-dota-2-lag-stuttering-and-low-fps-on-windows-10-11-1.png)
![Prašomas URL buvo atmestas: pabandykite ištaisyti naršyklės klaidą! [„MiniTool“ naujienos]](https://gov-civil-setubal.pt/img/minitool-news-center/11/requested-url-was-rejected.png)



![[IŠSPRĘSTAS!] Kaip ištaisyti „Adobe Photoshop 16“ klaidą sistemoje „Windows 10 11“?](https://gov-civil-setubal.pt/img/news/3A/solved-how-to-fix-adobe-photoshop-error-16-on-windows-10-11-1.png)
![Kas yra „LockApp.exe“ procesas ir ar jis saugus sistemoje „Windows 10“? [„MiniTool Wiki“]](https://gov-civil-setubal.pt/img/minitool-wiki-library/60/what-is-lockapp-exe-process.png)
![„Windows Defender“ užkarda užblokavo kai kurias šios programos funkcijas [„MiniTool News“]](https://gov-civil-setubal.pt/img/minitool-news-center/88/windows-defender-firewall-has-blocked-some-features-this-app.jpg)

![Pabandykite ištaisyti aktyvinimo klaidą 0xc004f063? Štai 4 naudingi metodai [„MiniTool News“]](https://gov-civil-setubal.pt/img/minitool-news-center/38/try-fix-activation-error-0xc004f063.png)


![[6 metodai] Kaip atlaisvinti vietos diske sistemoje „Windows 7 8“.](https://gov-civil-setubal.pt/img/partition-disk/55/6-methods-how-to-free-up-disk-space-on-windows-7-8-1.png)


![6 būdai, kaip pataisyti „Windows 10“ meniu Pradėti išklotines, kurios nerodomos [MiniTool naujienos]](https://gov-civil-setubal.pt/img/minitool-news-center/28/6-methods-fix-windows-10-start-menu-tiles-not-showing.jpg)



