3 būdai, kaip sukurti atsarginę failų kopiją prieš formatuojant „Windows 10 11“?
3 Ways To Backup Files Before Formatting In Windows 10 11
Kaip visiems žinoma, kietojo disko formatavimas ištrins jame esančius duomenis. Failų atsarginių kopijų kūrimas prieš tęsiant padės apsaugoti duomenis. Šiame vadove nuo MiniTool svetainė , parodysime, kaip sukurti atsargines failų kopijas prieš formatavimą naudojant Windows integruotus įrankius ir trečiosios šalies programinę įrangą.
Kodėl prieš formatuojant reikia sukurti atsarginę failų kopiją?
Kai jūsų kompiuteryje esantis saugojimo įrenginys (pvz., standusis diskas, atminties kortelė, USB atmintinė ir pan.) turi tam tikrų problemų, pvz., neįskaitomas, nepasiekiamas ir pan., verta greitai arba visiškai formatuoti. jis vėl naudojamas. Disko formatavimas pašalins visus saugojimo įrenginio duomenis, pakeis jo failų sistemą ir pagerins kompiuterio našumą.
Ką daryti prieš formatuojant nešiojamąjį kompiuterį? Kadangi formatavimo proceso metu visi saugojimo įrenginyje esantys failai bus ištrinti, labai svarbu prieš formatuojant sukurti atsarginę duomenų kopiją. Tolesnėse pastraipose parodysime, kaip tai padaryti 3 būdais.
Taip pat žiūrėkite: Greitas formatas VS visas formatas – kaip pasirinkti duomenų saugumą
Kaip sukurti atsarginę failų kopiją prieš formatuojant „Windows 10/11“?
Prieš formatuodami naudodami MiniTool ShadowMaker, sukurkite atsargines failų kopijas
Atsarginė kopija nėra tiesiog visų failų kopijavimas iš vienos vietos į kitą. Be to, jei nesate susipažinę su kompiuteriais, šiam darbui atlikti galite skirti daug laiko. Todėl primygtinai rekomenduojama pasinaudoti trečiosios šalies programine įranga.
Taip atsarginės kopijos kūrimo procesas bus supaprastintas. Kalbant apie atsarginę kopiją, „MiniTool ShadowMaker“ yra tinkamas pasirinkimas. Tai nemokama Kompiuterio atsarginė programinė įranga palaiko failų, aplankų, diskų, sistemų ir skaidinių atsarginių kopijų kūrimą vidiniame / išoriniame standžiajame diske, USB atmintinėje ir kt. Turėdami atsarginę kopiją, po formatavimo galite lengvai gauti norimus duomenis.
Be to, MiniTool ShadowMaker taip pat palaiko kitas pagrindines technines paslaugas, pvz „Windows“ perkėlimas į kitą diską , HDD klonavimas į SSD , ir taip toliau. Dabar leiskite man parodyti, kaip tai padaryti atsarginių failų su šiuo įrankiu:
1 veiksmas. Paleiskite MiniTool ShadowMaker ir spustelėkite Laikyti bandymą kad įeitumėte į pagrindinę sąsają.
MiniTool ShadowMaker bandomoji versija Spustelėkite norėdami atsisiųsti 100 % Švarus ir saugus
2 veiksmas Atsarginė kopija puslapį, eikite į ŠALTINIS > pataikyti Aplankai ir failai > patikrinkite failus, kurių atsargines kopijas turite sukurti > patvirtinkite šį pasirinkimą.
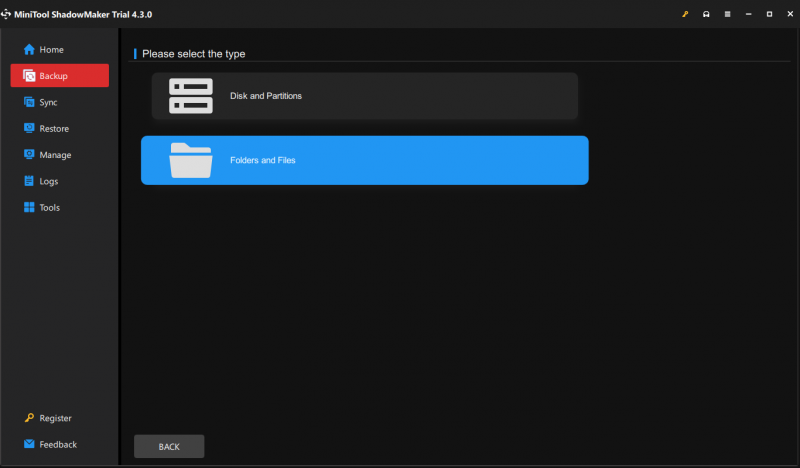
3 veiksmas. Eikite į KELIONĖS TIKSLAS ir tada galite pasirinkti kelią atsarginės vaizdo failo išsaugojimui. Čia labiau pageidautina išorinis standusis diskas arba USB atmintinė.
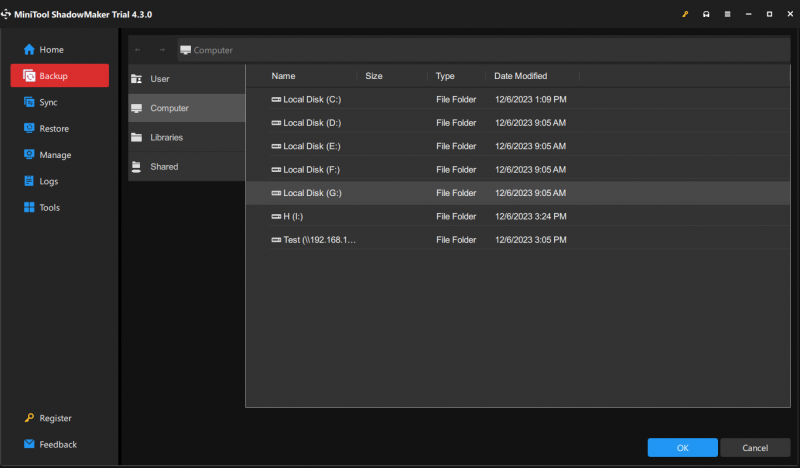
4 veiksmas. Pasirinkę, spustelėkite Atgal Dabar kad procesas būtų pradėtas iš karto.
Patarimai: Be formatavimo, kai kurios kitos situacijos gali sukelti duomenų praradimą, pvz., sistemos gedimai , aparatinės įrangos gedimas ir kenkėjiškų programų užkrėtimas. Todėl turėtumėte reguliariai kurti atsargines duomenų kopijas kompiuteryje. Žiūrėti vadovą - 3 būdai, kaip lengvai sukurti automatinę failų atsarginę kopiją sistemoje „Windows 10/11“. .Kurkite atsargines failų kopijas prieš formatuodami naudodami failų istoriją
Failų istorija yra integruota „Windows“ atsarginių kopijų kūrimo programa, kuri kuria visų failų atsargines kopijas iš C:\Vartotojas\
1 veiksmas. Atidarykite „Windows“ nustatymai .
2 veiksmas. Eikite į Atnaujinimas ir sauga > Atsarginė kopija skyrius > paspauskite Pridėti diską pagal Kurkite atsarginę kopiją naudodami failų istoriją . Tada įjungiama failų istorija, kad būtų galima automatiškai kurti atsargines failų kopijas.
3 veiksmas. Spustelėkite Daugiau pasirinkimų ir tada pataikė Atgal dabar .
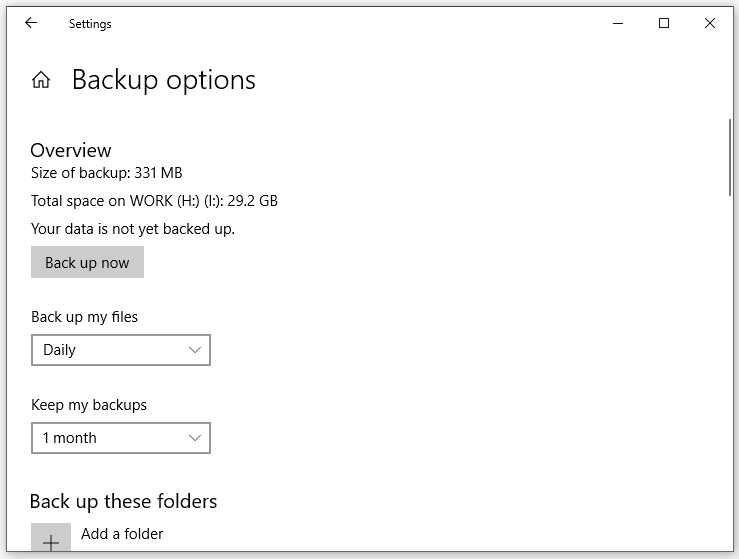 Patarimai: 1. Į Atsarginės kopijos parinktys , galite pataikyti Pridėti aplanką pagal Sukurkite šių aplankų atsargines kopijas jei failai, kurių atsargines kopijas norite sukurti, nėra numatytame sąraše.
Patarimai: 1. Į Atsarginės kopijos parinktys , galite pataikyti Pridėti aplanką pagal Sukurkite šių aplankų atsargines kopijas jei failai, kurių atsargines kopijas norite sukurti, nėra numatytame sąraše. 2. Be to, jei norite pašalinti aplanką iš atsarginių kopijų sąrašo, galite spustelėti šį aplanką ir paspausti Pašalinti šalia jo esantį mygtuką.
Atsarginės failų kopijos prieš formatavimą naudojant atsarginę kopiją ir atkūrimą („Windows 7“)
„Windows“ taip pat pateikiama su kita integruota atsarginių kopijų kūrimo programa Atsarginė kopija ir atkūrimas („Windows 7“) leidžia sukurti sistemos atvaizdą, atkūrimo diską, nustatyti pasirinktą atsarginę kopiją ir atkurti konkrečius failus. Štai kaip su juo sukurti failo atsarginę kopiją:
1 veiksmas. Atidarykite Kontrolės skydelis .
2 veiksmas. Išskleiskite šalia esantį išskleidžiamąjį meniu Žiūrėti pagal ir pasirinkite Kategorija .
3 veiksmas. Pagal Sistema ir apsauga , spustelėkite Atsarginė kopija ir atkūrimas („Windows 7“) .
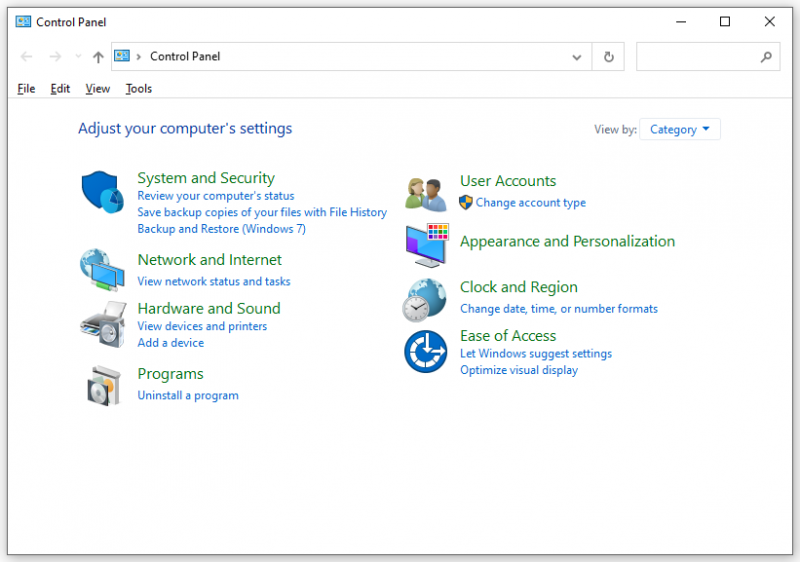
4 veiksmas. Paspauskite Nustatyti atsarginę kopiją > pasirinkite, kur norite išsaugoti atsarginę kopiją > paspauskite Kitas tęsti.
5 veiksmas. Pažymėkite Leisk man pasirinkti > pataikyti Kitas > pasirinkite failus, kurių atsargines kopijas norite sukurti > spustelėkite Išsaugokite pakeitimus ir paleiskite atsarginę kopiją .
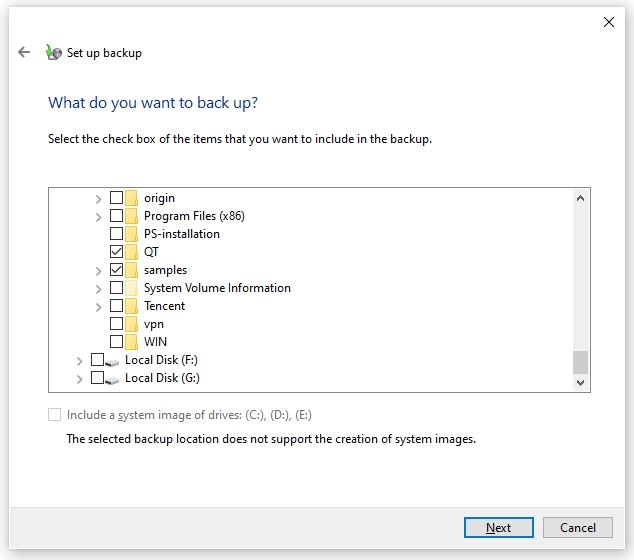
Mums reikia jūsų balso
Formatuojant bus pašalinti duomenys iš saugojimo įrenginio, todėl prieš formatuojant rekomenduojame sukurti atsarginę kompiuterio kopiją. Šiame vadove pateikiame 3 būdus, kaip sukurti atsarginę duomenų kopiją su išsamiomis instrukcijomis. Galite pasirinkti vieną ir išbandyti pagal savo pageidavimus ir poreikius.
Norėdami gauti daugiau pasiūlymų ar problemų dėl MiniTool ShadowMaker, nedvejodami susisiekite su mumis per [apsaugotas el. paštas] ir mes negailėdami pastangų jums padėsime.

![Kaip ištaisyti „Netflix“ klaidos kodą F7111-5059? Čia yra 4 būdai [MiniTool naujienos]](https://gov-civil-setubal.pt/img/minitool-news-center/93/how-fix-netflix-error-code-f7111-5059.jpg)





![2 būdai, kaip iš naujo nustatyti visus grupės strategijos nustatymus pagal numatytuosius nustatymus „Windows 10“ [MiniTool naujienos]](https://gov-civil-setubal.pt/img/minitool-news-center/95/2-ways-reset-all-group-policy-settings-default-windows-10.png)
![[Peržiūra] Kas yra „Dell Migrate“? Kaip tai veikia? Kaip jį naudoti?](https://gov-civil-setubal.pt/img/backup-tips/B4/review-what-is-dell-migrate-how-does-it-work-how-to-use-it-1.jpg)
![2021 m. 5 geriausi nemokami „Edge“ skelbimų blokatoriai - blokuokite skelbimus „Edge“ [MiniTool naujienos]](https://gov-civil-setubal.pt/img/minitool-news-center/77/2021-5-best-free-ad-blockers.png)
![5 būdai, kaip išspręsti SU-41333-4 klaidą PS4 konsolėje [„MiniTool“ patarimai]](https://gov-civil-setubal.pt/img/disk-partition-tips/34/5-ways-solve-su-41333-4-error-ps4-console.png)

![„Windows 10“ nenaudoja visos RAM? Išbandykite 3 sprendimus, kaip tai išspręsti! [„MiniTool“ naujienos]](https://gov-civil-setubal.pt/img/minitool-news-center/21/windows-10-not-using-all-ram.png)
![[Išspręsta] „Macbook“ kietojo disko atkūrimas | Kaip išskleisti „Macbook“ duomenis [„MiniTool“ patarimai]](https://gov-civil-setubal.pt/img/data-recovery-tips/32/macbook-hard-drive-recovery-how-extract-macbook-data.jpg)





