Kas yra disko rašymo talpyklos kaupimas? Kaip įjungti jį išjungti?
Kas Yra Disko Rasymo Talpyklos Kaupimas Kaip Ijungti Ji Isjungti
Disko rašymo talpyklos kaupimas yra funkcija, kuri pagerina sistemos našumą ir yra prieinama beveik visuose disko įrenginiuose. Kaip jį įjungti arba išjungti „Windows 10/11“? Šis įrašas yra MiniTool svetainė pasiūlys jums išsamią pamoką.
Kas yra „Windows“ disko rašymo talpyklos kaupimas?
Disko rašymo talpyklos kaupimas leidžia programoms veikti greičiau, nes duomenų rašymo užklausos laikinai išsaugomos RAM, o ne diske. Tai leidžia jūsų kompiuteriui atidėti failų įrašymą į standųjį diską ir taip pagerinti failų perdavimo greitį.
Disko rašymo talpyklos kaupimas neįrašo duomenų į diską ir galite tiesiog laikyti jį pasiuntiniu. Nedelsdami pažiūrėkime, kaip išjungti arba įjungti rašymo talpyklą „Windows 10/11“.
Kaip įjungti / išjungti disko rašymo talpyklą?
Pagal numatytuosius nustatymus diskų įrašymo talpykloje įgalinta Windows 10 vidiniams diskams. Kalbant apie išorinius diskus, ši funkcija įjungta. Štai kaip įjungti arba išjungti disko įrašymo talpyklą:
1 veiksmas. Paspauskite Laimėk + R atidaryti Bėk dialogas.
2 veiksmas. Įveskite devmgmt.msc ir pataikė Įeikite pradėti Įrenginių tvarkytuvė .
3 veiksmas. Išskleiskite Diskiniai įrenginiai ir dešiniuoju pelės mygtuku spustelėkite disko įrenginį, kuriame norite įjungti / išjungti disko įrašymo talpyklą, kad pasirinktumėte Savybės . Čia pasirenkame vidinės atminties diską.
4 veiksmas. Pagal politika skirtuką, pasirinkite iš Įjunkite rašymo talpyklą įrenginyje arba Įrenginyje išjunkite Windows rašymo talpyklos buferio plovimą .
Kad neprarastumėte duomenų, netikrinkite antrosios politikos, nebent turite atskirą maitinimo šaltinį.

Išorinį atminties diską galite pasirinkti Greitas pašalinimas išjungti rašymo talpyklą arba Geresnis našumas norėdami įjungti įrašymo talpyklą įrenginyje.
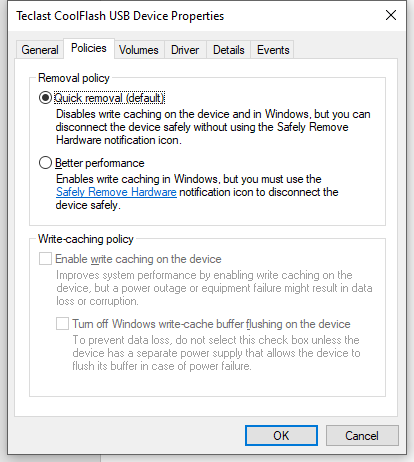
5 veiksmas. Spustelėkite Gerai norėdami išsaugoti pakeitimus.
Patarimas: sukurkite atsarginę duomenų kopiją naudodami „MiniTool ShadowMaker“.
Nors disko įrašymo talpyklos kaupimas pagerina sistemos našumą, dėl kito aparatinės įrangos gedimo arba staigaus elektros energijos tiekimo nutraukimo gali būti prarasti duomenys. Todėl prieš atlikdami pakeitimus turėtumėte pasidaryti atsarginę duomenų kopiją. Tai darydami galite atkurti failus atlikdami vos kelis veiksmus.
Jei reikia sukurti svarbių failų atsarginę kopiją, a profesionali atsarginė programinė įranga - MiniTool ShadowMaker gali išgelbėti jūsų dieną! Galite gauti nemokamą 30 dienų bandomąją versiją ir mėgautis beveik visomis funkcijomis, įskaitant failų, aplankų, sistemų, skaidinių ir diskų atsarginių kopijų kūrimą ir atkūrimą sistemoje „Windows 11/10/8/7“. Dabar žingsnis po žingsnio sukurkite failo atsarginę kopiją:
1 veiksmas. Paleiskite šią programą ir paspauskite Laikyti bandymą .
2 veiksmas Atsarginė kopija puslapyje galite pasirinkti failo šaltinį ir paskirties vietą. Eiti į ŠALTINIS > Aplankai ir failai , tada galite pažymėti failus, kuriuos norite apsaugoti. Į KELIONĖS TIKSLAS , galite pasirinkti paskirties kelią atsarginėms kopijoms.
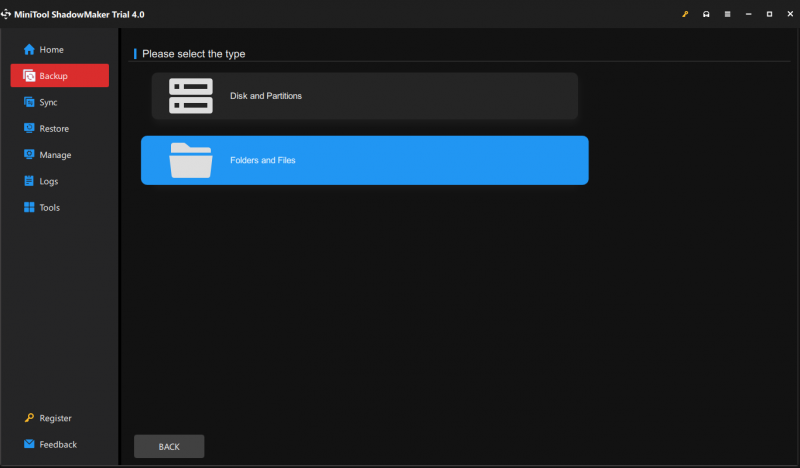
3 veiksmas. Spustelėkite Atgal dabar kad pradėtumėte procesą.
Baigiamieji žodžiai
Dabar jūs turite žinoti apie disko rašymo talpyklos „Windows 10/11“ apribojimus ir pranašumus. Viena vertus, įjungus disko įrašymo talpyklą, gali padidėti operacinės sistemos našumas. Kita vertus, įjungus šią funkciją duomenys gali būti prarasti arba sugadinti. Todėl galite išbandyti MiniTool ShadowMaker, kad apsaugotumėte savo duomenis.

![Kokį kietąjį diską turiu „Windows 10“? Sužinok per 5 būdus [„MiniTool News“]](https://gov-civil-setubal.pt/img/minitool-news-center/42/what-hard-drive-do-i-have-windows-10.jpg)

![Kaip konvertuoti CDA į MP3: 4 metodai ir žingsniai (su paveikslėliais) [Video Converter]](https://gov-civil-setubal.pt/img/video-converter/75/how-convert-cda-mp3.png)

![Kaip per sekundes lengvai atkurti ištrintus / prarastus failus kompiuteryje - vadovas [„MiniTool“ patarimai]](https://gov-civil-setubal.pt/img/data-recovery-tips/01/how-easily-recover-deleted-lost-files-pc-seconds-guide.png)

![PS4 USB diskas: štai ką turėtumėte žinoti [„MiniTool“ patarimai]](https://gov-civil-setubal.pt/img/disk-partition-tips/83/ps4-usb-drive-here-s-what-you-should-know.jpg)


![Kaip sukurti „HP“ atkūrimo diską sistemoje „Windows 10“? Čia yra vadovas! [„MiniTool“ patarimai]](https://gov-civil-setubal.pt/img/backup-tips/66/how-create-an-hp-recovery-disk-windows-10.png)

![Ar jūsų kietasis diskas kelia triukšmą? Štai ką turėtumėte daryti! [„MiniTool“ patarimai]](https://gov-civil-setubal.pt/img/backup-tips/85/is-your-hard-drive-making-noise.png)
![Kaip ištaisyti duomenų klaidą (cikliško pertekliaus patikrinimas)! Paziurek cia! [„MiniTool“ patarimai]](https://gov-civil-setubal.pt/img/data-recovery-tips/57/how-fix-data-error.png)
![Ištaisyta - „Windows“ nepavyko paleisti garso paslaugų kompiuteryje [„MiniTool News“]](https://gov-civil-setubal.pt/img/minitool-news-center/67/fixed-windows-could-not-start-audio-services-computer.png)
![Trūksta 4 būdų, kaip pašalinti įkrovos konfigūracijos duomenų failą [MiniTool Tips]](https://gov-civil-setubal.pt/img/data-recovery-tips/31/4-ways-fix-boot-configuration-data-file-is-missing.jpg)



