Kaip išsaugoti failą PDF formatu „Photoshop“.
How Save File Pdf Photoshop
„Adobe Photoshop“ žmonės plačiai naudoja daugiausia grafikos (pvz., paveikslėlių ir nuotraukų) redagavimui. Tačiau iš tikrųjų tai daugiau nei tik grafinio redagavimo įrankis; tai naudingas įrankis konvertuoti failus į įvairius failų tipus. Pavyzdžiui, „Photoshop“ leidžia patogiai išsaugoti failą PDF formatu. „MiniTool“ parodo tikslius veiksmus, kaip išsaugoti „Photoshop“ kaip PDF.
Šiame puslapyje:Net jei anksčiau nenaudojote „Adobe Photoshop“, turėjote apie tai girdėti. „Photoshop“ yra rastrinės grafikos rengyklė, kurią sukūrė ir išleido „Adobe Inc.“, skirta „Windows“ ir „MacOS“ sistemoms. Tačiau šiandien aš jums nepristatysiu jo galingų nuotraukų redagavimo funkcijų. Vietoj to, aš kalbėsiu apie Photoshop išsaugoti kaip PDF : kaip eksportuoti kaip PDF „Photoshop“.
Patarimas: Prieš pradėdami konvertuoti juos į PDF naudodami „Adobe Photoshop“, geriau iš anksto sukurti atsargines failų kopijas. Kodėl? Taip yra todėl, kad jūsų failai gali būti sugadinti arba prarasti juos tvarkant. Jei kai kurie svarbūs failai jau prarasti, kuo greičiau gaukite šią atkūrimo programinę įrangą, kad juos atkurtumėte.
„MiniTool Power“ duomenų atkūrimo bandomoji versijaSpustelėkite norėdami atsisiųsti100 %Švarus ir saugus
Kaip išsaugoti PDF formatu „Photoshop“.
„Adobe Photoshop“ siūlo „Save As“ funkciją, kuri padeda vartotojams patogiai išsaugoti „Photoshop“ PDF formatu. Galite naudoti jį kaip „Photoshop“ į PDF keitiklį, kad prireikus konvertuotumėte.psd į .pdf.
Kas bus išsaugota Photoshop PDF formatu?
„Photoshop PDF“ galite išsaugoti RGB, pilkų tonų, CMYK, bitmap režimą, laboratorijos spalvas, dvitonius vaizdus ir indeksuotas spalvas.
Kokių tipų failus galite eksportuoti kaip PDF „Photoshop“?
Failai, naudojantys šiuos plėtinius, gali būti eksportuojami kaip PDF „Adobe Photoshop“: .jpg, .gif, .png, .tif, .bmp ir .psd („Photoshop“).
 Visas PDF failų atkūrimo vadovas (ištrintas / neišsaugotas / sugadintas)
Visas PDF failų atkūrimo vadovas (ištrintas / neišsaugotas / sugadintas)Turite labai stengtis atkurti PDF failus, kuriuose yra daug svarbios informacijos. Šiame įraše rasite naudingų metodų.
Skaityti daugiauEksportuoti Photoshop kaip PDF
1 žingsnis : paleiskite „Adobe Photoshop“.
Kaip kompiuteryje rasti „Photoshop“ ir jį atidaryti?
Lengviausias būdas yra paspausti Windows + S -> rašyti Photoshop -> pasirenkant Adobe Photoshop iš paieškos rezultato.
Sužinokite daugiau apie „Windows 10“ paieškos juostą.
2 žingsnis : atidarykite failą „Photoshop“.
Kaip importuoti jau turimą PSD failą?
- Pasirinkite Failas iš meniu juostos viršuje.
- Eikite į tikslinį PSD failą.
- Pasirinkite failą ir spustelėkite Atviras .
- Jei norite, galite redaguoti arba modifikuoti failą.
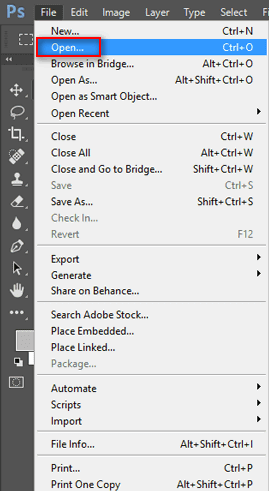
3 veiksmas : eksportuokite PDF iš „Photoshop“.
Kaip tiesiogiai išsaugoti „Photoshop“ kaip PDF?
- Pasirinkite Failas iš viršutinės meniu juostos.
- Pasirinkite Išsaugoti kaip iš jo submeniu.
- Jei reikia, suteikite jam naują failo pavadinimą.
- Ieškokite Formatas skyrius.
- Spustelėkite rodyklę žemyn, kad atidarytumėte išskleidžiamąjį meniu.
- Pasirinkite Photoshop PDF .
- Pasirinkite spalvos parinktį arba pažymėkite, kad prireikus įtrauktumėte pastabų, sluoksnių, alfa kanalų arba taškinės spalvos.
- Spustelėkite Sutaupyti .
- Iššokančiajame lange galite pakeisti nustatymus Išsaugoti Adobe PDF langas pagal poreikius.
- Taip pat galite pasirinkti „Adobe PDF“ išankstinį nustatymą, kad pritaikytumėte nustatymus.
- Spustelėkite Išsaugoti PDF .
Taip pat galite sukurti naują „Photoshop“ failą ir išsaugoti PSD kaip PDF, atlikdami aukščiau nurodytus veiksmus.
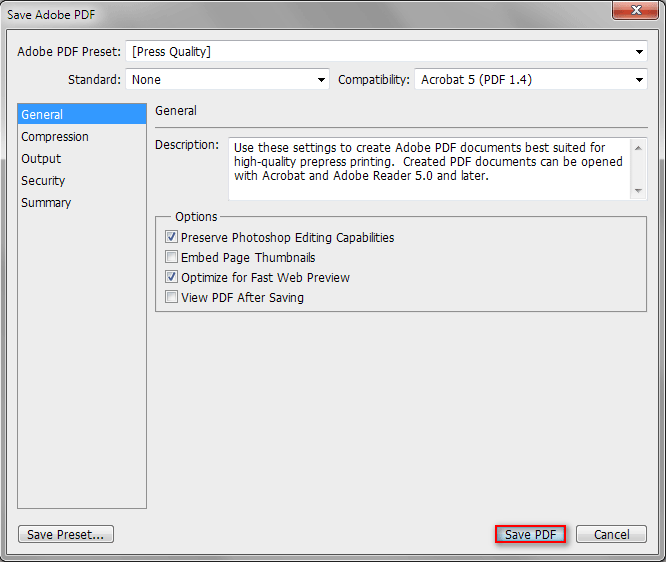
Taip galite išsaugoti PSD kaip PDF. Jei norite išsaugoti kitų tipų failus, pvz., PNG paveikslėlį, kaip PDF, veiksmai iš esmės yra tokie patys.
Negalite atidaryti PDF? Kaip ištaisyti PDF failų neatidarymo klaidą?
Patarimai:Patirkite be rūpesčių redaguodami PDF su MiniTool PDF redaktoriumi – tai būtina išbandyti kiekvienam, kuriam reikia patikimo ir veiksmingo sprendimo.
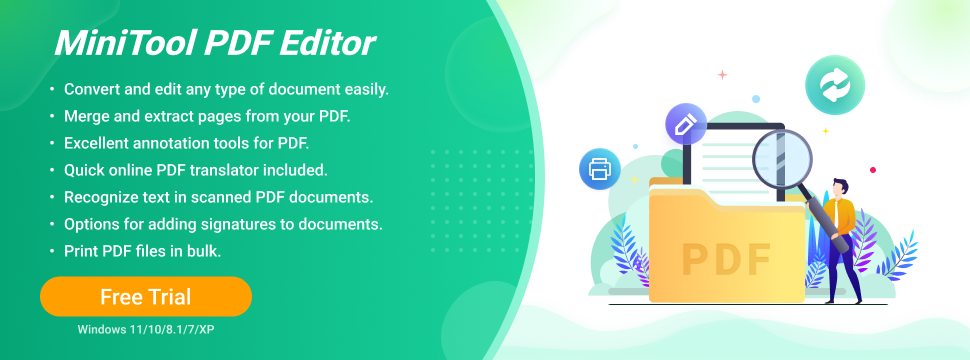
Kaip sukurti PDF pristatymą „Photoshop“.
Ar yra kitas būdas „Photoshop“ į PDF? Žinoma taip. „Adobe Photoshop“ yra funkcija, padedanti žmonėms lengvai sukurti PDF pristatymą.
Išsaugokite kelių puslapių PDF
Pirmiausia turite sukurti kiekvieną PDF failo, kurį norite gauti, puslapį atskirai „Photoshop“ ir išsaugoti juos atskirai kaip .pdf failą. (Prireikus ateityje galėsite pasiekti ir redaguoti kiekvieną puslapį atskirai.)
Tada turėtumėte atidaryti visus failus „Photoshop“, pakartotinai pasirinkdami Failas ir Atidaryti arba vilkdami ir numesdami failus tiesiai į programinę įrangą.
Po to vadovaukitės šiuo vadovu, kad sukurtumėte PDF pristatymą iš kelių puslapių.
- Pasirinkite Failas meniu viršuje kairėje.
- Eikite į Automatizuoti parinktį iš išskleidžiamojo meniu.
- Pasirinkite PDF pristatymas iš submeniu.
- PDF pristatymo lange pažymėkite Pridėti atidarytus failus dalyje Šaltinio failai arba spustelėkite Naršyti, kad pridėtumėte failus.
- Galite spustelėti Rūšiuoti pagal pavadinimą arba vilkite ir numeskite failus sąraše, kad pakeistumėte puslapių tvarką.
- Įsitikinkite, kad Kelių puslapių dokumentas yra pasirinktas skiltyje Išvesties parinktys.
- Spustelėkite Sutaupyti .
- Jei norite, pakeiskite suderinamumą ir kitus nustatymus.
- Spustelėkite Išsaugoti PDF .
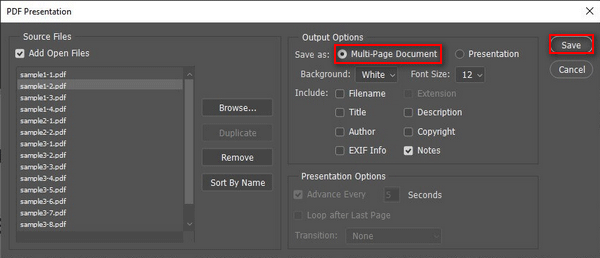
Tai viskas, ką noriu kalbėti apie „Photoshop“ išsaugojimą PDF formatu.
Kaip išsaugoti Word dokumentą kaip JPEG: vartotojo vadovas.



![Kietojo disko talpos ir jos skaičiavimo būdo įvadas [MiniTool Wiki]](https://gov-civil-setubal.pt/img/minitool-wiki-library/80/introduction-hard-drive-capacity.jpg)


![Stalinis VS nešiojamas kompiuteris: kurį įsigyti? Žr. „Už ir prieš“, kad galėtumėte nuspręsti! [„MiniTool“ patarimai]](https://gov-civil-setubal.pt/img/backup-tips/81/desktop-vs-laptop-which-one-get.jpg)




![5 įmanomi sistemos ypatybių „Windows 10“ atidarymo metodai [„MiniTool News“]](https://gov-civil-setubal.pt/img/minitool-news-center/06/5-feasible-methods-open-system-properties-windows-10.png)
![Operacinė sistema nėra sukonfigūruota paleisti šią programą [MiniTool News]](https://gov-civil-setubal.pt/img/minitool-news-center/16/operating-system-is-not-configured-run-this-application.jpg)





