Ištaisyta: „Windows“ naujinimas gali automatiškai pakeisti AMD
Istaisyta Windows Naujinimas Gali Automatiskai Pakeisti Amd
Jei jūsų kompiuteryje veikia AMD mikroschemų rinkinys, jį naudodami galite gauti klaidos pranešimą „Windows naujinimas galėjo automatiškai pakeisti AMD“. Nesijaudink! Šis įrašas iš MiniTool pateikia jums keletą sprendimų.
Kai kurie „Windows“ naudotojai praneša, kad paleidžiant kompiuterius jie susiduria su problema „Windows naujinimas gali būti automatiškai pakeistas AMD“. Šią klaidą sukelia konfliktas tarp AMD tvarkyklės ir UWP (Universal Windows Platform) AMD grafikos tvarkyklės, įdiegtos sistemoje Windows.
Patarimas: „Windows“ naujinimai gali sukelti tam tikrų problemų ar klaidų, todėl geriau iš anksto sukurti atsarginę „Windows“ atsarginę kopiją. Kai po atnaujinimo kyla problemų, galite atkurti ankstesnį kompiuterio leidimą. Norėdami tai padaryti, MiniTool ShadowMaker, a profesionali kompiuterio atsarginių kopijų programa gali patenkinti jūsų poreikius. Tai palaiko Windows 11, 10, 8, 7 ir kt.
Tada parodysime, kaip išspręsti problemą „Windows naujinimas galėjo automatiškai pakeisti jūsų AMD grafikos tvarkyklę“.
1 pataisymas: grąžinkite AMD grafikos tvarkyklę
Kadangi „Windows naujinimas galėjo automatiškai pakeisti AMD“ problemą, gali kilti dėl netinkamos grafikos tvarkyklės, galite grąžinti AMD grafikos tvarkyklę, kad išspręstumėte problemą. Štai kaip tai padaryti:
1 veiksmas: ieškokite Įrenginių tvarkytuvė paieškos juostoje ir atidarykite ją.
2 veiksmas: Dešiniuoju pelės mygtuku spustelėkite AMD tvarkyklę ir pasirinkite Savybės .
3 veiksmas: spustelėkite Atsukti tvarkyklę parinktis pagal Vairuotojas ir vadovaukitės ekrane pateikiamomis instrukcijomis, kad perjungtumėte į anksčiau įdiegtą tvarkyklę.

Iš naujo paleiskite kompiuterį ir patikrinkite, ar problema išspręsta.
2 pataisymas: atlikite sistemos atkūrimą
Taip pat galite atlikti sistemos atkūrimą, kad išspręstumėte problemą. Turite pastebėti, kad tik tada, kai sukūrėte sistemos atkūrimo tašką, galite išbandyti šį metodą. Norėdami tai padaryti, vadovaukitės toliau pateiktu vadovu.
1 veiksmas: pradžios meniu ieškokite sukurti atkūrimo diską ir atidarykite. Tai nuves jus į sistemos apsauga skirtuką sistemos savybės.
2 veiksmas: tada spustelėkite sistemos atkūrimo . Dabar pasirinkite atkūrimo tašką, į kurį norite atkurti sistemą.
3 veiksmas: spustelėkite Ieškokite paveiktų programų mygtuką.
4 veiksmas: tada spustelėkite Kitas norėdami tęsti sistemos atkūrimą. Baigę spustelėkite Baigti, ir tada uždarykite langą.
3 pataisymas: neleiskite automatiniams AMD tvarkyklės naujinimams
Trečias sprendimas jums yra užkirsti kelią automatiniams AMD tvarkyklės naujinimams. Štai kaip tai padaryti:
1 veiksmas: paspauskite Windows + R raktus kartu, kad atidarytumėte Bėk dialogo langas. Tada įveskite gpedit.msc ir paspauskite Įeikite raktas atidaryti Vietinė grupės politika .
2 veiksmas: eikite į šį kelią:
Kompiuterio konfigūracija > Administravimo šablonai > „Windows“ komponentai > „Windows“ naujinimas
3 veiksmas: dešiniajame skydelyje raskite Neįtraukite tvarkyklių su „Windows“ naujinimais daiktas.
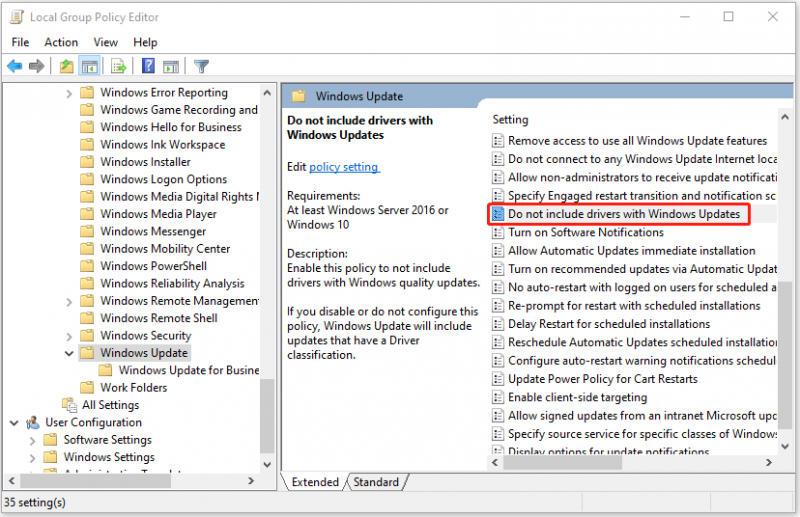
4 veiksmas: dukart spustelėkite jį, kad pasirinktumėte Įjungtas variantas. Tada spustelėkite Taikyti > Gerai .
4 pataisymas: naudojant grupės politiką
Jei pirmiau minėti sprendimai neveikia, galite pabandyti tai išspręsti naudodami grupės politiką.
1 veiksmas: paspauskite Windows + R raktus kartu, kad atidarytumėte Bėk dialogo langas. Tada įveskite regedit ir paspauskite Įeikite raktas atidaryti Registro redaktorius .
2 veiksmas: eikite į šį kelią:
HKEY_LOCAL_MACHINE\SOFTWARE\Microsoft\Windows\CurrentVersion\DriverSearching
3 veiksmas: dukart spustelėkite SearchOrderConfig Raktas. Pakeiskite vertę nuo 1 į 0 ir spustelėkite Gerai .
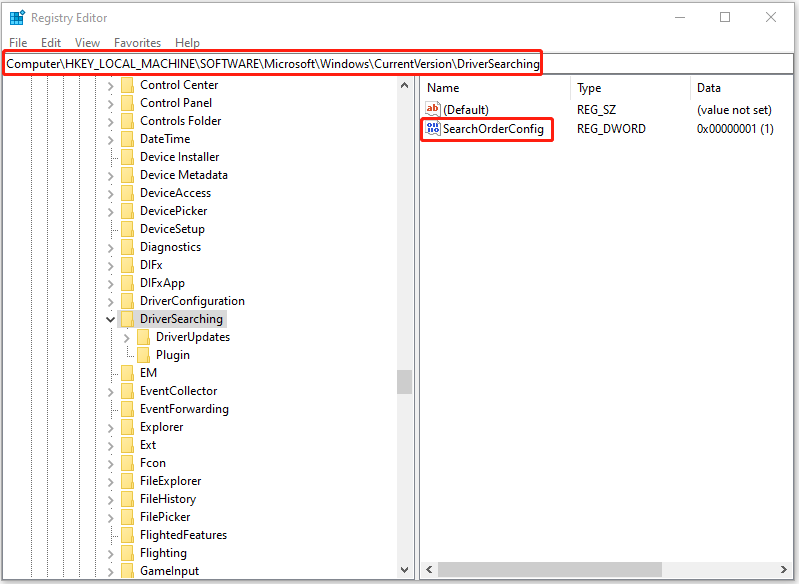
Baigiamieji žodžiai
Apibendrinant, norint išspręsti problemą „Windows naujinimas galėjo automatiškai pakeisti AMD“, šiame įraše pateikti 4 sprendimai. Jei susiduriate su ta pačia klaida, išbandykite šiuos sprendimus. Jei turite geresnį sprendimą, kaip jį pataisyti, galite pasidalinti juo komentarų zonoje.





![„Sophos VS Avast“: kas geriau? Peržiūrėkite palyginimą dabar! [„MiniTool“ patarimai]](https://gov-civil-setubal.pt/img/backup-tips/45/sophos-vs-avast-which-is-better.png)
![7 būdai, kaip ištaisyti jutiklinę dalį neveikiančią sistemoje „Windows 10“ [MiniTool naujienos]](https://gov-civil-setubal.pt/img/minitool-news-center/07/7-ways-fix-touchpad-not-working-windows-10.png)



![Kaip pašalinti „Xbox One Mic“ neveikiančią problemą [MiniTool naujienos]](https://gov-civil-setubal.pt/img/minitool-news-center/69/how-troubleshoot-xbox-one-mic-not-working-issue.png)
![„Avast VS Norton“: kas geriau? Gaukite atsakymą čia dabar! [„MiniTool“ patarimai]](https://gov-civil-setubal.pt/img/backup-tips/17/avast-vs-norton-which-is-better.png)

![„Dell“ tvarkyklių atsisiuntimas ir naujinimas, skirtas „Windows 10“ (4 būdai) [MiniTool News]](https://gov-civil-setubal.pt/img/minitool-news-center/43/dell-drivers-download.png)
![[Išspręsta!] Kaip sužinoti, kas pažadino mano kompiuterį?](https://gov-civil-setubal.pt/img/news/16/how-find-out-what-woke-up-my-computer.jpg)
![Ištaisyta: šio vaizdo failo negalima atkurti. (Klaidos kodas: 232011) [„MiniTool News“]](https://gov-civil-setubal.pt/img/minitool-news-center/95/fixed-this-video-file-cannot-be-played.jpg)



![Ištaisyta - „Windows“ iškilo problema diegiant tvarkykles [MiniTool naujienos]](https://gov-civil-setubal.pt/img/minitool-news-center/72/fixed-windows-encountered-problem-installing-drivers.png)