„Lenovo Power Manager“ neveikia [4 galimi metodai]
Lenovo Power Manager Neveikia 4 Galimi Metodai
Dėl tam tikrų priežasčių, „Lenovo Power Manager“ neveikia . Laimei, galite išspręsti šią varginančią problemą naudodami šiame straipsnyje nurodytus metodus MiniTool . Išbandykite šiuos metodus, kai „Lenovo Power Manager“ neveikia!
„Lenovo Power Manager“ leidžia valdyti maitinimo nustatymus. Tai padeda maksimaliai padidinti našumą ir kartu taupyti energiją. Tačiau po Windows 10 atnaujinimo galite susidurti su Lenovo Power Manager neveikiančia problema.
Remiantis vartotojų ataskaitomis, „Lenovo“ sukurtas įrankis visiškai neveikia įdiegus naujausią programinės įrangos naujinimą „Windows 10“.
Kodėl „Lenovo Power Manager“ neveikia? Štai keletas dažniausių to priežasčių.
- Yra suderinamumo problemų su „Lenovo Power Manager“.
- Vairuotojas sugedęs arba pasenęs.
- Jūsų kompiuterio operacinė sistema yra pasenusi.
Remdamiesi šiomis priežastimis, šiame įraše norėtume su jumis pasidalinti 4 metodais.
1 būdas: paleiskite Power Manager programinę įrangą suderinamumo režimu
Norėdami išvengti suderinamumo problemų, galite paleisti Power Manager vykdomąjį failą suderinamumo režimu, atlikdami toliau nurodytus veiksmus. Ši operacija gali padėti jums atsikratyti Lenovo Power Manager neveikiančios problemos.
1 žingsnis: Eikite į Power Manager vykdomąjį failą, dešiniuoju pelės mygtuku spustelėkite jį, tada spustelėkite Savybės .
2 žingsnis: Perkelti į Suderinamumas skirtuką Savybės langas.
3 veiksmas: Pagal Suderinamumo režimu , Ieškoti Paleiskite šią programą suderinamumo režimu ir pažymėkite langelį.
4 veiksmas: Pasirinkite Windows 7 arba kitos senesnės „Windows“ versijos.
5 veiksmas: Dabar dar kartą paleiskite „Lenovo Power Manager“, kad patikrintumėte, ar jis veikia tinkamai.
2 būdas: įdiekite „Lenovo“ nustatymus naudodami „Microsoft Store“.
„Lenovo Power Manager“ neveikia, jei „Lenovo“ nustatymuose yra kažkas negerai. Taigi, norėdami išspręsti problemą, galite pabandyti įdiegti „Lenovo“ nustatymus.
1 žingsnis: Atviras „Microsoft Store“. iš paieškos laukelio. Norėdami tai padaryti, įveskite „Microsoft Store“. paieškos laukelyje ir spustelėkite Atviras dešiniajame skydelyje.
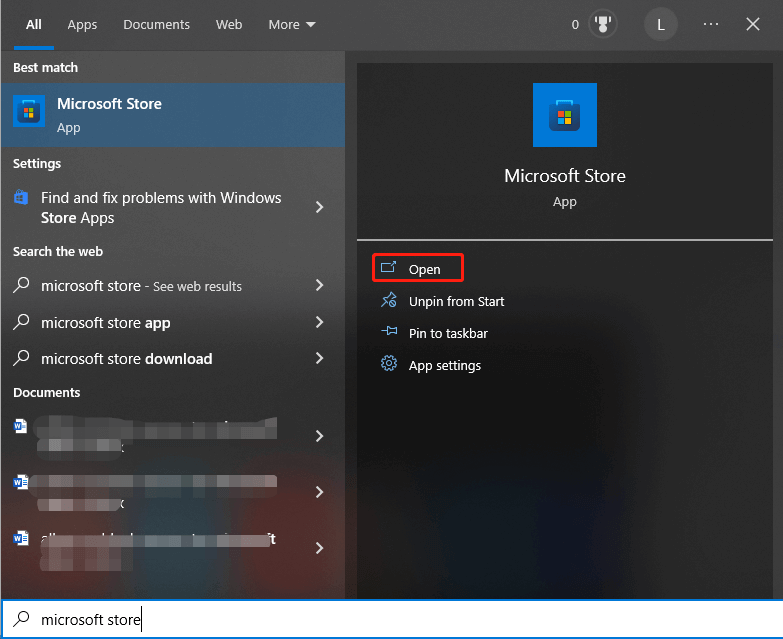
2 žingsnis: Ieškoti „Lenovo“ nustatymai „Microsoft Store“ paieškos juostoje.
3 veiksmas: Atsisiųskite ir įdiekite „Lenovo“ nustatymai .
4 veiksmas: Pasibaigus diegimo procesui, iš naujo paleiskite kompiuterį.
Taip pat skaitykite: „Microsoft Edge“ spartusis klavišas ir toliau rodomas [5 sprendimai]
3 būdas: grįžkite į ankstesnę „Lenovo“ įrenginio tvarkyklę
Kaip minėta anksčiau, „Lenovo Power Manager“ neveikiančios problemos priežastis gali būti sugedusi arba pasenusi tvarkyklė. Iškilus aptartai problemai, galite apsvarstyti galimybę grąžinti dabartinę tvarkyklę į ankstesnę. Jei reikia, atnaujinkite tvarkyklę.
1 žingsnis: Dešiniuoju pelės mygtuku spustelėkite Windows piktogramą, tada spustelėkite Įrenginių tvarkytuvė .
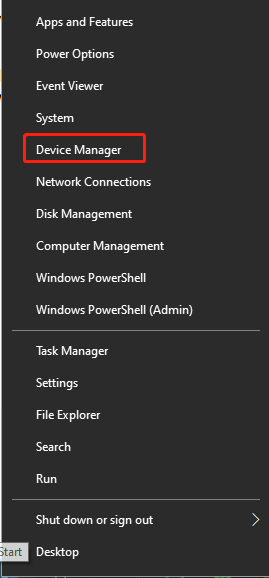
2 žingsnis: Rasti ir išplėsti Sistemos įrenginiai .
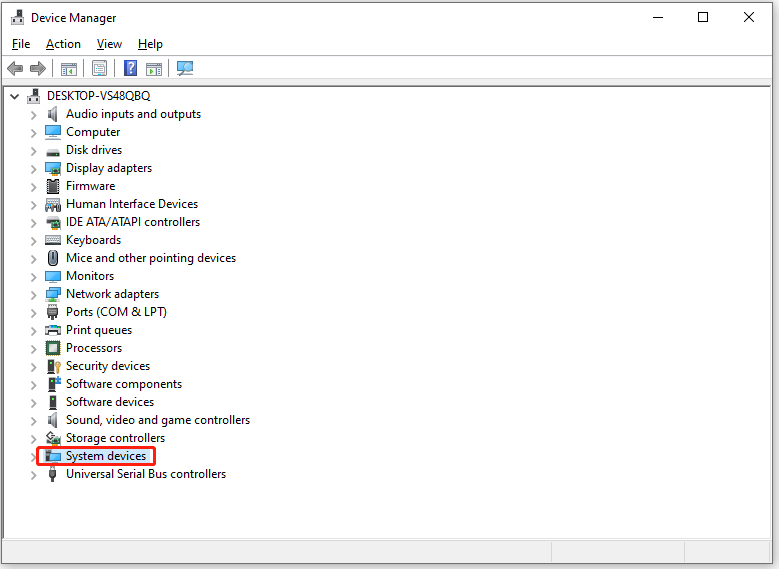
3 veiksmas: Dešiniuoju pelės mygtuku spustelėkite „Lenovo Power Manager“ ir pasirinkite Savybės .
4 veiksmas: Eikite į Vairuotojas skirtuką ir spustelėkite Atsukti tvarkyklę .
5 veiksmas: Iš naujo paleiskite kompiuterį ir patikrinkite, ar neveikia Lenovo Power Manager problema. Jei ne, pabandykite atnaujinti tvarkyklę.
- Taip pat eikite į „Lenovo Power Manager“, esantį žemiau Sisteminiai įrenginiai .
- Dešiniuoju pelės mygtuku spustelėkite jį ir spustelėkite Atnaujinti tvarkyklę .
- Spustelėkite Automatiškai ieškoti tvarkyklių arba Naršyti mano kompiuteryje ieškokite tvarkyklių .
4 būdas: atnaujinkite „Windows“ į naujausią versiją
„Microsoft“ dažnai išleidžia naujus naujinimus, kad pagerintų vartotojo patirtį. Taigi, jie pridės naujų funkcijų arba pasiūlys klaidų pataisas ankstesnėje versijoje naujame naujinime. Jei „Lenovo Power Manager“ neveikia, pabandykite atnaujinti „Windows“ į naujausią versiją.
1 žingsnis: Atviras Nustatymai paspausdami Windows + I raktai.
2 žingsnis: Spustelėkite Atnaujinimas ir sauga > Windows naujinimas .
3 veiksmas: Bakstelėkite Tikrinti, ar yra atnaujinimų . Jei yra galimų naujinimų, „Windows“ automatiškai juos atsisiųs ir įdiegs. Kartais reikia spustelėti Atsisiųskite ir įdiekite norėdami rankiniu būdu įdiegti naujinimą.
Papildoma literatūra:
Jei kyla kompiuterio problemų, susijusių su standžiaisiais diskais arba skaidiniais, galite jas išspręsti naudodami „MiniTool“ skaidinių vedlys . Pavyzdžiui, jis gali išspręsti tokias problemas kaip skaidinys nerodomas , operacinė sistema nerasta, įkrovos įrenginys nerastas, E diskas pilnas , ir kitų klaidinančių klaidų. Tai taip pat padeda jums Išvalyti ir optimizuoti savo kompiuterį.


![Atsisiųskite „Windows 10“ pradžios meniu trikčių šalinimo įrankį ir išspręskite problemas [„MiniTool News“]](https://gov-civil-setubal.pt/img/minitool-news-center/40/download-start-menu-troubleshooter.png)


![Failų paskirstymo lentelė (FAT): kas tai yra? (Jos tipai ir dar daugiau) [MiniTool Wiki]](https://gov-civil-setubal.pt/img/minitool-wiki-library/17/file-allocation-table.png)






![Kaip išjungti „Windows 10 Volume Popup“ [2021 Update] [MiniTool News]](https://gov-civil-setubal.pt/img/minitool-news-center/16/how-disable-windows-10-volume-popup.png)






