Kaip išspręsti „Chrome“ žymių nesinchronizavimo “problemą sistemoje„ Windows “[MiniTool naujienos]
How Fix Chrome Bookmarks Not Syncing Issue Windows
Santrauka:
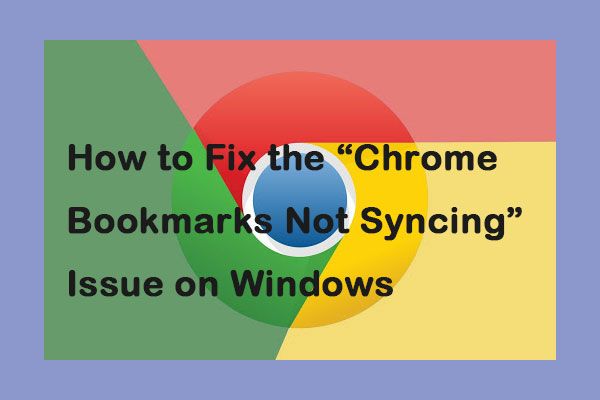
„Google Chrome“ yra populiari naršyklė, turinti didelę rinkos dalį. Tačiau neseniai daugelis žmonių sako susidūrę su „neveikiančių„ Chrome “sinchronizavimo žymių“ problema. Jei esate vienas iš jų, šis pranešimas iš „MiniTool“ pateiks jums keletą būdų, kaip išspręsti problemą.
Vis daugiau žmonių nusprendžia naudoti „Google Chrome“ visame pasaulyje. Dauguma žmonių naudoja „Chrome“ keliuose įrenginiuose, todėl sinchronizuojami paskyros duomenys apima patogias darbui žymes, plėtinius ir nustatymus. Tačiau kartais gali pasirodyti problema „nesinchronizuojamos„ Chrome “žymės“. Dabar pažiūrėkime, kaip išspręsti erzinančią problemą.
Patarimas: Jei susiduriate su „Google“ disko neatsakymo “problema, šis įrašas - Išspręsta: „Google Chrome“ neatsako „Windows 10 / 8.1 / 7“ gali padėti išspręsti problemą.
1 taisymas: patikrinkite, ar įjungta sinchronizavimo funkcija
Tai sinchronizuoja visus jūsų duomenis, kai prisijungiate prie „Google Chrome“. Kartais netyčia išjungiate žymių „Syna“ funkciją, todėl „Google Chrome“ nesinchronizuoja žymių problemos. Norėdami patikrinti, ar jis įjungtas, ar ne, galite vadovautis toliau pateiktomis instrukcijomis:
1 žingsnis: Atidarykite „Google Chrome“ ir viršutiniame dešiniajame kampe spustelėkite trijų taškų piktogramą ir pasirinkite Nustatymai .
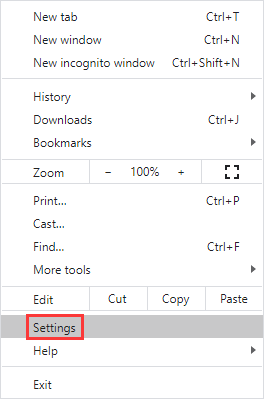
2 žingsnis: Įsitikinkite, kad turite Išjunk tekstą šalia savo vardo. Tai reiškia, kad sinchronizavimas įjungtas. Jei sakoma Įjungti , tai reiškia, kad sinchronizavimas išjungtas ir turėtumėte jį įgalinti.
3 žingsnis: Tada spustelėkite Sinchronizuoti ir „Google“ diskus ir spustelėkite Tvarkyti sinchronizavimą . Kitame ekrane įsitikinkite, kad Sinchronizuokite viską perjungimas įjungtas.
Tada galite patikrinti, ar „Chrome“ sinchronizavimo neveikimo problema buvo išspręsta. Jei ne, išbandykite šiuos pataisymus.
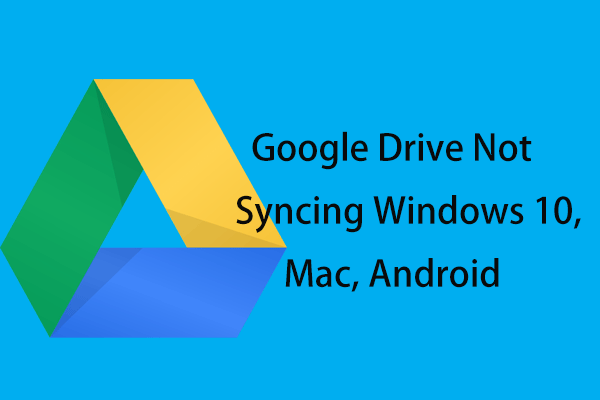 Ar „Google“ diskas nesinchronizuojamas „Windows10“, „Mac“ ar „Android“? Sutaisyti tai!
Ar „Google“ diskas nesinchronizuojamas „Windows10“, „Mac“ ar „Android“? Sutaisyti tai! Ar „Google“ diskas nesinchronizuojamas „Windows 10“, „Mac“ ar „Android“ įrenginiuose? Šiame įraše bus pateikti išsamūs šios problemos sprendimai šiais trim atvejais.
Skaityti daugiau2 taisymas: iš naujo paleiskite įrenginį
Jei vis dar išlieka „Chrome“ žymių nesinchronizuojama “problema, galite pabandyti iš naujo paleisti probleminį įrenginį. Be to, turėtumėte iš naujo paleisti originalų įrenginį, kuriame išsaugojote žymę. Po to galite patikrinti, ar problema išnyko.
3 taisymas: patikrinkite savo slaptafrazę
Jūs nustatėte slaptafrazę, kurią norite laikyti ir sinchronizuoti „Google“ debesyje, kad „Google“ negalėtų skaityti jūsų paskyros duomenų. Galite įvesti savo slaptafrazę, kad išspręstumėte problemą „Chrome“ žymės nesinchronizuojamos “. Veiksmai yra tokie:
1 žingsnis: Atidarykite „Google Chrome“ ir spustelėkite Nustatymai mygtuką.
2 žingsnis: Tada spustelėkite Sinchronizuoti ir „Google“ diskus ir spustelėkite Tvarkyti sinchronizavimą . Jūs turėtumėte pasirinkti Šifruokite sinchronizuotus slaptažodžius naudodami „Google“ vartotojo vardą ir slaptažodį pagal Sinchronizuoti dalis.
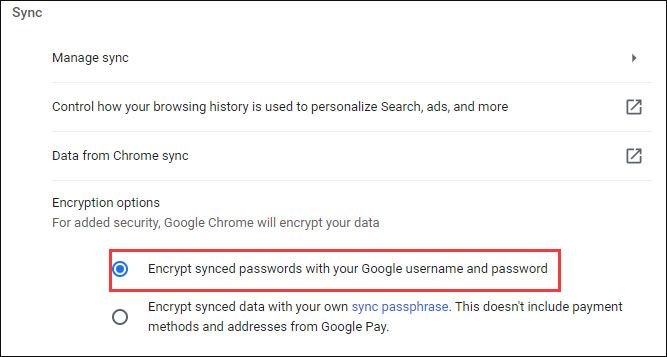
4 taisymas: išjunkite sinchronizavimą visiškai
Jei aukščiau nurodyti pataisymai neveikia, pabandykite visiškai išjungti sinchronizavimą. Štai ką turite padaryti, kad išjungtumėte sinchronizavimą.
1 žingsnis: Atidarykite „Google Chrome“ ir viršutiniame dešiniajame kampe spustelėkite trijų taškų piktogramą ir pasirinkite Nustatymai .
2 žingsnis: Spustelėkite Išjunk šalia jūsų vardo yra mygtukas.
3 žingsnis: Iš naujo paleiskite „Google Chrome“ ir įjunkite sinchronizavimą.
Paskutiniai žodžiai
Apibendrinant, šiame įraše buvo pristatyta, kaip išspręsti „Chrome“ žymių nesinchronizavimo klaidą. Jei susiduriate su ta pačia problema, galite išbandyti aukščiau nurodytus metodus. Be to, jei turite įvairių minčių, kaip išspręsti šią problemą, pasidalykite ja komentarų zonoje.






![Atsisiųskite / naudokite „Microsoft Phone Link“ programą, kad susietumėte „Android“ ir asmeninį kompiuterį [MiniTool patarimai]](https://gov-civil-setubal.pt/img/data-recovery/44/download/use-microsoft-phone-link-app-to-link-android-and-pc-minitool-tips-1.png)
![Kaip ištaisyti „Windows“ sukurtą laikiną ieškos failo klaidą? [„MiniTool“ naujienos]](https://gov-civil-setubal.pt/img/minitool-news-center/30/how-fix-windows-created-temporary-paging-file-error.png)
![„Android“ šiukšliadėžė - kaip atkurti failus iš „Android“? [„MiniTool“ patarimai]](https://gov-civil-setubal.pt/img/android-file-recovery-tips/95/android-recycle-bin-how-recover-files-from-android.jpg)

![Kas yra PUBG kompiuterio reikalavimai (minimalūs ir rekomenduojami)? Patikrink Tai! [„MiniTool“ patarimai]](https://gov-civil-setubal.pt/img/backup-tips/78/what-re-pubg-pc-requirements.png)




![Ar galiu paleisti „Rainbow Six Siege“? Čia galite gauti atsakymus [„MiniTool“ patarimai]](https://gov-civil-setubal.pt/img/disk-partition-tips/39/can-i-run-rainbow-six-siege.jpg)

![Ar „Facebook“ naujienų kanalas neįkeliamas? Kaip tai išspręsti? (6 būdai) [„MiniTool“ naujienos]](https://gov-civil-setubal.pt/img/minitool-news-center/65/is-facebook-news-feed-not-loading.png)

