5 būdai – kaip padaryti Word dokumento kopiją
5 Ways How Make Copy Word Document
Kad failai ir duomenys būtų saugūs, turite pasidaryti Word dokumento kopiją. Ar žinote, kaip padaryti Word dokumento kopiją? Šis „MiniTool“ įrašas parodo patikimus sprendimus ir pateikia būdą, kaip apsaugoti „Word“ dokumentą.
Šiame puslapyje:- Kodėl jums reikia padaryti „Word“ dokumento kopiją?
- Kaip padaryti Word dokumento kopiją?
- Kaip automatiškai sukurti atsargines failų kopijas?
- Apatinė eilutė
- Kaip pasidaryti Word dokumento kopiją DUK
Kodėl jums reikia padaryti „Word“ dokumento kopiją?
„Word“ dokumentas yra labai pažįstamas visiems, jis taip pat naudingas jūsų darbe, studijose, kasdieniame gyvenime ir pan. Naudodami galite pastebėti, kad jis yra labai svarbus ir naudingas, jei turite „Word“ failo kopiją. Tada ar žinote, kodėl jums reikia padaryti „Word“ dokumento kopiją?
„Word“ dokumento kopijavimas turi daug privalumų. Čia mes išvardijame pagrindinius.
- Pirma, „Word“ dokumento kopijos kūrimas yra veiksmingas būdas sukurti „Word“ dokumento atsarginę kopiją.
- Antra, jei norite tiesiog peržiūrėti „Word“ dokumentą, o ne jį redaguoti, padarydami „Word“ dokumento kopiją, galite netyčia nepakeisti turinio arba suformatuoti pradinį failą.
- Trečia, jei jums reikia laikinai pakeisti failą, „Word“ dokumento kopijavimas leidžia tai padaryti nepažeidžiant pradinio failo vientisumo.
- Ketvirta, kai reikia sukurti kelis panašius dokumentus su nedideliu skirtumu, galite naudoti originalų failą kaip šabloną ir keisti kopijas, kad sukurtumėte daug variantų.
Išmokęs „Word“ dokumento kopijos kūrimo pranašumą, ar žinote, kaip kopijuoti „Word“ dokumentą? Apskritai, yra keletas būdų, kaip kopijuoti Word dokumentą. Šiame įraše išsamiau apibūdinsime būdus.
 Kodėl mano „Word“ dokumentas yra juodas? | Priežastys ir sprendimai
Kodėl mano „Word“ dokumentas yra juodas? | Priežastys ir sprendimaiKodėl mano Word dokumentas yra juodas? Perskaitę šį įrašą, sužinosite priežastis ir kaip priversti „Microsoft Word“ grįžti į normalią.
Skaityti daugiauKaip padaryti Word dokumento kopiją
- Nukopijuokite ir įklijuokite sistemoje „Windows“.
- Atidarykite failą kaip naują „Word“.
- Atidaryti kaip kopiją „Word“.
- Sukurkite naują failą iš esamo „Word“.
- Sukurkite „Word“ dokumento kopiją naudodami „MiniTool ShadowMaker“.
Kaip padaryti „Word“ dokumento kopiją?
Šioje dalyje parodysime, kaip nukopijuoti Word dokumentą. Galite pabandyti kopijuoti ir įklijuoti, sinchronizuoti, atidaryti failą kaip naują „Word“, atidaryti kopiją „Word“ ir pan. Dabar mes juos parodysime po vieną. Atkreipkite dėmesį, kad visi šiame straipsnyje pateikti būdai tinka šioms Microsoft versijoms: 2007, 2013, 2016, 2019 ir Word programoje Office 365. Jei naudojate ankstesnę versiją, pvz., Word 2003 ar senesnę versiją, gali reikėti pasirinkti kitą būdai.
1 būdas. Nukopijuokite ir įklijuokite sistemoje „Windows“.
Kalbant apie tai, kaip padaryti „Word“ dokumento kopiją, paprasčiausias būdas turi būti tiesiog nukopijuoti ir įklijuoti juos sistemoje „Windows“. Žinoma, tai būdas.
Dabar čia yra pamoka.
- Dešiniuoju pelės mygtuku spustelėkite „Word“ failą, kurį norite kopijuoti.
- Tada pasirinkite Kopijuoti iš kontekstinio meniu.
- Perkelkite vietą, kurioje norite išsaugoti pasikartojantį failą. Galite pasirinkti išsaugoti jį „Windows“, išoriniame standžiajame diske, USB atmintinėje ir kt.
- Tada dešiniuoju pelės mygtuku spustelėkite jį dar kartą.
- Pasirinkite Įklijuoti tęsti.
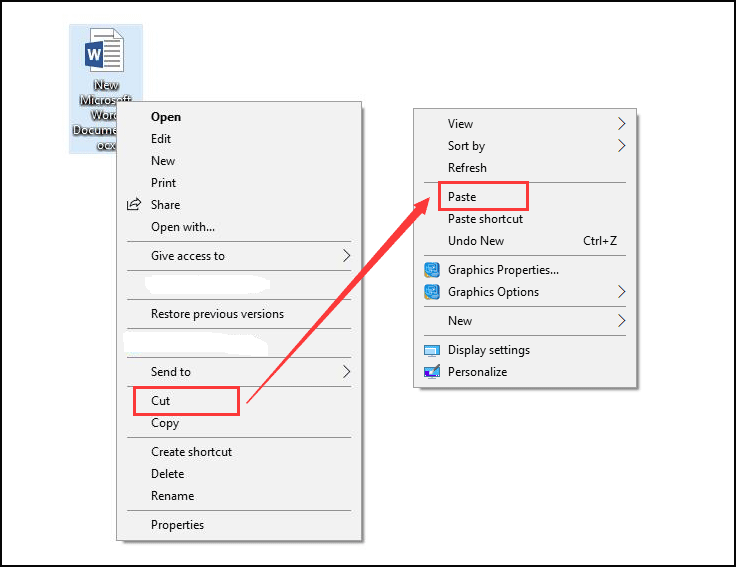
Atlikę visus veiksmus, sėkmingai padarėte Word failo kopiją. Jei turite kelis „Word“ dokumentus, kuriuos norite kopijuoti, galite tai padaryti po vieną.
Susijęs straipsnis: 7 neveikiančios kopijavimo ir įklijavimo funkcijos ištaisymo būdai
2 būdas. Atidarykite failą kaip naują „Word“.
Norėdami sukurti „Word“ dokumento kopiją, galite pasirinkti jį atidaryti kaip naują ir išsaugoti.
Dabar čia yra pamoka.
- Dešiniuoju pelės mygtuku spustelėkite „Word“ failą, kurį norite kopijuoti.
- Tada pasirinkite Nauja kontekstinio meniu parinktį, kad ją atidarytumėte.
- Tada galite pastebėti, kad naujo failo pavadinimas pasikeitė. Paprastai tai yra 1, 2, 3 dokumentas…
- Jei neatliekate failo pakeitimų, galite spustelėti Sutaupyti mygtuką, kad jį tiesiogiai nukopijuotumėte.
- Jei atlikote kai kuriuos pakeitimus, uždarius failą gausite įspėjamąjį pranešimą, primenantį apie failo išsaugojimą.
- Spustelėkite Sutaupyti tęsti.
- Tada reikia pasirinkti vietą, kurioje norite išsaugoti pasikartojantį „Word“ dokumentą ir pakeisti failo pavadinimą.
- Galiausiai spustelėkite Sutaupyti .
Atlikę visus veiksmus, sėkmingai nukopijavote „Word“ dokumentą.
3 būdas. Atidarykite kaip kopiją Word
Kalbant apie tai, kaip kopijuoti „Word“ dokumentą, galite pasirinkti jį atidaryti kaip kopiją „Word“.
Dabar čia yra pamoka.
- Pirmiausia atidarykite „Word“ dokumentą.
- Tada spustelėkite Failas skirtuką viršutiniame kairiajame šio lango kampe.
- Toliau spustelėkite Atviras .
- Atsidariusiame lange spustelėkite Naršyti ir pasirinkite failą, kurį norite kopijuoti.
- Tada spustelėkite apverstas trikampis piktogramą už mygtuko Atidaryti
- Pagaliau išsirink Atidaryti kaip kopiją .
- Pagal failo pavadinimą galite rasti atidaryto failo kopiją.
- Tada spustelėkite Sutaupyti arba Išsaugoti kaip mygtuką, kad išsaugotumėte pasikartojantį failą.
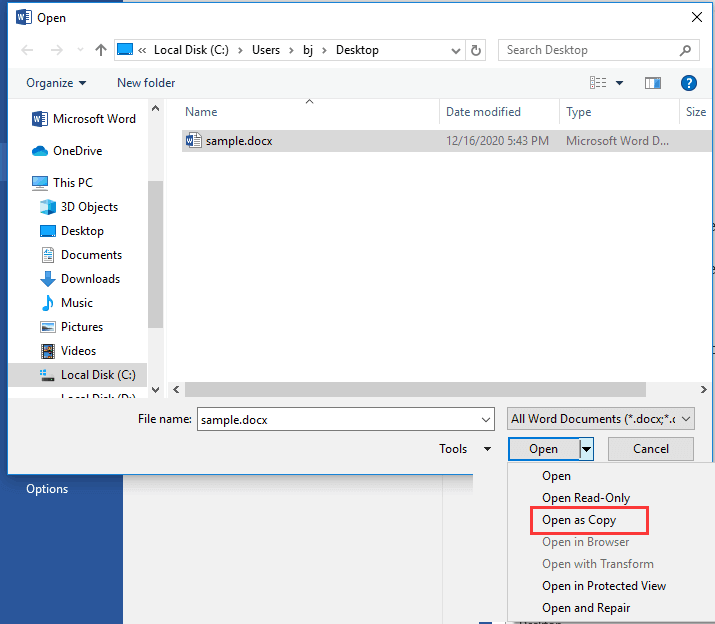
Atlikę visus veiksmus, padarėte „Word“ dokumento kopiją. Jei norite kopijuoti Word dokumentą, išbandykite šį būdą.
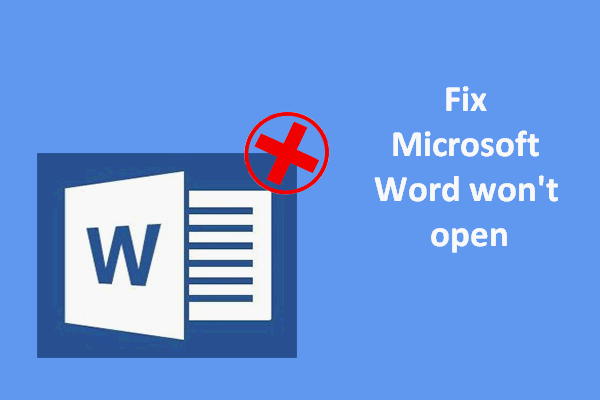 „Microsoft Word“ neatsidarys „Windows“ ir „Mac“: kaip tai ištaisyti
„Microsoft Word“ neatsidarys „Windows“ ir „Mac“: kaip tai ištaisytiDaugelis žmonių susidūrė su ta pačia problema: „Microsoft Word“ neatsidaro jų kompiuteryje. Kaip tai ištaisyti tiek „Windows“, tiek „Mac“?
Skaityti daugiau4 būdas. Sukurkite naują failą iš esamo Word
Štai dar vienas būdas padaryti „Word“ dokumento kopiją. Galite pasirinkti sukurti naują failą iš esamo „Word“.
Dabar čia yra pamoka.
- Atidaryk Žodis dokumentą, kurį norite kopijuoti.
- Tada spustelėkite Failas skirtuką.
- Tada spustelėkite Nauja mygtuką, kad tęstumėte.
- Dešiniajame skydelyje spustelėkite Naujas iš esamų .
- Viduje Nauja iš esamo dokumento lange pasirinkite failą, kurį norite kopijuoti.
- Tada spustelėkite Sukurk naują tęsti.
- Po to spustelėkite Sutaupyti arba Išsaugoti kaip mygtuką, kad išsaugotumėte „Word“ dokumento failą.
Visi aukščiau pateikti veiksmai yra būdas sukurti „Word“ dokumento kopiją.
5 būdas. Padarykite Word dokumento kopiją naudodami MiniTool ShadowMaker
Be pirmiau minėtų būdų, kaip padaryti „Word“ dokumento kopiją, taip pat galite pasirinkti sinchronizuoti failus su kita vieta, kad būtų galima kopijuoti „Word“ dokumentą ir apsaugoti juos. Failų sinchronizavimas yra procesas, užtikrinantis, kad failai dviejose ar daugiau vietų būtų atnaujinami laikantis tam tikrų taisyklių. Taigi, galite sinchronizuoti failus į išorinį standųjį diską, vidinį standųjį diską, išimamą USB diską, tinklą, NAS ir kt.
Failų sinchronizavimas yra žinomas naudojant „Windows“ kopijavimo ir įklijavimo funkciją. Bet tai yra patogiau, ypač kai turite daug failų, kuriuos reikia kopijuoti. Norint sinchronizuoti Word dokumentą, rekomenduojamas profesionalus įrankis – MiniTool ShadowMaker. Tai leidžia sinchronizuoti kelių rūšių failus į kitą vietą, kad jie būtų saugūs.
Dabar parodysime, kaip padaryti „Word“ dokumento kopiją naudojant „MiniTool ShadowMaker“.
1. Atsisiųskite MiniTool ShadowMaker iš toliau pateikto mygtuko, įdiekite ją ir paleiskite.
MiniTool ShadowMaker bandomoji versijaSpustelėkite norėdami atsisiųsti100 %Švarus ir saugus
2. Spustelėkite Laikyti bandymą .
3. Įvedę pagrindinę sąsają, eikite į Sinchronizuoti puslapį.
4. Tada spustelėkite ŠALTINIS modulį, kad pasirinktumėte „Word“ dokumentų failus ar kitus failus, kuriuos norite kopijuoti. Tada spustelėkite Gerai .
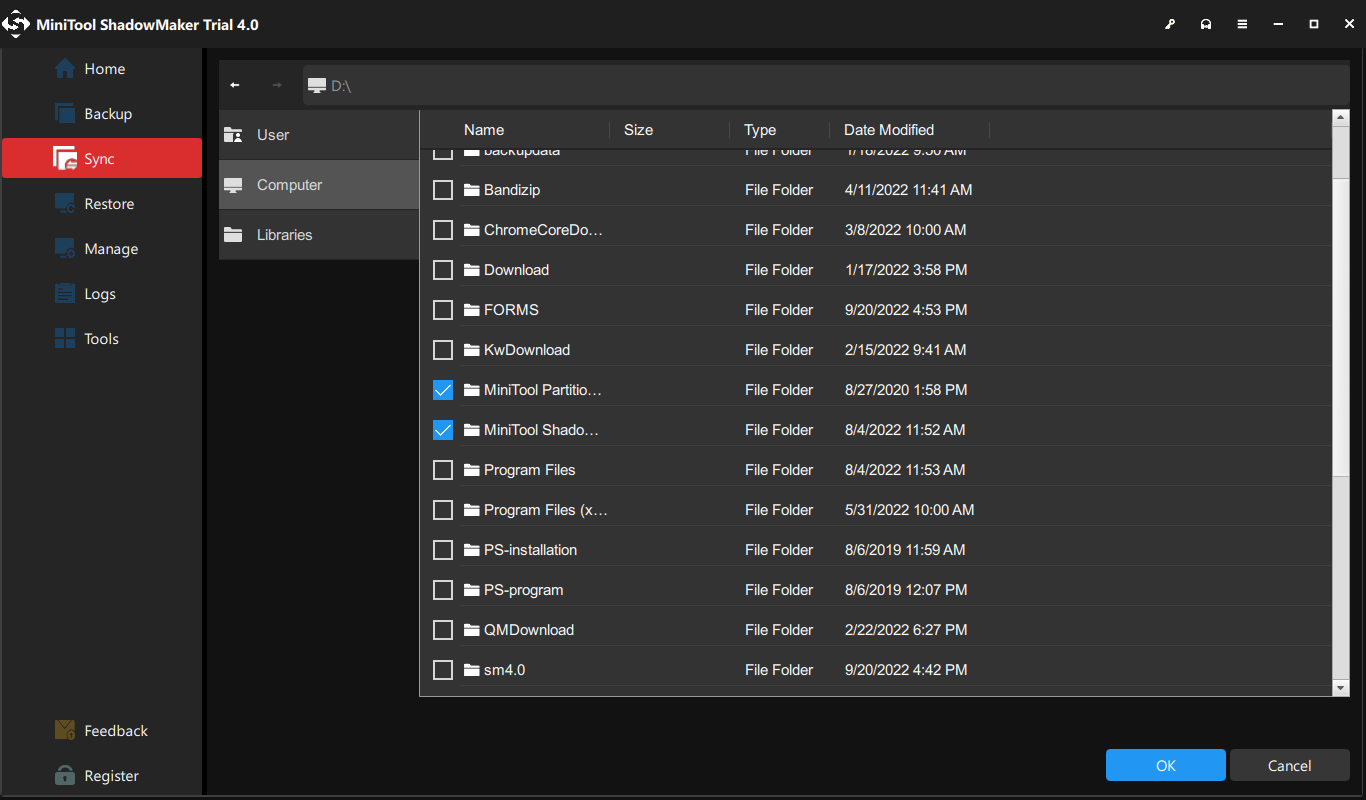
5. Tada spustelėkite KELIONĖS TIKSLAS modulį, kad pasirinktumėte vietą, kurioje bus išsaugoti sinchronizavimo failai, ir spustelėkite Gerai mygtuką, kad tęstumėte.
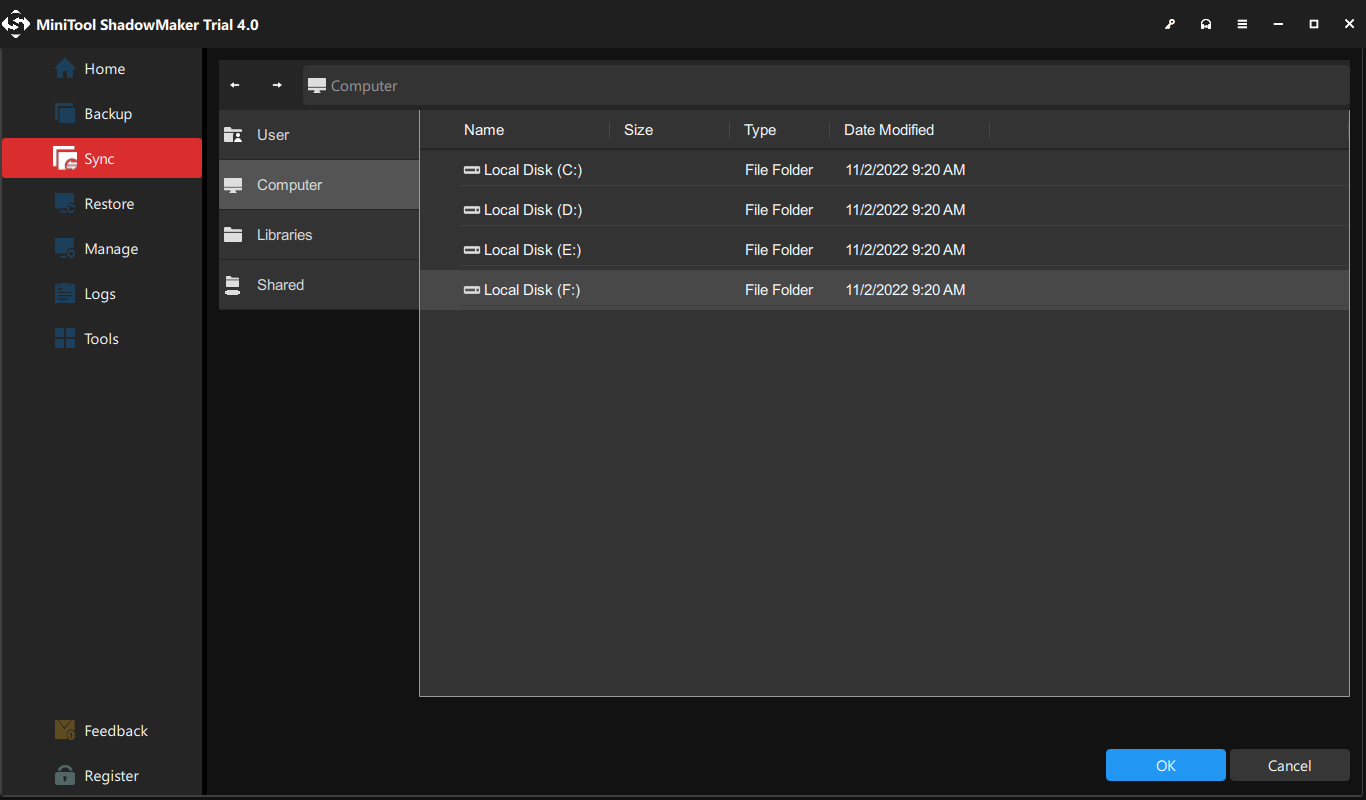
6. Pasirinkę sinchronizavimo šaltinį ir paskirties vietą, spustelėkite Sinchronizuoti dabar mygtuką, kad procesas būtų pradėtas nedelsiant.
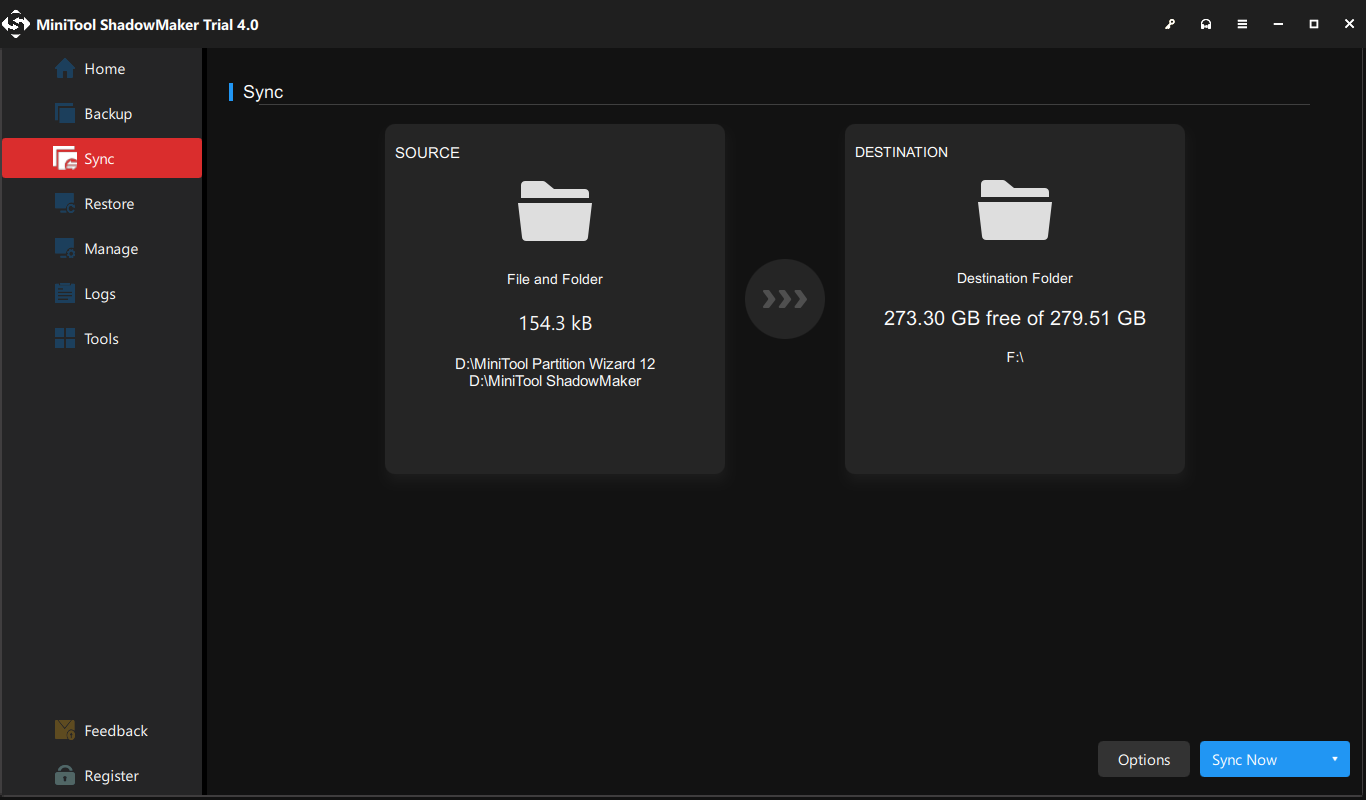
Kai procesas bus baigtas, pamatysite, kad padarėte Word dokumento kopiją. Jei turite daug failų, kuriuos reikia kopijuoti, MiniTool ShadowMaker suteikia jums didelį patogumą, nes leidžia sinchronizuoti daug failų vienu metu ir sutaupyti laiko.
Be to, galite pasirinkti sinchronizuoti failus su debesies paslaugomis, tokiomis kaip „OneDrive“, „Google“ diskas, „Dropbox“ ir kt.
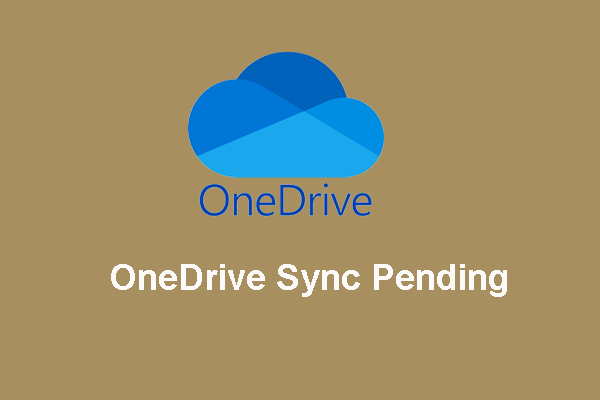 Kaip elgtis su „OneDrive“ sinchronizavimu sistemoje „Windows 10“.
Kaip elgtis su „OneDrive“ sinchronizavimu sistemoje „Windows 10“.Šiame straipsnyje pateikiami išsamūs taisymo veiksmai, kai susiduriame su „OneDrive“ sinchronizavimo problema. Jei jus vis dar vargina ši problema, skaitykite ir išmokite dabar.
Skaityti daugiauPirmiau pateiktame turinyje buvo pristatytas „Word“ dokumento kopijos pranašumas ir parodyta, kaip kopijuoti „Word“ dokumentą. Kita vertus, tai paskatins galvoti apie failų atsarginių kopijų kūrimo svarbą. Nėra jokių abejonių, kad reguliariai kurti atsargines failų kopijas būtų geras įprotis, nes nežinote, kada jūsų Word dokumentas ar kiti failai sugenda.
Taigi, ar žinote, kaip kurti atsargines failų kopijas arba kaip nustatyti automatinė atsarginė kopija ?
Kaip automatiškai sukurti atsargines failų kopijas?
Šiame skyriuje parodysime, kaip automatiškai sukurti atsargines failų kopijas. Norėdami tai padaryti, MiniTool ShadowMaker gali jums padėti, nes tai profesionali atsarginė programinė įranga ir automatinė atsarginė programinė įranga. Jis skirtas failų, aplankų, diskų, skaidinių ir operacinės sistemos atsarginėms kopijoms kurti.
Dabar parodysime, kaip jį naudoti kuriant atsargines failų kopijas automatiškai.
1. Atsisiųskite MiniTool ShadowMaker ir paleiskite ją, kad įeitumėte į pagrindinę sąsają.
MiniTool ShadowMaker bandomoji versijaSpustelėkite norėdami atsisiųsti100 %Švarus ir saugus
2. Tada eikite į Atsarginė kopija puslapį.
3. Spustelėkite ŠALTINIS modulis, pasirinkite Aplankas ir failai ir pasirinkite failus, kurių atsargines kopijas norite sukurti.
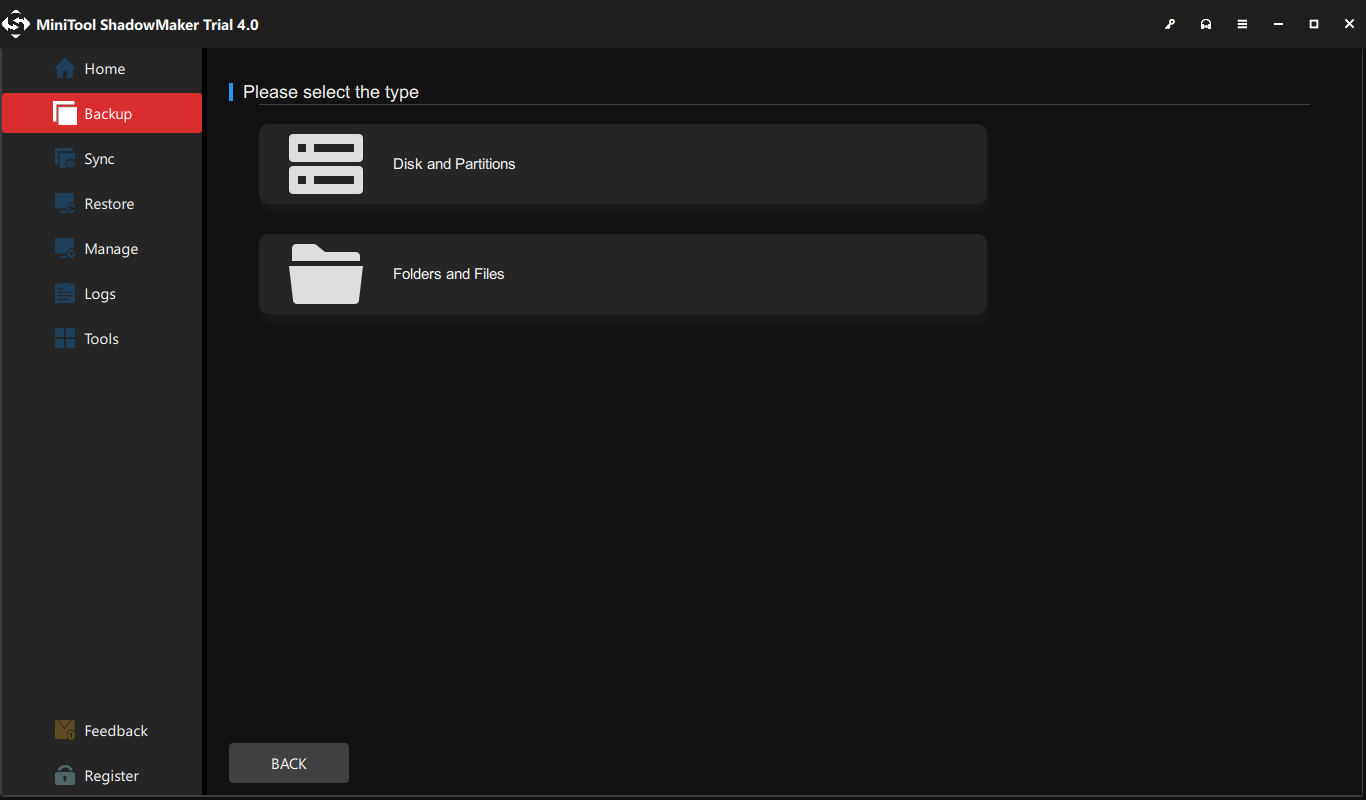
4. Spustelėkite KELIONĖS TIKSLAS modulis, skirtas pasirinkti tikslinį diską.
5. Toliau eikite į Galimybės > Tvarkaraščio nustatymai ir įjunkite. Tada tinkinkite tvarkaraščio nustatymą. Galite nustatyti atsarginę kopiją kasdien, kas savaitę, kas mėnesį arba renginyje.
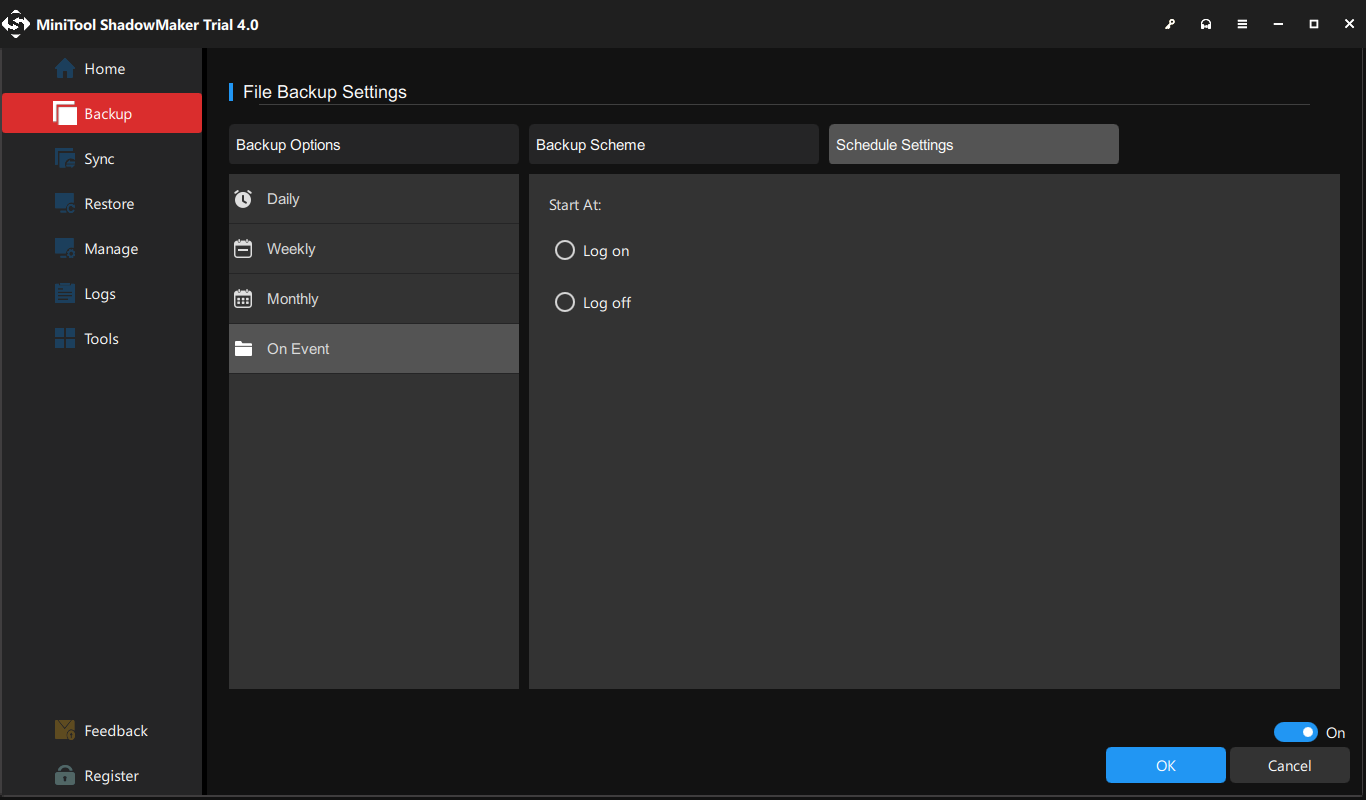
6. Atlikę aukščiau nurodytus veiksmus, spustelėkite Atgal dabar kad pradėtumėte atsarginės kopijos kūrimo užduotį.
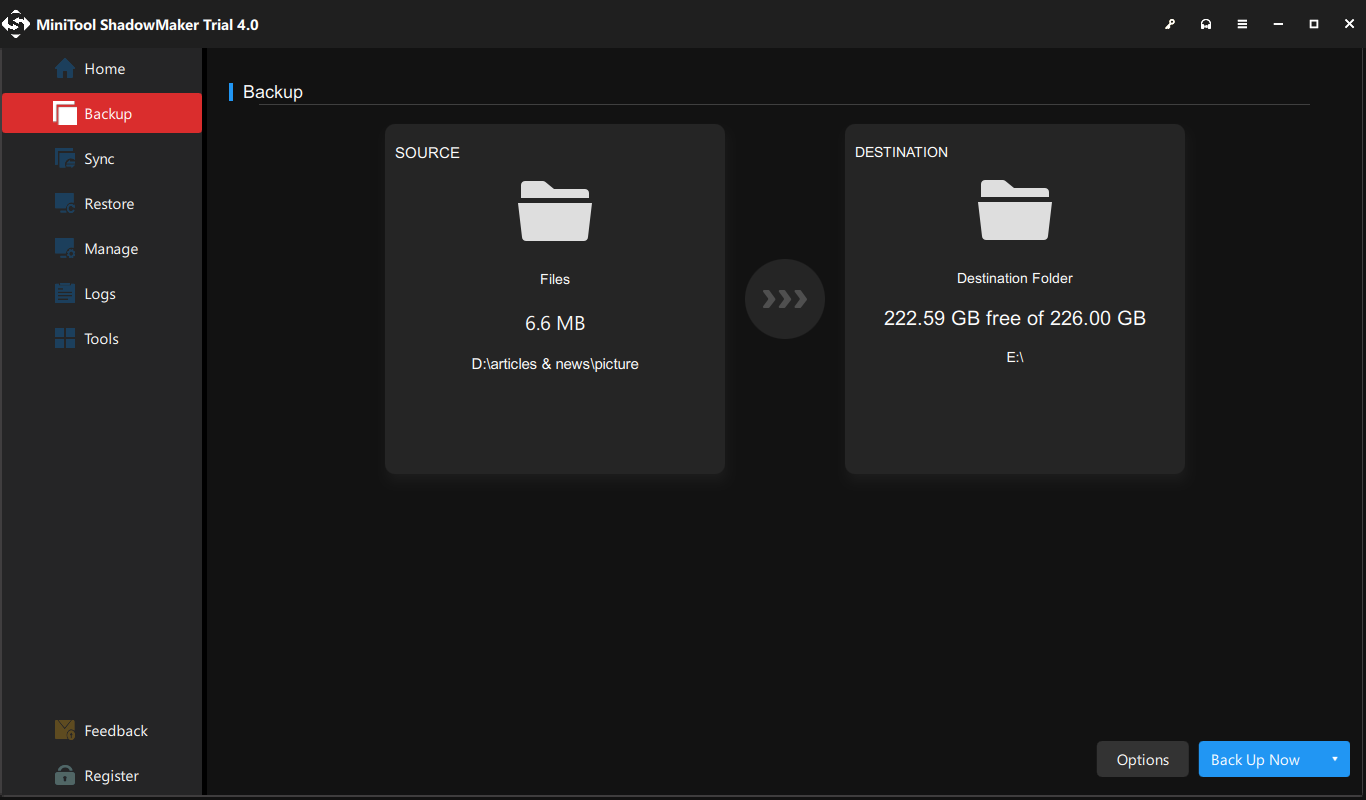
Atlikę visus veiksmus, sėkmingai sukūrėte atsargines failų kopijas. O kitą atsarginės kopijos kūrimo laiką matysite puslapyje Tvarkyti. Jis pradės reguliariai kurti atsargines failų kopijas. Jei turite daug „Word“ dokumentų ar kitų failų, kurių atsargines kopijas norite sukurti, galite sudėti juos kartu, pvz., duomenų skaidinyje, tada sukurti viso skaidinio atsarginę kopiją.
Apatinė eilutė
Apibendrinant, kalbant apie tai, kaip padaryti Word dokumento kopiją, šis įrašas parodė 5 patikimus sprendimus. Be to, perskaitę šį įrašą, galbūt jau žinojote „Word“ dokumentų kopijavimo pranašumus ir sužinojote, kaip kurti atsargines failų kopijas.
Jei turite kitokią idėją, kaip kopijuoti Word dokumentą, galite bendrinti jį komentarų zonoje. Jei turite problemų su MiniTool ShadowMaker, nedvejodami susisiekite su mumis el Mes ir mes jums atsakysime kuo greičiau.
Kaip pasidaryti Word dokumento kopiją DUK
Kaip padaryti kelias Word dokumento kopijas? Norėdami padaryti kelias Word dokumento kopijas, galite pasirinkti Windows funkciją Kopijuoti ir įklijuoti. Tada nukopijuokite ir įklijuokite kelias versijas. Arba galite išbandyti funkciją Išsaugoti kaip. Kaip apriboti „Word“ dokumento kopiją?- Atidarykite Word dokumentą.
- Spustelėkite Failas.
- Tada pasirinkite Apsaugoti dokumentą.
- Tada pasirinkite parinktį Visada atidaryti tik skaitymui.
- Likite tame pačiame ekrane ir dar kartą spustelėkite mygtuką Apsaugoti dokumentą.
- Tada pasirinkite parinktį Šifruoti naudojant slaptažodį.
- Dešiniuoju pelės mygtuku spustelėkite „Word“ failą.
- Tada pasirinkite Kopijuoti iš kontekstinio meniu.
- Perkelkite vietą, kurioje norite išsaugoti pasikartojantį failą.
- Tada dešiniuoju pelės mygtuku spustelėkite jį dar kartą.
- Pasirinkite Įklijuoti tęsti.




![„Windows 10“ Įstrigo saugos parinktys? Ištaisykite dabar [„MiniTool“ patarimai]](https://gov-civil-setubal.pt/img/data-recovery-tips/95/windows-10-preparing-security-options-stuck.jpg)

![Kaip sustabdyti pristatymo optimizavimą „Win 10“? Čia yra vadovas [„MiniTool“ naujienos]](https://gov-civil-setubal.pt/img/minitool-news-center/29/how-stop-delivery-optimization-win-10.jpg)




![Nešiojamojo kompiuterio ekranas atsitiktinai tampa juodas? Ištaisykite juodojo ekrano problemą! [„MiniTool“ patarimai]](https://gov-civil-setubal.pt/img/backup-tips/54/laptop-screen-goes-black-randomly.jpg)
![Kaip atidaryti PSD failus (be „Photoshop“) Konvertuoti nemokamą PSD failą [„MiniTool News“]](https://gov-civil-setubal.pt/img/minitool-news-center/39/how-open-psd-files-convert-psd-file-free.png)
![„AMD A9“ procesoriaus apžvalga: bendra informacija, procesorių sąrašas, pranašumai [„MiniTool“ Wiki]](https://gov-civil-setubal.pt/img/minitool-wiki-library/16/amd-a9-processor-review.png)
![Lengva pataisyti prieigą uždrausta (sutelkti dėmesį į diską ir aplanką) [„MiniTool“ patarimai]](https://gov-civil-setubal.pt/img/data-recovery-tips/11/its-easy-fix-access-is-denied-focus-disk.jpg)

![Kas yra sistemos skaidinys [MiniTool Wiki]](https://gov-civil-setubal.pt/img/minitool-wiki-library/34/what-is-system-partition.jpg)


