Kaip prijungti „AirPod“ prie nešiojamojo kompiuterio („Windows“ ir „Mac“)? [MiniTool patarimai]
Kaip Prijungti Airpod Prie Nesiojamojo Kompiuterio Windows Ir Mac Minitool Patarimai
„AirPods“ galite prijungti prie kompiuterio, nesvarbu, ar tai stalinis ar nešiojamas kompiuteris. Taip pat galite prijungti „AirPod“ prie „Mac“ nešiojamojo kompiuterio. Šiame įraše MiniTool programinė įranga parodys, kaip susieti AirPods su nešiojamuoju kompiuteriu naudojant įrenginio Bluetooth funkciją.
Ar galiu prijungti „AirPod“ prie nešiojamojo kompiuterio?
„AirPods“ yra belaidės „Bluetooth“ ausinės, kurias sukūrė „Apple“. Pirmą kartą apie tai buvo paskelbta 2016 m. rugsėjo 7 d. kartu su „iPhone 7“. Ar „AirPods“ gali prisijungti prie kompiuterio? Ar galiu prijungti „AirPod“ prie nešiojamojo kompiuterio? Kaip susieti AirPods su nešiojamuoju kompiuteriu? Tai dažniausiai užduodami klausimai.
Kai kurie vartotojai mano, kad „AirPods“ yra skirti „iPhone“. Tačiau tai nėra tiesa. Taip pat galite prijungti „AirPod“ prie nešiojamojo kompiuterio, nesvarbu, ar naudojate „Windows“, ar „MacOS“. Taip pat galite prijungti „AirPod“ prie „Android“ įrenginio.
„AirPods“ galite prijungti prie „Windows“ arba „Mac“ kompiuterio, jei jūsų įrenginyje yra „Bluetooth“ funkcija. >> Kaip patikrinti, ar jūsų kompiuteryje yra „Bluetooth“?
Dabar šiame įraše parodysime, kaip prijungti „AirPod“ prie nešiojamojo kompiuterio „Windows“ ir „Mac“. Žinoma, šie du vadovai yra prieinami, kad galėtumėte prijungti „AirPod“ prie kompiuterio, nesvarbu, ar naudojate nešiojamąjį ar stalinį kompiuterį.
Kaip prijungti „AirPod“ prie „Windows“ nešiojamojo kompiuterio?
Jei norite susieti „AirPod“ su „Windows“ nešiojamuoju kompiuteriu, nešiojamasis kompiuteris turėtų palaikyti „Bluetooth“ funkciją. Jei ne, galite pridėkite „Bluetooth“ prie savo nešiojamojo kompiuterio .
Štai kaip susieti „AirPod“ su nešiojamuoju kompiuteriu:
1 veiksmas: įjunkite „Bluetooth“ savo įrenginyje. Galite spustelėti pranešimų sritį apatiniame dešiniajame kampe ir patikrinti, ar ji įjungta. Jei ne, galite spustelėti jį, kad jį įjungtumėte.
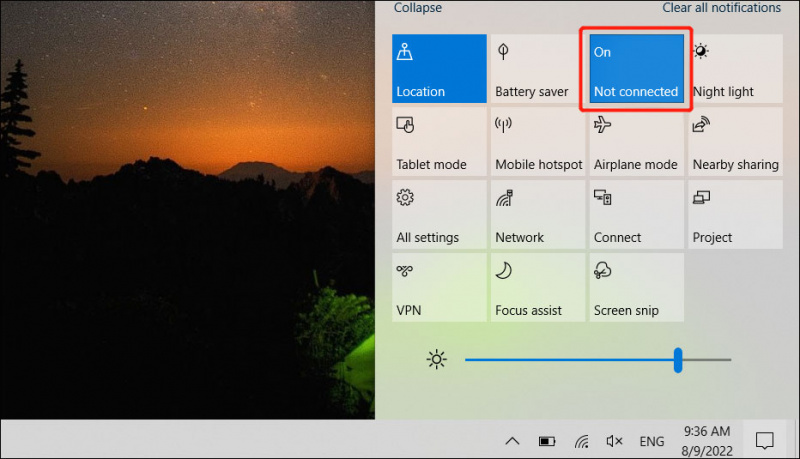
2 veiksmas: Dešiniuoju pelės mygtuku spustelėkite Bluetooth iš Pranešimų ir pasirinkite Eikite į nustatymus .
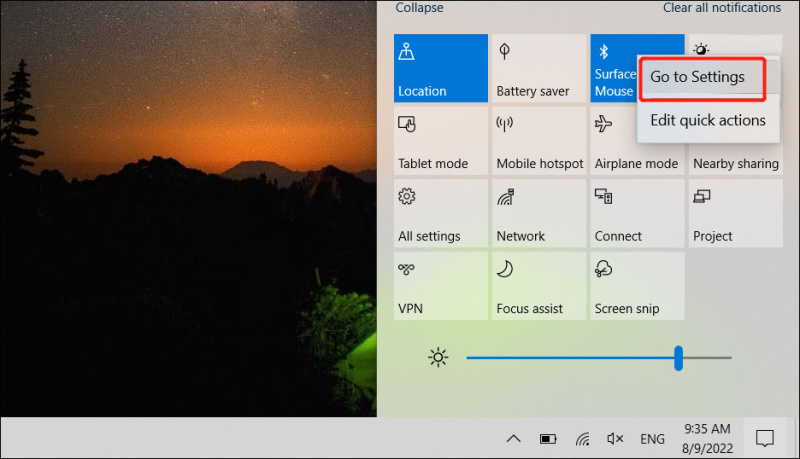
3 veiksmas: iššokančiame „Bluetooth“ ir kitų įrenginių puslapyje spustelėkite Pridėkite Bluetooth ar kitą įrenginį tęsti. Alternatyvus būdas patekti į šį puslapį yra eiti į Pradėti > Nustatymai > Įrenginiai > „Bluetooth“ ir kiti įrenginiai .
4 veiksmas: antroje iššokančioje sąsajoje spustelėkite Bluetooth tęsti.
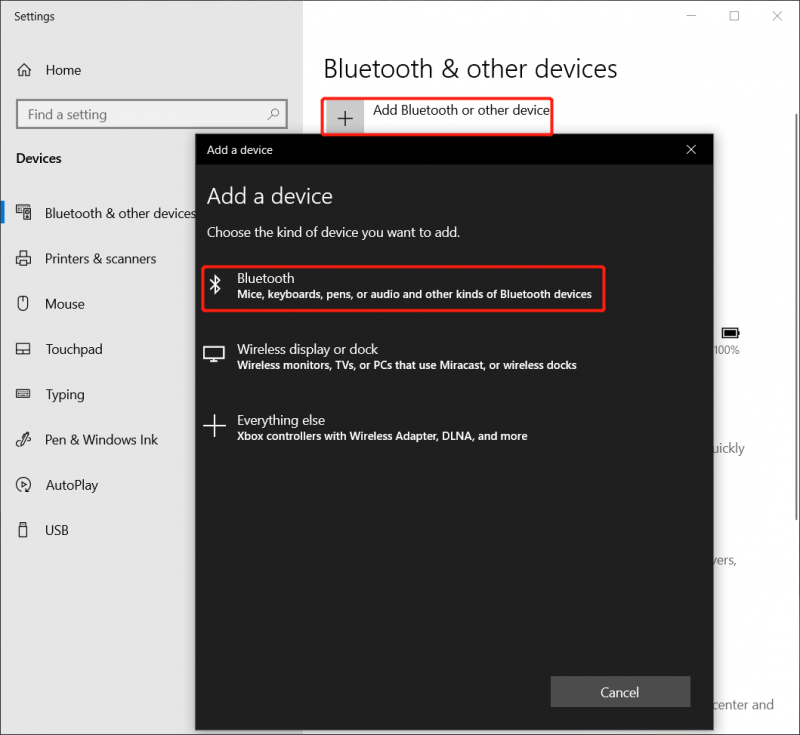
5 veiksmas: įsitikinkite, kad „AirPods“ yra įkrovimo dėkle, tada atidarykite dangtį.
6 veiksmas: paspauskite ir palaikykite mažą baltą mygtuką, esantį įkrovimo dėklo gale, kol būsenos lemputė pradės mirksėti balta spalva.
7 veiksmas: jūsų „AirPods“ bus rodomas sąraše „Pridėti įrenginį“. Galite spustelėti juos, kad prijungtumėte juos prie nešiojamojo kompiuterio.
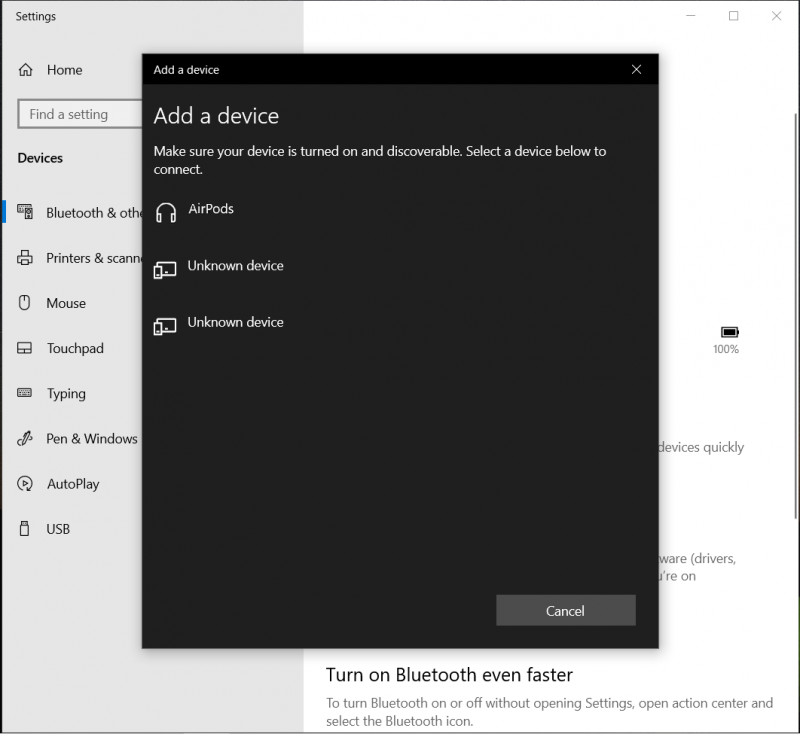
8 veiksmas: kai „AirPods“ bus sėkmingai prijungtas prie nešiojamojo kompiuterio, sąsajoje bus rodomas pranešimas Jūsų įrenginys paruoštas naudoti . Po „AirPods“ pavadinimu taip pat galite matyti žodį: Prisijungta . Jei norite atjungti AirPods nuo nešiojamojo kompiuterio, galite spustelėti Atsijungti mygtuką.
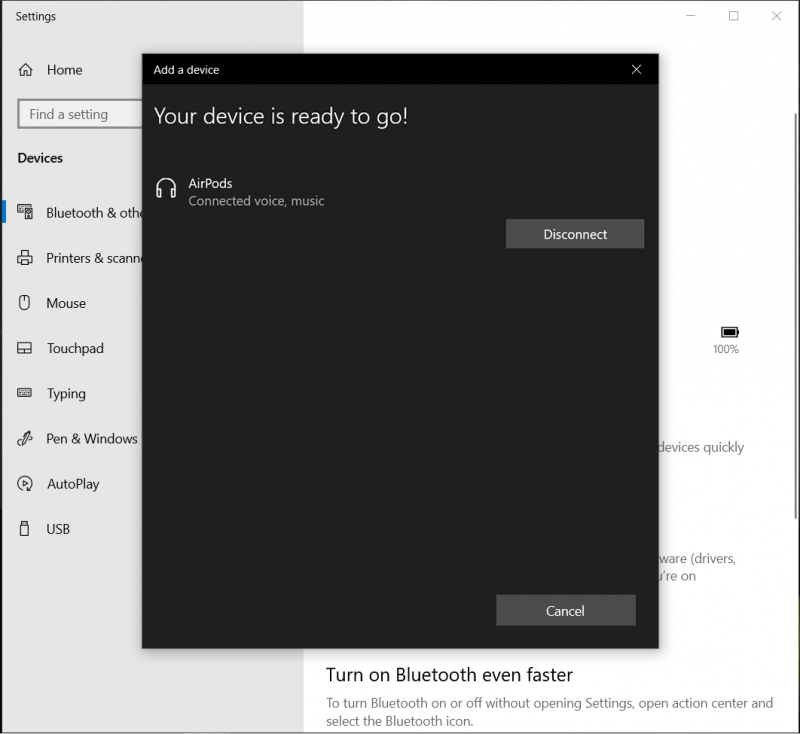
Tai yra veiksmai, kaip prijungti „AirPod“ prie „Windows“ nešiojamojo kompiuterio. Jei naudojate „Mac“ nešiojamąjį kompiuterį, įvadą rasite kitame skyriuje.
Kaip prijungti „AirPod“ prie „Mac“ nešiojamojo kompiuterio?
Kaip „Mac“ įjungti „Bluetooth“?
Jei norite susieti „AirPod“ su „Mac“ nešiojamuoju kompiuteriu, įrenginyje taip pat turite įjungti „Bluetooth“. Viršutinėje meniu juostoje galite spustelėti Bluetooth piktogramą, tada įjungti Bluetooth.
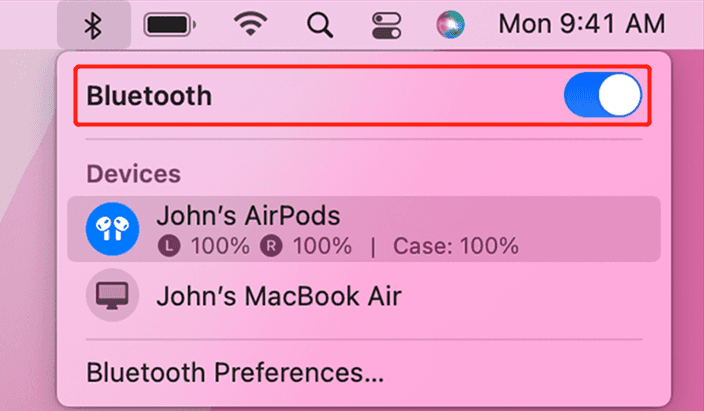
Vaizdo šaltinis: Apple
Kaip nustatyti „AirPods“ naudojant „Mac“?
„AirPods“ naudojimas „Mac“ turi atitikti šiuos reikalavimus:
- Jei naudojate „AirPods“ (2 kartos), „Mac“ turėtų veikti „macOS Mojave 10.14.4“ arba naujesnė versija.
- Jei naudojate „AirPods Pro“, nešiojamajame kompiuteryje turi veikti „macOS Catalina 10.15.1“ arba naujesnė versija.
- Jei naudojate „AirPods“ (3 kartos), jūsų „Mac“ turėtų veikti „macOS Monterey“ arba naujesnė versija.
Štai du atvejai:
1 atvejis: jei „AirPods“ nustatėte naudodami „iPhone“ ir „Mac“ yra prisijungę prie „iCloud“ naudodami tą patį „Apple ID“ , galite tiesiog įdėti „AirPod“ į ausis, tada meniu juostoje spustelėkite „Bluetooth“ piktogramą arba garsumo valdymo piktogramą, kad sąraše pasirinktumėte „AirPod“. Tai užmegs ryšį tarp „AirPod“ ir „Mac“.
>> Štai kaip ištaisyti vieną neveikiantį „AirPod“. .
2 atvejis: jei „Bluetooth“ įrenginių sąraše arba garsumo valdymo meniu nerandate „AirPod“. , galite atlikti šiuos veiksmus, norėdami susieti AirPods su Mac:
1 veiksmas: spustelėkite Apple meniu , tada pasirinkite Sistemos nuostatos > Bluetooth .
2 veiksmas: įjunkite „Bluetooth“, jei jis išjungtas.
3 veiksmas: įsitikinkite, kad „AirPods“ yra įkrovimo dėkle, ir atidarykite dangtelį.
4 veiksmas: paspauskite ir laikykite nuspaudę nugarėlėje esantį sąrankos mygtuką, kol pamatysite, kad būsenos lemputė taps balta.
5 veiksmas: jūsų „AirPod“ bus rodomas įrenginių sąraše. Tada spustelėkite Prisijungti mygtuką, kad būtų galima prisijungti.
Apatinė eilutė
Ar galiu prijungti „AirPod“ prie nešiojamojo kompiuterio? Kaip prijungti „AirPod“ prie nešiojamojo kompiuterio? Perskaitę šį įrašą, galite sužinoti atsakymą, kurį norite žinoti. Jei norite prijungti „AirPods“ prie kompiuterio, galite išbandyti pirmąjį šio įrašo įvadą. Jei norite nustatyti „AirPods“ savo „Mac“ kompiuteryje, galite išbandyti antrąją mokymo programą. Jei turite kitų pasiūlymų ar problemų, kurias reikia išspręsti, galite pranešti mums komentaruose.
![Kaip ištaisyti sistemos atkūrimo gedimą 0x81000204 „Windows 10/11“? [MiniTool patarimai]](https://gov-civil-setubal.pt/img/backup-tips/93/how-to-fix-system-restore-failure-0x81000204-windows-10/11-minitool-tips-1.png)

![M.2 ir „Ultra M.2“: koks skirtumas ir kas geriau? [„MiniTool“ patarimai]](https://gov-civil-setubal.pt/img/disk-partition-tips/07/m-2-vs-ultra-m-2-what-s-difference.jpg)
![Ar „Twitch“ atsilieka „Win10“? Išbandykite „Laggy“ problemos sprendimo būdus! [„MiniTool“ naujienos]](https://gov-civil-setubal.pt/img/minitool-news-center/82/is-twitch-lagging-win10.png)
![Ar HDMI nešioja garsą? Kaip šalinti HDMI be garso [MiniTool naujienos]](https://gov-civil-setubal.pt/img/minitool-news-center/53/does-hdmi-carry-audio.jpg)
![Kaip perkelti „Windows“, kuris nėra ekrane, į darbalaukį sistemoje „Windows 10“ [MiniTool naujienos]](https://gov-civil-setubal.pt/img/minitool-news-center/58/how-move-windows-that-is-off-screen-desktop-windows-10.jpg)
![Kas yra „Realtek“ kortelių skaitytuvas Atsisiųsti „Windows 10“ [MiniTool naujienos]](https://gov-civil-setubal.pt/img/minitool-news-center/53/what-is-realtek-card-reader-download.png)
![Kaip ištrinti virtualųjį diską „Windows 10“ - 3 būdai [MiniTool naujienos]](https://gov-civil-setubal.pt/img/minitool-news-center/89/how-delete-virtual-drive-windows-10-3-ways.png)

![„Samsung 860 EVO VS 970 EVO“: kurį turėtumėte naudoti? [„MiniTool“ patarimai]](https://gov-civil-setubal.pt/img/backup-tips/18/samsung-860-evo-vs-970-evo.jpg)


![Kaip atsisiųsti „Google Meet“, skirtą asmeniniam kompiuteriui („Windows 11/10“, „Android“ ir „iOS“ [MiniTool patarimai]](https://gov-civil-setubal.pt/img/news/81/how-to-download-google-meet-for-pc-windows-11/10-android-ios-minitool-tips-1.png)


![Ištaisyta - greitėjimo metu įgalinta aparatūros virtualizacija [MiniTool News]](https://gov-civil-setubal.pt/img/minitool-news-center/99/fixed-hardware-virtualization-is-enabled-acceleration.png)
![[2021 New Fix] Norint atkurti / atnaujinti reikia papildomos laisvos vietos [MiniTool Tips]](https://gov-civil-setubal.pt/img/disk-partition-tips/22/additional-free-space-needed-reset-refresh.jpg)

![Ką daryti, jei negalite prisidėti prie „Windows 10“ paleidimo? [Išspręsta!] [„MiniTool“ naujienos]](https://gov-civil-setubal.pt/img/minitool-news-center/13/what-do-if-you-can-t-pin-start-windows-10.jpg)
![„Destiny 2“ klaidos kodas „Broccoli“: laikykitės vadovo, kad jį išspręstumėte! [„MiniTool“ naujienos]](https://gov-civil-setubal.pt/img/minitool-news-center/23/destiny-2-error-code-broccoli.jpg)