Kaip atidaryti komandų eilutę (CMD) sistemoje „Windows 11“? (7 būdai)
How Open Command Prompt Windows 11
Jei reikia naudoti komandų eilutę, kad paleistumėte kai kurias komandas sistemoje „Windows 11“, kaip galite atidaryti šį komandų įrankį? Šiame įraše pateikiami 7 paprasti būdai, kaip atidaryti komandų eilutę sistemoje Windows 11. Toliau skaitykite užbaigtą MiniTool siūlomą vadovą dabar.Šiame puslapyje:Komandinė eilutė visada yra puiki priemonė ir svarbi „Windows“ dalis. Su juo galite atlikti daugybę užduočių. Galite teikti pirmenybę komandų eilutei, o ne įprastiniam GUI metodui, nes įrankis gali pasiūlyti greitesnę ir patogesnę patirtį ir leisti naudoti kai kuriuos įrankius, kurių nėra grafinėje sąsajoje, kad išspręstumėte kai kurias problemas arba atliktumėte kai kurias užduotis.
Na, kaip atidaryti komandų eilutę sistemoje „Windows 11“? Norėdami rasti būdų, tęskite toliau pateiktą dalį.
Patarimas: Kadangi „Windows 11“ yra didžiulis pasikeitimas ir kai kurie nustatymai taip pat pakeisti, prieiga prie tam tikrų įrankių skiriasi nuo „Windows 10“. Komandinė eilutė nėra išimtis. Jei jus domina Windows 10 CMD, skaitykite šį įrašą - „Windows 10“ komandų eilutė: nurodykite „Windows“ imtis veiksmų .
Kaip atidaryti CMD Windows 11
„Windows“ terminale atidarykite komandų eilutę
„Windows“ terminalas yra terminalo programa, prieinama komandų eilutės vartotojams. Tai apima „PowerShell“, „Command Prompt“ ir „Azure Cloud Shell“. Pagal numatytuosius nustatymus „Windows PowerShell“ yra atidaryta. Galite paleisti komandų eilutę naujame skirtuke arba pakeisti nustatymą, kad kiekvieną kartą paleidus šią programą būtų atidaryta CMD.
Atidarykite komandų eilutės skirtuką „Windows“ terminale
- Dešiniuoju pelės mygtuku spustelėkite Windows piktogramą ir pasirinkite „Windows“ terminalas (administratorius) .
- Spustelėkite rodyklės žemyn piktogramą ir pasirinkite Komandinė eilutė . Arba paspauskite CTRL + SHIFT + 2 klaviatūros klavišus, kad paleistumėte komandų eilutę.
- CMD langas atsidarys naujame skirtuke.

Terminale nustatykite numatytąją komandų eilutę
- „Windows“ terminale spustelėkite rodyklės žemyn piktogramą ir pasirinkite Nustatymai Norėdami atidaryti „Windows“ terminalo nustatymus.
- Eikite į Pradėti skirtuke, eikite į išskleidžiamąjį meniu Numatytasis profilis ir tada pasirinkite Komandinė eilutė .
- Spustelėkite Sutaupyti kad pakeitimas įsigaliotų. Kai paleidžiate „Windows“ terminalą, pagal numatytuosius nustatymus atidaroma komandų eilutė.
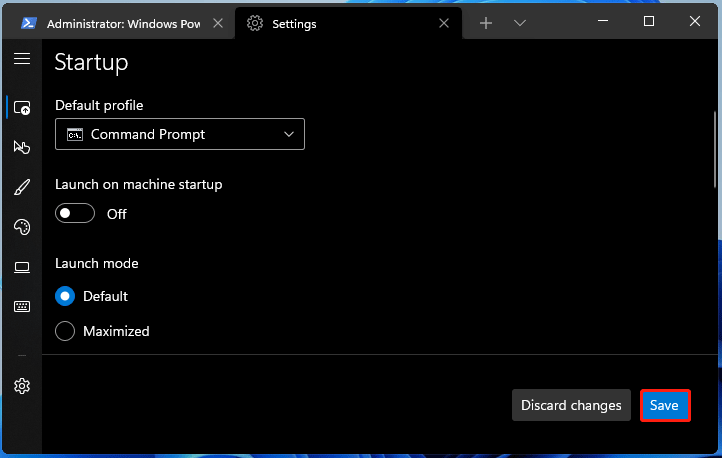
Paleiskite komandų eilutę iš paieškos laukelio
- Užduočių juostoje spustelėkite paieškos piktogramą.
- Tipas cmd į paieškos laukelį ir spustelėkite Vykdyti kaip administratorius .
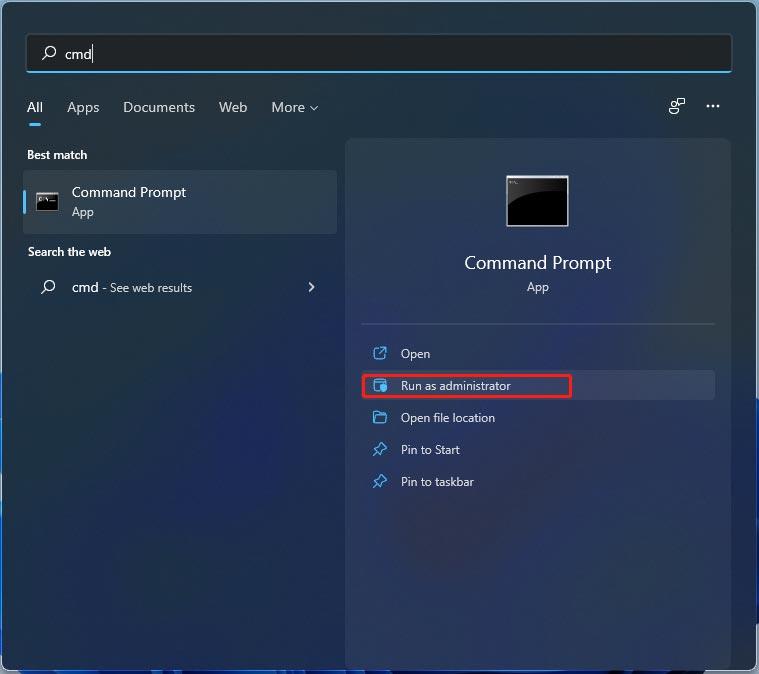
Atidarykite komandų eilutę sistemoje „Windows 11“ iš Vykdymo lange
- Paspauskite Win + R gauti Bėk Be to, galite atidaryti Vykdyti keliais būdais ir tiesiog peržiūrėkite šį įrašą, kad sužinotumėte daugiau – 6 būdai: kaip atidaryti komandą Vykdyti .
- Tipas cmd į teksto laukelį ir spustelėkite Gerai .
Atidarykite „Windows 11“ komandų eilutę iš „File Explorer“.
Galite atidaryti šį įrankį iš „File Explorer“ adreso juostos arba vietos, kurioje saugomas komandų eilutės failas.
Adreso juosta: Failų naršyklėje įveskite cmd į adreso juostą ir paspauskite Įeikite .
Failo vieta: Eiti į C:WindowsSystem32 , suraskite cmd.exe failą ir spustelėkite jį, kad paleistumėte komandų eilutę. Jei jums reikia administratoriaus teisių, dešiniuoju pelės mygtuku spustelėkite šį vykdomąjį failą ir pasirinkite Vykdyti kaip administratorius .
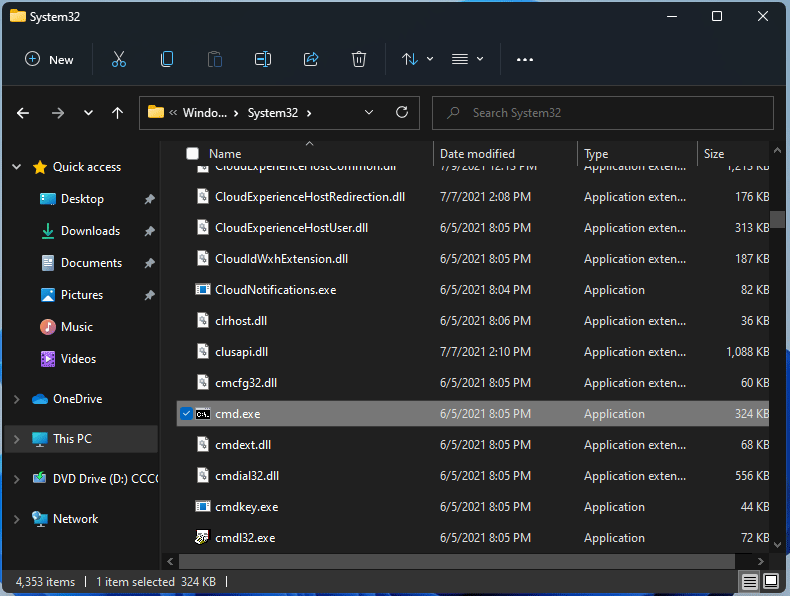
Atidarykite komandų eilutę iš darbalaukio nuorodos
Jei dažnai naudojate komandų eilutę, galite pridėti nuorodą į „Windows 11“ darbalaukį ir paleisti CMD čia.
- Dešiniuoju pelės mygtuku spustelėkite bet kurią tuščią vietą darbalaukyje ir pasirinkite Naujas elementas > Spartusis klavišas .
- Sąsajoje Sukurti nuorodą įveskite cmd į teksto laukelį Įveskite elemento vietą ir spustelėkite Kitas .
- Pavadinkite spartųjį klavišą, pavyzdžiui, Komandinė eilutė, ir spustelėkite Baigti .
- Tada galite paleisti komandų eilutę „Windows 11“ iš darbalaukio.
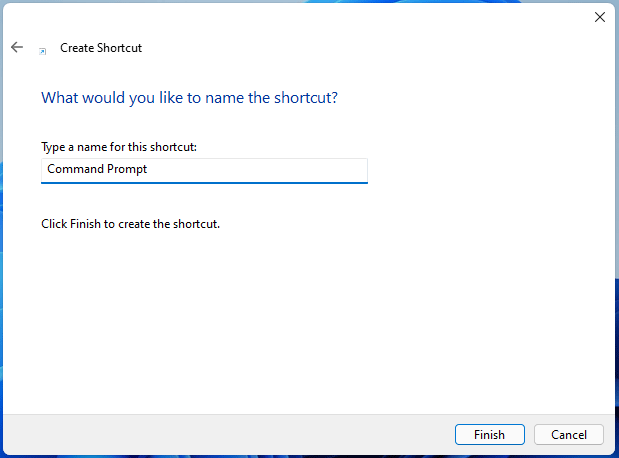
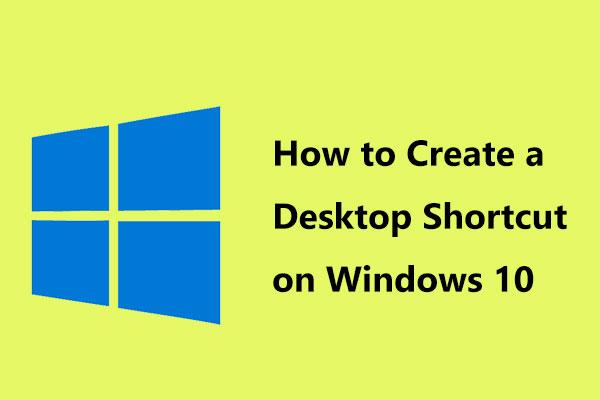 Kaip sukurti darbalaukio nuorodą „Windows 10“? (3 kategorijos)
Kaip sukurti darbalaukio nuorodą „Windows 10“? (3 kategorijos)Kaip sukurti darbalaukio nuorodą „Windows 10“, kad galėtumėte lengvai pasiekti dažnai naudojamas programas ar failus. Šiame įraše pateikiamos 3 kūrimo kategorijos.
Skaityti daugiauAtidarykite „Windows 11“ komandų eilutę iš užduočių tvarkytuvės
Šį CMD įrankį galite paleisti iš užduočių tvarkyklės, sukurdami naują užduotį. Sekti instrukcijas:
- Paleiskite užduočių tvarkyklę sistemoje „Windows 11“.
- Eiti į Failas > Vykdyti naują užduotį .
- Tipas cmd prie Atviras skyrių, pažymėkite langelį Sukurkite šią užduotį su administratoriaus teisėmis ir spustelėkite Gerai .
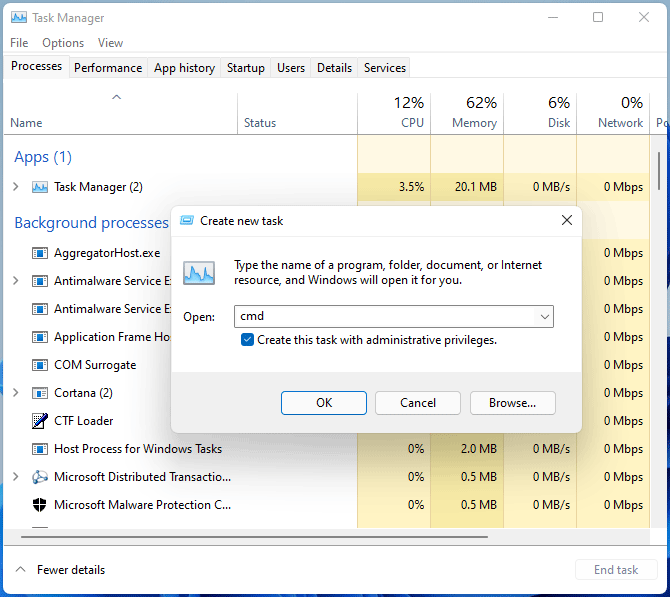
Atidarykite CMD Windows 11 iš WinRE
Jei reikia paleisti komandų eilutę „Windows“ atkūrimo aplinka („WinRE“), kai „Windows“ sugenda, atlikite šiuos veiksmus:
- Paleiskite kompiuterį į atkūrimo aplinką sistemoje „Windows 11“. WinRE galite įvesti naudodami nustatymus, „Windows“ taisymo diską arba kitais būdais.
- Eiti į Trikčių šalinimas > Išplėstinės parinktys > Komandų eilutė .
Baigiamieji žodžiai
Kaip atidaryti komandų eilutę „Windows 11“? Tai paprastas būdas ir galite vadovautis šiais aukščiau pateiktais metodais, kad lengvai pasiektumėte šį CMD įrankį. Tiesiog paleiskite jį, kad prireikus atliktumėte kai kurias užduotis.
![Ar neveikia „League Voice“? Štai kaip tai išspręsti „Windows“! [„MiniTool“ naujienos]](https://gov-civil-setubal.pt/img/minitool-news-center/48/is-league-voice-not-working.png)
![Visiški „Realtek tinklo valdiklio neradimo“ pataisymai [MiniTool naujienos]](https://gov-civil-setubal.pt/img/minitool-news-center/75/full-fixes-realtek-network-controller-was-not-found.png)



![Fix SD kortelė nerodoma „Windows 10: 10“ sprendimuose [„MiniTool“ patarimai]](https://gov-civil-setubal.pt/img/data-recovery-tips/21/fix-sd-card-not-showing-up-windows-10.jpg)




![Kas yra vaizdo RAM (VRAM) ir kaip patikrinti „VRAM Windows 10“? [„MiniTool Wiki“]](https://gov-civil-setubal.pt/img/minitool-wiki-library/49/what-is-video-ram.png)


![[Išspręsta] Kaip ištaisyti „Valorant Error Code Van 81“ sistemoje „Windows 10“?](https://gov-civil-setubal.pt/img/news/53/how-fix-valorant-error-code-van-81-windows-10.png)



![4 „Svchost.exe“ didelio procesoriaus naudojimo (100%) pataisymai sistemoje „Windows 10“ [MiniTool naujienos]](https://gov-civil-setubal.pt/img/minitool-news-center/51/4-fixes-svchost-exe-high-cpu-usage-windows-10.jpg)

