Kaip apversti vaizdo įrašą kompiuteryje ir telefone
How Flip Video Computer Phone
Santrauka:

Jūs įrašėte „vlog“ iš priekinės kameros ir pastebėjote, kad vaizdo įrašas yra veidrodinis. Taigi, kaip pašalinti veidrodžio efektą iš vaizdo įrašo? Tai padaryti labai lengva, tiesiog apverskite vaizdo įrašą horizontaliai. Čia siūloma išsami pamoka, kaip apversti vaizdo įrašą įvairiuose įrenginiuose.
Greita navigacija:
Apmaudu, kad daug reikia įrašyti vaizdo įrašą ir rasti jį atspindintį. Ką tu turėtum daryti? Nesijaudinkite, šiame įraše pateikiami 4 būdai, kaip padėti apversti vaizdo įrašą. Tu gali naudoti „MiniTool“ programinė įranga - „MiniTool MovieMaker“, jei norite apversti vaizdo įrašą kompiuteryje, arba naudokite „Flip Video FX“, jei norite apversti vaizdo įrašą telefone.
Dabar pažvelkime, kaip vaizdo įrašą apversti 4 būdais.
Kaip apversti vaizdo įrašą sistemoje 'Windows'
„Windows“ vartotojams čia rekomenduojame du puikius vaizdo įrašus, kurie padės jums atspindėti vaizdo įrašą: Nemokamas vaizdo įrašo vartymas ir pasukimas ir „MiniTool MovieMaker“ .
Nemokamas vaizdo įrašo vartymas ir pasukimas
„Free Video Flip and Rotate“ yra programa, palaikanti vaizdo įrašų pasukimą ir vartymą. Be to, jis taip pat gali būti naudojamas kaip vaizdo keitiklis. Išvesties formatas gali būti MP4, MKV, AVI ir GIF. Jei AVI failo negalima atkurti jūsų įrenginyje, tai yra sprendimas: 10 geriausių „AVI“ grotuvų, skirtų „Windows“ / „Mac“ / „Android“ / „iPhone“ .
Ši programa siūlo 7 variantus, kaip apversti vaizdo įrašą arba pasukti vaizdo įrašą : pasukite į kairę 90 °, pasukite dešinėn 90 °, pasukite į kairę 180 °, apverskite vertikaliai, apverskite horizontaliai, apverskite kairę į dešinę ir apverskite iš dešinės į kairę.
Štai kaip apversti vaizdo įrašą sistemoje „Windows“ naudojant nemokamą vaizdo įrašo vartymą ir pasukimą.
1 žingsnis. Eikite į DVDVideoSoft svetainėje atsisiųsti nemokamą vaizdo įrašo vartymą ir pasukimą.
2 žingsnis. Norėdami įdiegti šią programą į savo kompiuterį, vykdykite instrukcijas.
3 žingsnis. Atidarykite programą, kad patektumėte į pagrindinę sąsają. Tada vilkite ir upuść vaizdo įrašą į langelį arba spustelėkite Pridėti failą pridėti vaizdo įrašą, kurį norite apversti.
4 žingsnis. Pasirinkite Apverskite horizontaliai galimybė apversti vaizdo įrašą.
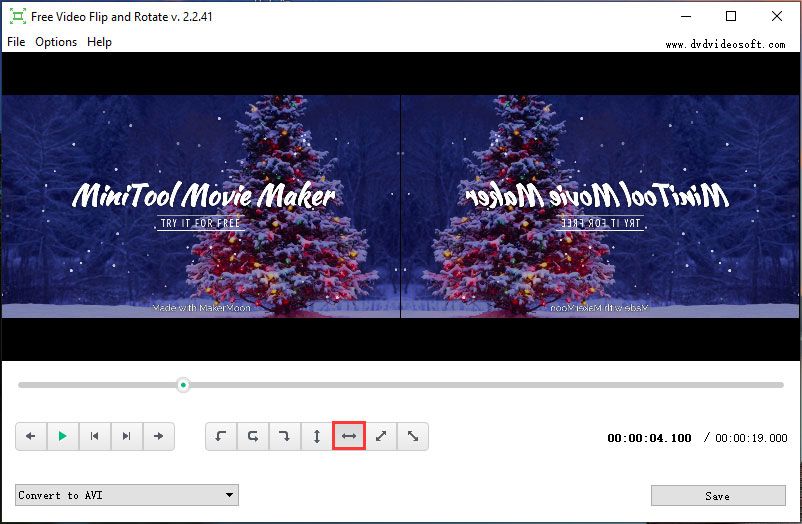
5 žingsnis. Išvesties formatas yra patikrintas pagal numatytuosius nustatymus, jei norite, galite konvertuoti vaizdo įrašą į kitus formatus. Atminkite, kad negalėsite išsaugoti šio vaizdo įrašo originalaus formato, nebent esate aukščiausios klasės narys.
6 žingsnis. Galų gale spustelėkite Sutaupyti ir paspauskite Tęsti mygtuką, kad pritaikytumėte pakeitimą.
Pagrindinės funkcijos
- Nemokama apversti vaizdo įrašą be vandens ženklų.
- Leiskite konvertuoti vaizdo įrašus į MKV, MP4, AVI ir GIF.
- Pasukite ir apverskite vaizdo įrašą septyniais būdais.
- Palaikykite „Windows 10/8“, „Vista“, XP SP3.
„MiniTool MovieMaker“
„MiniTool MovieMaker“ yra geriausia nemokama vaizdo įrašų redagavimo programinė įranga. Jis palaiko platų formatų spektrą, pvz., MP4, MKV, MOV, FLV, VOB, WMV, GIF ir kt. Jis gali būti naudojamas konvertuoti vaizdo įrašus ir redaguoti vaizdo įrašus, pvz., Skaldyti, apkarpyti, pasukti, apversti, pritaikyti efektus, pridėti tekstą ir pan. ant.
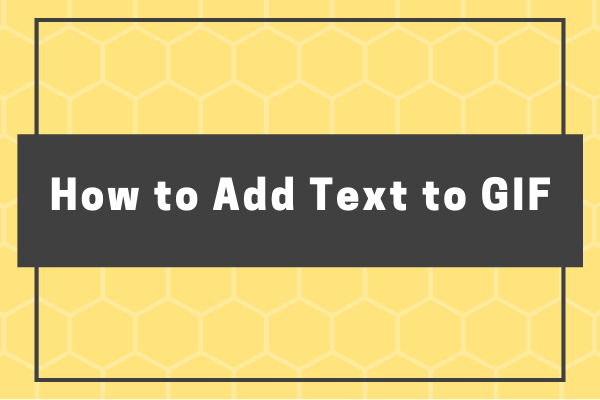 Išspręsta - kaip pridėti tekstą prie GIF
Išspręsta - kaip pridėti tekstą prie GIF Įdomu, kaip pridėti tekstą prie GIF? Šiame įraše mes iliustruosime, kaip žingsnis po žingsnio pridėti tekstą prie GIF, ir pasiūlysime jums 5 geriausius GIF redaktorius.
Skaityti daugiauNaudodami „MiniTool MovieMaker“ galite apversti vaizdo įrašą horizontaliai ir vertikaliai. Be to, vaizdo įrašą taip pat galite pasukti 90 laipsnių kampu.
Toliau pateikiami išsamūs žingsniai, kaip horizontaliai apversti vaizdo įrašą.
1 žingsnis. Atsisiųskite ir įdiekite „MiniTool“
2 žingsnis. Paleiskite šią programą kompiuteryje ir uždarykite iššokantįjį langą, kad pasiektumėte pagrindinę jo sąsają.
3 žingsnis. Bakstelėkite Importuoti medijos failus importuoti vaizdo įrašą, kurį norite apversti.
4 žingsnis. Vilkite ir nuleiskite vaizdo įrašą į laiko juostą ir dukart spustelėkite vaizdo įrašą laiko juostoje, kad atidarytumėte redagavimo langą.
5 žingsnis. Spustelėkite Apverskite horizontaliai parinktis Sukimas skirtuką norėdami apversti vaizdo įrašą horizontaliai.
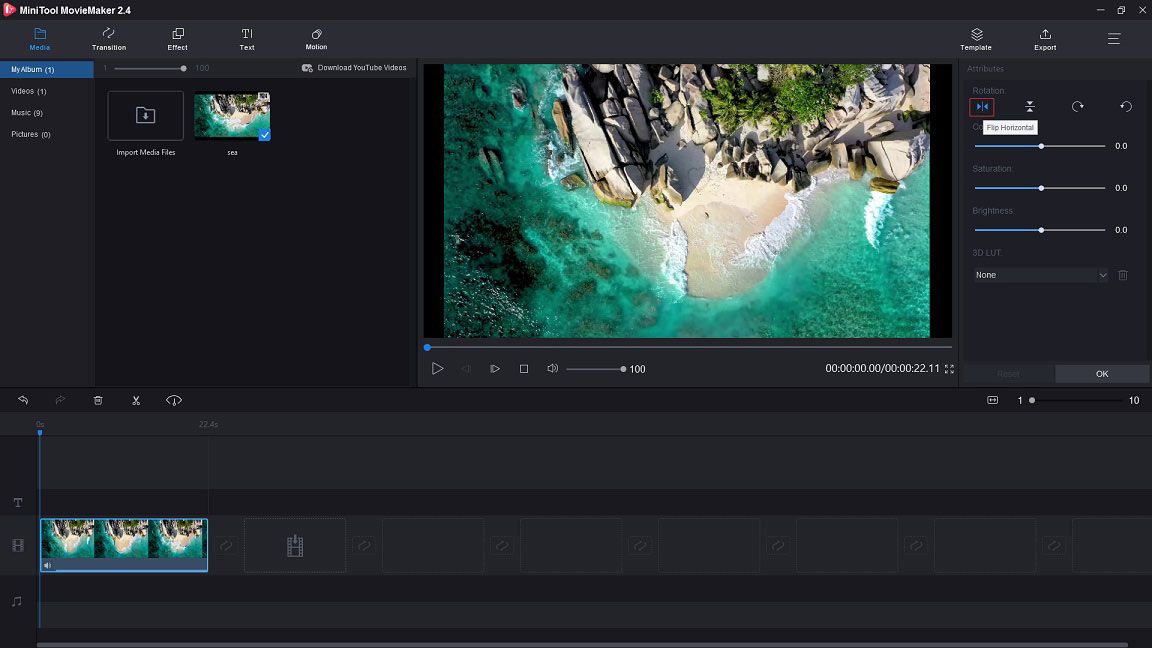
6 žingsnis. Tada galite paspausti atkūrimas mygtuką norėdami peržiūrėti apverstą vaizdo įrašą. Jei nėra problemų, spustelėkite Gerai pritaikyti pakeitimą.
7 žingsnis. Bakstelėkite Eksportuoti norėdami pakoreguoti išvesties parametrus. Galite pakeisti vaizdo failo pavadinimą, formatą, skiriamąją gebą ir paskirties aplanką. Atminkite, kad numatytasis išvesties formatas yra MP4.
8 žingsnis. Galiausiai paspauskite Eksportuoti mygtuką eksportuoti apverstą vaizdo įrašą.
Pagrindinės funkcijos
- Nemokamai naudojamas, be ryšulių, be skelbimų ir jokių vandens ženklų.
- Palaikykite populiariausius formatus, tokius kaip MKV, AVI, VOB ir kt. Jums gali patikti: Kaip konvertuoti MKV į MP4 neprarandant kokybės .
- Leiskite apversti vaizdo įrašą vertikaliai ir horizontaliai.
- Ateikite su daugybe pagrindinių redagavimo funkcijų.
- Siūlykite įvairius efektus, perėjimus ir antraštes.
- Leiskite jums sukurti vaizdo įrašus per kelias minutes naudojant filmo šablonus.
- Palaikykite skirtingų formatų ir įrenginių vaizdo įrašų eksportavimą.
- Dirbkite su „Windows 8/10“.
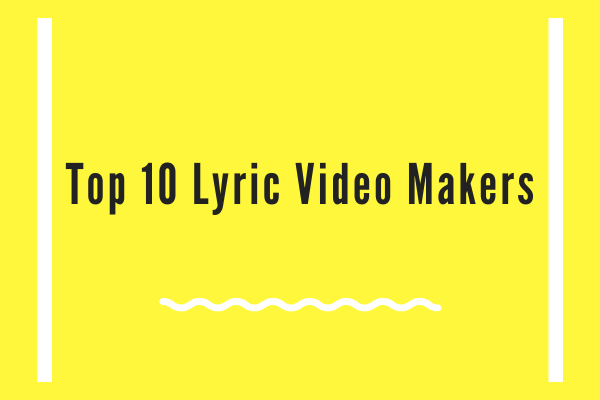 10 geriausių dainų vaizdo įrašų kūrėjų, kuriuos privalote žinoti
10 geriausių dainų vaizdo įrašų kūrėjų, kuriuos privalote žinoti Čia yra 10 geriausių dainų vaizdo įrašų kūrėjų, kurie gali padėti be vargo sukurti teksto vaizdo įrašą. Perskaitykite šį pranešimą ir išbandykite!
Skaityti daugiauIš pirmiau minėtų dalykų galite žinoti pagrindines dviejų vaizdo juostų ypatybes. Nemokamas vaizdo apvertimas ir pasukimas suteikia daugiau galimybių apversti ar pasukti, tačiau jo funkcijos yra ribotos. Negalite išsaugoti originalaus formato ir redaguoti vaizdo įrašo, kaip jums patinka.
Nors „MiniTool MovieMaker“ yra tik keturios apvertimo ir pasukimo galimybės, tačiau ji palaiko daugiau formatų ir leidžia redaguoti vaizdo įrašus.
Todėl, jei norite apversti vaizdo įrašą sistemoje „Windows“, „MiniTool MovieMaker“ yra geriausias pasirinkimas.
![[Sprendimas] Kaip atkurti kompaktišką „Flash“ kortelę [„MiniTool“ patarimai]](https://gov-civil-setubal.pt/img/data-recovery-tips/76/how-recover-compact-flash-card.png)



![[Išspręsta] „Windows Photo Viewer“ negali atidaryti šios nuotraukos klaidos [„MiniTool“ patarimai]](https://gov-civil-setubal.pt/img/data-recovery-tips/10/windows-photo-viewer-cant-open-this-picture-error.png)
![Kaip susieti obuolių pieštuką? | Kaip išspręsti „Apple Pencil“ neveikimą? [„MiniTool“ naujienos]](https://gov-civil-setubal.pt/img/minitool-news-center/83/how-pair-apple-pencil.png)

![„Prieigos kontrolės įrašo sugadinimo“ klaidos sprendimo būdai [MiniTool naujienos]](https://gov-civil-setubal.pt/img/minitool-news-center/28/solutions-fix-access-control-entry-is-corrupt-error.jpg)

![Paprasti klaidos kodo 0x80072EFD taisymai - „Windows 10“ parduotuvės problema [„MiniTool News“]](https://gov-civil-setubal.pt/img/minitool-news-center/16/simple-fixes-error-code-0x80072efd-windows-10-store-issue.png)









