Kaip masiškai atblokuoti kelis failus naudojant „PowerShell“ sistemoje „Windows“?
How To Bulk Unblock Multiple Files Via Powershell On Windows
Galite atleisti „Windows“ suėmimą savo failuose vykdydami kelias „PowerShell“ komandas. Jei atsisiųstate patikimų failų, kuriuos „Windows“ užblokavo, galite ieškoti būdo, kaip juos atblokuoti. Šis straipsnis iš MiniTool pateikė išsamų vadovą, kaip masiškai atblokuoti kelis failus naudojant „PowerShell“.Kaip sužinoti, ar failas užblokuotas?
Kodėl jūsų failas blokuojamas? Paprastai Windows blokuoja failus, kai juos atsisiunčiate iš interneto ir išsaugote savo kompiuteryje; tačiau failai dar negavo pasitikėjimo iš Windows ir yra traktuojami kaip nepatikimi failai.
Tai suprantama. „Windows“ turi apsisaugoti atidžiai nustatydama galimas grėsmes, ypač tų atsisiųsti failai iš interneto. Pavyzdžiui, kenkėjiška programa gali būti įdiegta JPEG formatu ir tada netyčia pradėti kenkėjišką veiklą, dėl kurios sistemos gedimai , duomenų praradimai , privatumo nutekėjimas ir kt.
Jei norite patikrinti failo būseną, dešiniuoju pelės mygtuku spustelėkite failą ir pasirinkite Savybės . Viduje Generolas skirtuke, bus rodomas saugos įspėjimo pranešimas:
Failas gautas iš kito kompiuterio ir gali būti užblokuotas siekiant apsaugoti šį kompiuterį ir gali būti užblokuotas siekiant apsaugoti šį kompiuterį.
Jei norite tik atblokuoti vienintelį failą, galite pažymėti Atblokuoti parinktį ir spustelėkite Taikyti > Gerai . Jei norite masiškai atblokuoti kelis failus, galite naudoti PowerShell baigti darbą.
Kaip masiškai atblokuoti kelis failus naudojant „PowerShell“?
Kaip masiškai atblokuoti kelis failus naudojant „PowerShell“? „PowerShell“ leidžia vartotojams naudoti komandą, kad atblokuotų iš interneto atsisiųstą failą. Čia pateikiami išsamūs žingsniai.
1 veiksmas: turite išsiaiškinti kelią, kuriame yra užblokuoti failai. Jį galite rasti „File Explorer“ adreso juostoje ir nukopijuoti adresą. Arba galite dešiniuoju pelės mygtuku spustelėti failą, kad pasirinktumėte Kopijuoti kaip kelią .
2 veiksmas: įveskite PowerShell in Paieška ir po „Windows PowerShell“. , pasirinkti Vykdyti kaip administratorius .
3 veiksmas: tada įveskite šią komandą ir paspauskite Įeikite . Prašome pakeisti
dir
Pavyzdžiui, jei norite atblokuoti visus failus, esančius kataloge C:\Downloads, kurių pavadinimuose yra „PowerShell“, vykdykite šią komandą:
dir C:\Downloads\*PowerShell* | Atblokuoti – failas
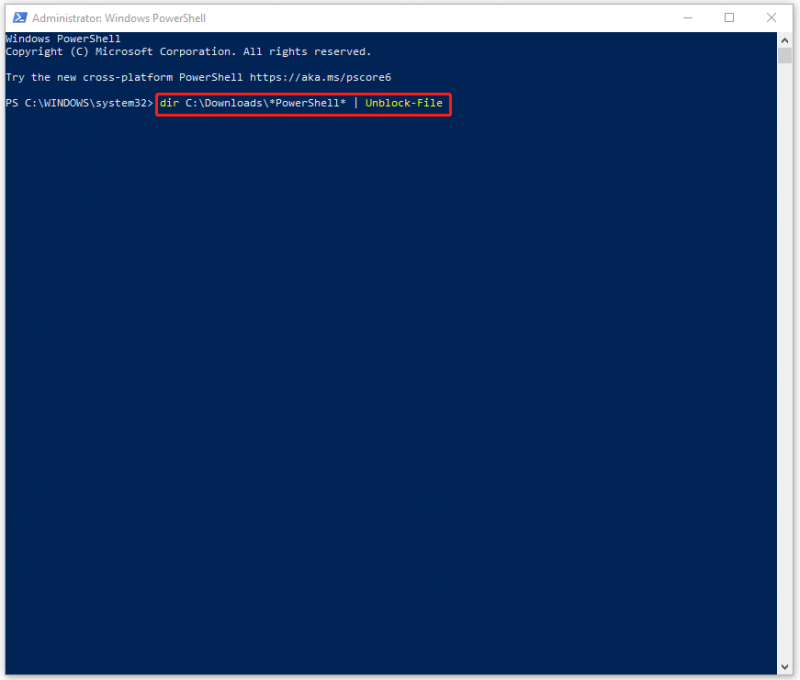
Jei vykdote komandą - dir [kelias] | atblokuoti failą - patvirtinti , jūsų bus paprašyta patvirtinti failus, kuriuos norite atblokuoti. Galite rašyti IR dėl Taip kad patvirtintumėte, arba įveskite N dėl Nr kad tai paneigtų. Jei patikrinote ir nereikia pašalinti kenksmingų failų, galite rašyti A taip visiems, kad patvirtintumėte visus failus.
Patarimas: reguliariai kurkite atsargines duomenų kopijas
Šie užblokuoti failai dėl tam tikrų priežasčių neįgyja „Windows“ pasitikėjimo, o tai reiškia, kad galimos failų saugos problemos. Jei primygtinai reikalaujate juos atrakinti, rekomenduojame iš anksto sukurti atsarginę svarbių duomenų atsarginę kopiją duomenų praradimo atveju.
„MinioTool ShadowMaker“. gali padaryti duomenų atsarginė kopija geriau dirbti. Jis buvo skirtas šiai sričiai daugelį metų ir leidžia vartotojams tai padaryti kurti atsargines failų kopijas , aplankus, skaidinius, diskus ir jūsų sistemą. Su paruoštu sistemos atsarginė kopija , prireikus galite greitai atkurti.
Kad sutaupytumėte jūsų laiką ir išteklius, įrankis parengia atsargines tvarkaraščius ir schemas – pilnas, prieauginis ir diferencinis . Jei norite išbandyti daugiau funkcijų, pvz., „Media Builder“, „Clone Disk“, „Sync“ ir kt., atsisiųskite ir įdiekite programą, kad galėtumėte nemokamai išbandyti 30 dienų.
SM bandymas
Apatinė eilutė:
Kaip masiškai atblokuoti kelis failus naudojant „PowerShell“? Šis straipsnis davė jums vadovą. Galite atlikti nurodytus veiksmus, kad išspręstumėte savo problemas.

![„Bitdefender VS Avast“: kurį turėtumėte pasirinkti 2021 m. [„MiniTool“ patarimai]](https://gov-civil-setubal.pt/img/backup-tips/39/bitdefender-vs-avast.jpg)





![[Išspręsta!] „Windows 10“ naujas aplankas užšaldo failų naršyklę? [„MiniTool“ naujienos]](https://gov-civil-setubal.pt/img/minitool-news-center/83/windows-10-new-folder-freezes-file-explorer.png)
![Kas yra iš naujo paleiskite ir atnaujinkite, kad palaikytumėte palaikymą ir kaip tai išspręsti [MiniTool naujienos]](https://gov-civil-setubal.pt/img/minitool-news-center/70/what-is-restart-update-stay-support.png)
![Galimi blogo „Windows 10/8/7“ antraštės taisymo sprendimai [„MiniTool“ patarimai]](https://gov-civil-setubal.pt/img/data-recovery-tips/36/available-solutions-fixing-bad-pool-header-windows-10-8-7.jpg)

![Ištaisyta: įvyko nuotolinio darbalaukio autentifikavimo klaida [MiniTool naujienos]](https://gov-civil-setubal.pt/img/minitool-news-center/85/fixed-remote-desktop-an-authentication-error-has-occurred.png)

![Fiksuotas! PSN jau siejamas su kitais „Epic“ žaidimais [„MiniTool News“]](https://gov-civil-setubal.pt/img/minitool-news-center/43/fixed-psn-already-been-associated-with-another-epic-games.png)





