Atkurkite duomenis iš „pendrive“ nemokamai | Teisingi duomenys iš „pendrive“ nerodomi [„MiniTool“ patarimai]
Recuperar Datos De Un Pendrive Gratis Corregir Datos De Un Pendrive No Se Muestran
Santrauka:

Šis straipsnis yra skirtas sprendimui, kaip nemokamai atkurti duomenis iš „pendrive“. Tai suteikia jums paprastą 3 žingsnių vadovą, kuris padės nemokamai atkurti duomenis ir failus iš USB atmintinės. Išspręskite problemą, kai „Pendrive“ duomenys nerodomi, ir atkurkite duomenis tuo pačiu metu.
Greita navigacija:
Čia yra tikras internete užduotas klausimas apie duomenų atkūrimą iš „flash“ disko:
- Kaip nemokamai atkurti ištrintus failus iš „pendrive“?
- Kaip atkurti „Pendrive“ be formatavimo?
- Kaip atkurti duomenis iš „SanDisk“ „Pendrive“?
Ar įmanoma atkurti duomenis iš „pendrive“?
Ar jūs kada nors pametėte visus USB atmintinės duomenis, bet nežinote, kaip juos susigrąžinti? Geriausia programinė įranga, skirta atkurti duomenis iš 100% švaraus ir nemokamo „Pendrive“ „Windows“ operacinių sistemų vartotojams: „MiniTool Power Data Recovery“ gali atkurti duomenis iš „Pendrive“ ir iš kitų atminties įrenginių atlikdami tik 3 paprastus veiksmus. Tai itin paprasta naudoti programa, net pradedantieji vartotojai gali lengvai atkurti prarastus ar ištrintus duomenis. Palaiko tobulą visam laikui ištrintų duomenų atkūrimą iš USB atmintinės arba failų atkūrimą iš sugadintų / suformatuotų / nepasiekiamų „flash“ įrenginių.
Šiame straipsnyje yra trys dalys: kaip išspręsti problemą „USB atmintinės duomenys nerodomi“ ir 5 geriausių nemokamų programų, skirtų atkurti duomenis iš USB atmintinės, sąrašas.
Geriausia programinė įranga duomenims atkurti iš „pendrive“ Atsisiųskite pilną versiją nemokamai
Nesvarbu, ar duomenų praradimą iš „pendrive“ sukėlė atsitiktinis ištrynimas, formatavimas ar kitos klaidos. Galite išbandyti šį nemokamą metodą, jei norite atkurti duomenis ir failus iš rašiklių, USB atmintinių, atminties kortelių ir kitų atminties įrenginių.
Pirmas dalykas, kurį galite padaryti, yra patikrinti, kas yra šis nemokamas „pendrive“ duomenų atkūrimo įrankis „MiniTool Power Data Recovery Free“ gali tai padaryti ir tada nemokamai atsisiųsti šią geriausią „flash drive“ duomenų atkūrimo programinę įrangą, skirtą „Windows 10/8/7 / Vista / XP“ kompiuteriams. Jis yra 100% švarus ir nemokamas. „Mac“ vartotojams eikite į „Mac“ duomenų atkūrimo programą: „Stellar Data Recovery for Mac“.
„MiniTool Power Data Recovery Free“ leidžia lengvai atkurti duomenis iš „pendrives“. Galite naudoti:
- Lengvai atkurkite vaizdo įrašus, nuotraukas, biuro dokumentus, muziką ar bet kokius kitus duomenis ir failų tipus iš rašiklių ir USB atmintinių.
- Tai leidžia atkurti prarastus failus iš visų tipų rašiklių, įskaitant „Kingston“, „SanDisk“, „Transcend“, „Sony“, HP, „Toshiba“, „Lexar“ ir pan.
- Tai padės jums atkurti duomenis esant skirtingoms duomenų praradimo situacijoms: atsitiktinis failo ištrynimas, operacinės sistemos gedimai, USB klaidos formatavimas, kietojo disko ar įrenginio sugadinimas, virusų atakos ir daugeliu kitų atvejų.
- Atkurkite ištrintus ar pamestus failus iš įvairių įrenginių, įskaitant rašymo įrenginius, USB rašymo įrenginius, SD korteles (iš skaitmeninių fotoaparatų, mobiliųjų telefonų, vaizdo kamerų ir kt.), Iš kompiuterio standžiojo disko, iš išorinių standžiųjų diskų, SSD, DVD / CD diskų įrenginių. , RAID, muzikos / vaizdo grotuvai ir kt.
- Atkurkite failus iš skirtingų failų sistemų: NTFS, FAT32 / 16/12, NTFS5, exFAT, ext2 / 3/4, HFS + ir kt.
- Peržiūrėkite iki 70 failų tipų naudodami integruotą failų peržiūros priemonę ir taip patvirtinkite, ar tam tikras failas yra būtent tas, kurio ieškome, prieš pradėdami jį atkurti.
- Ieškokite paskirties failo pagal jo pavadinimą, tipą. Greitai raskite failus konfigūruodami filtro parametrus: pagal plėtinį, dydį, datą. Galima pasirinkti tik prarastus failus, rodyti tik ištrintus failus arba įprastus failus.
- Sukurkite įkrovos diską arba USB diską, kad atliktumėte duomenų atkūrimą iš „Windows“ kompiuterių naudodami „Pro“ versiją, kai kompiuteris negali paleisti.
Atsisiųskite ir įdiekite geriausią nemokamą „pendrive“ duomenų atkūrimo programinę įrangą, skirtą „Windows 10/8/7“ asmeniniam kompiuteriui, ir atlikite 3 paprastus veiksmus, kuriuos pateikiame toliau, kad galėtumėte lengvai atkurti visus duomenis iš savo rašiklio įrenginio. Naudodami šį įrankį galite net lengvai atkurti duomenis suformavę „flash“ įrenginį arba iš sugadinto „flash“ įrenginio.
Kaip atkurti ištrintus / prarastus failus iš „Pendrive“
- Prijunkite „Pendrive“ prie kompiuterio
- Nuskaitykite diską naudodami „MiniTool Power Data Recovery“
- Raskite, peržiūrėkite ir išsaugokite atkurtus failus
Kaip nemokamai atkurti duomenis iš „pendrive“ atliekant 3 paprastus veiksmus
Išankstinės sąlygos: Ištrindami failą iš USB atmintinės arba sužinoję, kad netikėtai pametėte duomenis iš atminties disko, turėtumėte nedelsdami nutraukti USB įrenginio naudojimą ir diske nebesaugoti daugiau duomenų, kad išvengtumėte duomenų perrašymo. Esmė ta, kad jei duomenys bus perrašyti, niekada nebegalėsite jų atkurti.
1 žingsnis: prijunkite „Pendrive“ prie kompiuterio
Prijunkite USB atmintį prie vieno iš savo kompiuterio USB prievadų. Prijungę USB atmintį, kompiuteris ją sėkmingai atpažino, galite paleisti „MiniTool Power Data Recovery Free“ ir ši nemokama išmanioji „pendrive“ duomenų atkūrimo programinė įranga parodys visų atpažintų skaidinių ir diskų sąrašą pagrindinėje sąsajoje.
2 žingsnis: nuskaitykite tikslinį „flash“ įrenginį
Galite spustelėti Disk Drive nuimamas kairėje esančioje parinkčių skydelyje suraskite prijungtą „pendrive“ arba galite spustelėti parinktį Šis kompiuteris surasti pendrive skaidinį.
Pasirinkite „Pendrive“ ir spustelėkite Nuskaityti kad programinė įranga pradėtų automatiškai išanalizuoti visą „pendrive“ ir atkurti duomenis. Visų atkuriamų failų sąrašas bus rodomas nuskaitymo rezultatų lange.
Patarimas: Jei norite nuskaityti tik vieną ar kelis konkrečius failų tipus, prieš paspausdami nuskaitymo mygtuką, galite spustelėti piktogramą Nustatymai pagrindinėje vartotojo sąsajoje. Nustatymų lange galite pasirinkti failų sistemas ir failų, kuriuos norite nuskaityti, tipus. 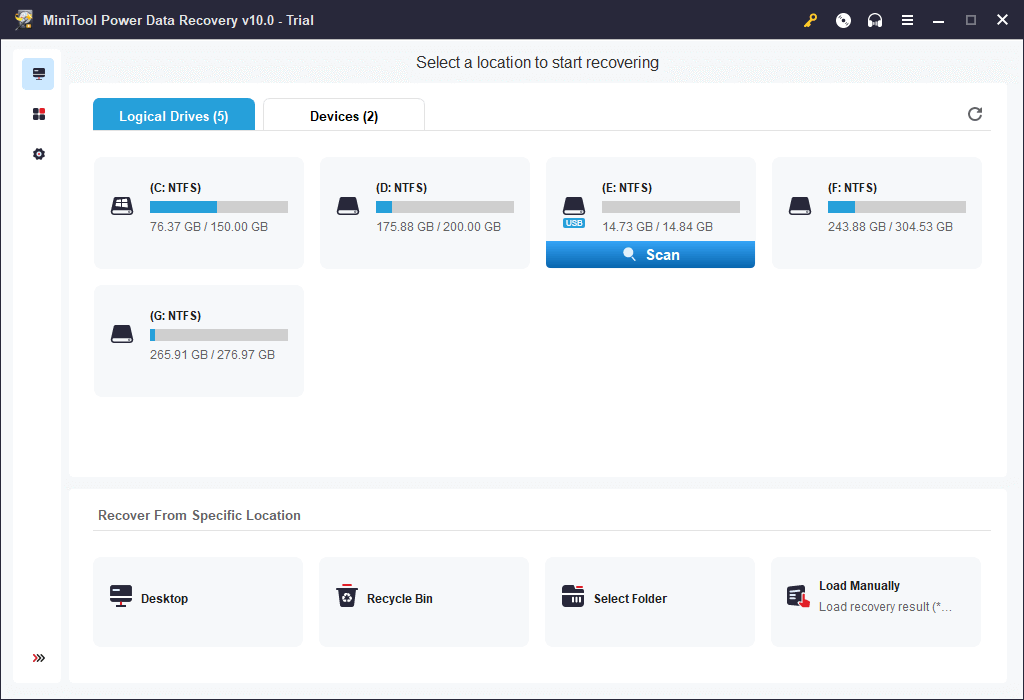
3 žingsnis: raskite, peržiūrėkite ir išsaugokite failus „pendrive“
Baigę nuskaityti, galite pasirinkti failus prieš atkūrimą, taip pat peržiūrėti atkuriamus failus. Suraskite reikalingus failus, pasirinkite juos ir spustelėkite mygtuką. Laikyk norėdami nurodyti naują paskirties aplanką (išskyrus pradinį diską), kad išsaugotumėte atkurtus elementus.
Norėdami greitai rasti pamestus ar ištrintus failus, galite naudoti išplėstinius šio, geriausio įrankio duomenis atkurti iš „Pendrive“, nustatymus: rodyti pamestus failus, rasti, filtruoti ir peržiūrėti funkcijas.
Kaip atkurti duomenis iš sugadinto ar suformatuoto „Pendrive“
Norėdami lengvai atkurti duomenis, pamestus ar ištrintus iš įprastų USB atmintinių ar USB atmintinių, galite vadovautis aukščiau pateiktu vadovu. Kaip atkurti duomenis iš sugadinto „Pendrive“, kaip atkurti duomenis iš suformatuoto „Pendrive“ ar kaip atkurti duomenis iš kitų įrenginių, procedūra yra tokia pati kaip pirmiau: prijunkite tikslinį įrenginį prie kompiuterio -> pasirinkite paskirties diską arba skaidinį nuskaityti -> raskite norimus failus ir išsaugokite juos naujame kelyje. Ši galinga nemokama „USB 10“ atminties duomenų atkūrimo programinė įranga, skirta „Windows 10/8/7“, gali padėti greitai ir lengvai atkurti beveik visus duomenis iš bet kurio saugojimo įrenginio ir bet kokioje duomenų praradimo situacijoje. Tačiau tuo atveju, jei USB įrenginys patyrė fizinę žalą, nėra daug galimybių atkurti duomenis.
Išspręskite problemą, o „Pendrive“ duomenys nerodomi
1 sprendimas: „Pendrive“ duomenys nerodomi
Jei jūsų „pendrive“ aptiktas ir rodomas užimtas plotas, bet failai ar duomenys nerodomi, gali būti, kad taip yra dėl virusinės infekcijos ir dėl to visi disko duomenys yra paslėpti. Jei negalite pasiekti duomenų, esančių USB įrenginyje, galite išbandyti šiuos metodus, kad išspręstumėte problemą, jog USB atmintinėje esantys duomenys nerodomi.
1. Pirmiausia pabandykite prijungti USB įrenginį prie kompiuterio ir spustelėkite Pradėti -> Valdymo skydas -> Išvaizda ir pritaikymas -> „File Explorer“ parinktys -> Rodyti paslėptus failus ir aplankus norėdami parodyti paslėptus failus.
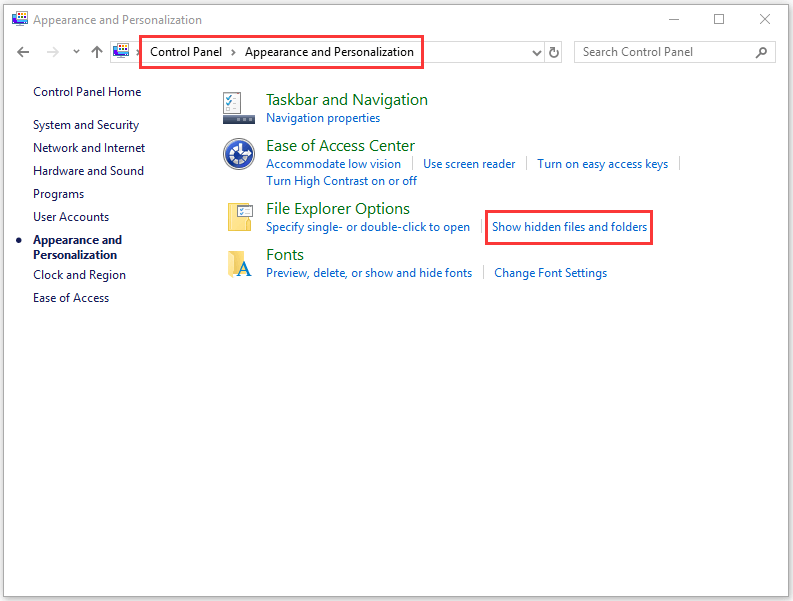
2. Antras dalykas, kurį galite pabandyti, yra pabandyti parodyti paslėptus „pendrive“ duomenis naudojant CMD. Galite prijungti „pendrive“ prie kompiuterio ir paspausti klavišus „Windows + R“ tuo pačiu metu atidaryti langą Vykdyti. Tada įveskite cmd dialogo lange atidaryti Sistemos simbolis . Po to įveskite diskpart ir paspauskite įvadas . Galiausiai turite įvesti šią komandinę eilutę: atributas -h -r -s / s / d E: *. * ir duok įvadas . Nepamirškite „E“ pakeisti disko raide, atitinkančia jūsų „pendrive“.

Jei šie du metodai taip pat neveikia, turėsite pasinaudoti geriausia duomenų atkūrimo programa ir vadovautis 3 žingsnių vadovu, kurį jau pateikėme anksčiau, kad lengvai ir nemokamai atkurtumėte duomenis iš „pendrive“.
2 sprendimas: „Pendrive“ aptiktas, bet nebus atidarytas
Jei problema, kad „Pendrive“ duomenys nerodomi, kyla dėl to, kad „Pendrive“ buvo aptiktas, bet prie jo neprieinamas, galite imtis šių priemonių.
1. Pakeiskite disko raidę, priskirtą „pendrive“ naudodami „Disk Manager“. Prijunkite pendrive prie kompiuterio -> Paspauskite klavišus „Windows + R“ -> Įveskite diskmgmt.msc -> Dešiniuoju pelės mygtuku spustelėkite paskirties diską -> Keiskite disko raidę ir kelius -> Priskirkite naują disko raidę.

2. Paleiskite „Windows“ įrankį CHKDSK patikrinti ir ištaisyti klaidas diską. Paspauskite „Windows + R“ klavišus, įveskite cmd ir paspauskite Ctrl + Shift + Enter. Raktas chkdsk e: / f / r („E“ turėtų atitikti USB atmintinės disko raidę) komandinėje eilutėje ir paspauskite „Enter“. Tai patikrins ir ištaisys disko logikos klaidas, o visi aptikti blogi sektoriai bus pažymėti.

3 sprendimas: „Pendrive“ aptiktas, bet nematomas
Negalima pasiekti USB atmintinėje esančių duomenų. Ir pendrive aptinkamas, bet neatsiranda. Tai gali būti dėl pasenusio ar nepalaikomo įrenginio. Galite pabandyti atnaujinti arba iš naujo įdiegti tvarkyklę, kad patikrintumėte, ar pasirodo „pendrive“.
- Paspauskite „Windows + X“ klavišus ir spustelėkite Įrenginio administratorius kad atidarytumėte „Device Manager“.
- Spustelėkite Diskų įrenginiai . Suraskite „flash drive“ ir patikrinkite, ar ant jo yra geltonas šauktukas.
- Tokiu atveju galite pabandyti dešiniuoju pelės mygtuku spustelėti „flash“ įrenginį ir pasirinkti „Atnaujinti tvarkyklės programinę įrangą“, tada spustelėkite „Automatiškai ieškoti tvarkyklės programinės įrangos internete“.
- Atnaujinę arba iš naujo įdiegę USB įrenginio tvarkyklę, galite iš naujo paleisti kompiuterį ir dar kartą pabandyti prijungti „pendrive“ prie kompiuterio, kad pamatytumėte, ar dabar galite prieiti prie jo.

4 sprendimas: kompiuteris neaptiko ir neatpažino „pendrive“
Jei „Windows“ kompiuteris neaptiko / nepripažino jūsų „pendrive“, perskaitykite šį straipsnį ir suraskite sprendimus: Kaip pataisyti neatpažintą USB atmintinę.
Jei nė vienas iš minėtų 4 sprendimų ir priemonių nepadėjo išspręsti USB disko, kuriame nerodomi duomenys, trumpas būdas pasiekti ir atkurti ištrintus ir prarastus duomenis iš disko yra naudoti nemokamą disko duomenų atkūrimo programinę įrangą. šio įrašo pradžia. Tai padės be jokių komplikacijų lengvai atkurti turimus duomenis apie sugadintus, suformatuotus ir neatpažintus rašomuosius diskus, taip pat apie bet kurį kitą atminties įrenginį.
Ar įmanoma atkurti duomenis iš nemokamo „Pendrive“ su CMD?
Jei galvojate atkurti duomenis iš USB atmintinės naudodami „Windows“ komandų eilutę, apgailestaujame sakydami, kad jums nesiseka. Skirtingai nei ištrinant failą iš kompiuterio disko, kuris pirmiausia gali patekti į šiukšliadėžę, iš USB disko ištrinti failai nepatenka į jūsų kompiuterio šiukšliadėžę. Jie išnyksta tiesiogiai ir jų negalima rasti šiukšliadėžėje. Negalite naudoti CMD, jei norite atkurti prarastus ar ištrintus duomenis iš USB atmintinės.
Ar galima nemokamai atkurti duomenis iš „pendrive“ internetu?
Lažinkitės dėl galimybės atkurti duomenis iš „pendrive“ internete? Vis dėlto galimybės nėra. Turėtumėte žinoti, kad norėdami atkurti duomenis iš „pendrive“, pirmiausia turite pasiekti diską ir juos išanalizuoti. Tačiau saugumo ir privatumo sumetimais komanda neleis jokiai internetinei „pen drive“ atkūrimo programai pasiekti jūsų disko.
 Duomenų atkūrimas internetu: ar įmanoma nemokamai atkurti duomenis internetu?
Duomenų atkūrimas internetu: ar įmanoma nemokamai atkurti duomenis internetu?Norite atkurti duomenis internete? Pasiekite geriausią nemokamą internetinę duomenų atkūrimo programinę įrangą, kad galėtumėte atkurti duomenis iš USB atmintinės, mobiliosios SD atminties kortelės ar kompiuterio standžiojo disko.
Skaityti daugiau
5 populiariausių nemokamų „USB Flash Drive“ duomenų atkūrimo programinės įrangos, skirtos asmeniniams kompiuteriams / „Mac“, sąrašas
Dabartinėje duomenų atkūrimo programinės įrangos rinkoje, atsižvelgiant į jos paprastą naudojimą, daugiafunkciškumą, greitį, populiarumą ir kt., „MiniTool Power Data Recovery“, „Recuva“, „Disk Drill“, „EaseUS Data Recovery Wizard“, „Stellar Data Recovery“ yra 5 populiariausios programos duomenų atkūrimo programos. Rekomenduojama „Windows“ arba „Mac“. Galite atsisiųsti „pendrive“ duomenų atkūrimo programas.
 Geriausios duomenų atkūrimo paslaugos šalia manęs
Geriausios duomenų atkūrimo paslaugos šalia manęsDuomenų atkūrimo paslaugos šalia manęs yra aktuali tema, apie kurią kalbėsime vėliau šiame įraše. Tikimės, kad tai padės jums gauti tai, ko norite.
Skaityti daugiau
Pabaiga
Duomenis galite atkurti iš nemokamo „flash“ įrenginio atlikdami 3 paprastus veiksmus naudodami „MiniTool Power Data Recovery Free“. Jei vis tiek kyla problemų atkuriant duomenis iš „pendrive“, susisiekite su: Mes .


![„Microsoft Photos“ programos atsisiuntimas / įdiegimas iš naujo sistemoje „Windows 10“ [„MiniTool News“]](https://gov-civil-setubal.pt/img/minitool-news-center/88/microsoft-photos-app-download-reinstall-windows-10.png)

![Atsisiųskite / naudokite „Microsoft Phone Link“ programą, kad susietumėte „Android“ ir asmeninį kompiuterį [MiniTool patarimai]](https://gov-civil-setubal.pt/img/data-recovery/44/download/use-microsoft-phone-link-app-to-link-android-and-pc-minitool-tips-1.png)




![10 komandinės eilutės gudrybių, kurias turėtų žinoti kiekvienas „Windows“ vartotojas [„MiniTool“ patarimai]](https://gov-civil-setubal.pt/img/disk-partition-tips/03/10-command-prompt-tricks-that-every-windows-user-should-know.png)
![Kaip pataisyti „Word“ vartotoją neturi prieigos privilegijų? [„MiniTool“ naujienos]](https://gov-civil-setubal.pt/img/minitool-news-center/41/how-fix-word-user-does-not-have-access-privileges.png)
![Kaip lengvai atkurti ištrintus kontaktus „Android“? [„MiniTool“ patarimai]](https://gov-civil-setubal.pt/img/android-file-recovery-tips/29/how-recover-deleted-contacts-android-with-ease.jpg)
![Operacinė sistema nėra sukonfigūruota paleisti šią programą [MiniTool News]](https://gov-civil-setubal.pt/img/minitool-news-center/16/operating-system-is-not-configured-run-this-application.jpg)






