Čia pateikiami visi sprendimai, jei „Google Chrome“ užšaldo „Windows 10“ [„MiniTool News“]
Here Are Full Solutions If Google Chrome Freezes Windows 10
Santrauka:
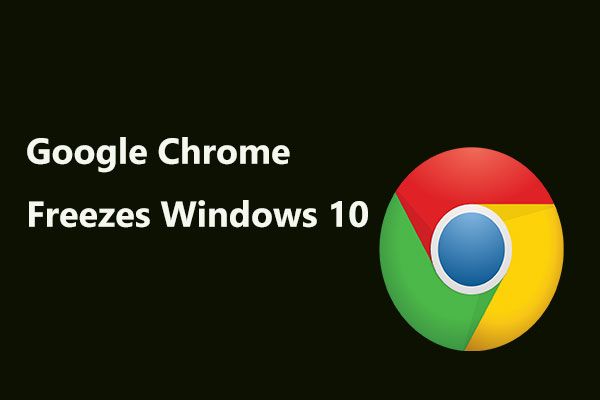
Pranešama, kad nauja „Chrome“ klaida gali užšaldyti „Windows 10“ įrenginius. Šis išnaudojimas naudojamas techninės pagalbos suktybėms naudojant „JavaScript“ kodą, norint sukurti kilpą ir pasakyti, kad įrenginys yra užkrėstas virusu, galiausiai užšaldydamas jūsų kompiuterį. „MiniTool“ parodys išsamią informaciją apie šią klaidą ir kaip ją ištaisyti, jei „Chrome“ užšaldo „Windows 10“.
Kaip žinote, „Google Chrome“ yra dažniausiai naudojama interneto naršyklė rinkoje. Taigi, įvykus klaidai, gali būti paveikta daugybė vartotojų. Žinoma, jūs nesate išimtis. Būtent tai ir vyksta dabar, ir mes paaiškinsime, kas tai yra.
Nauja „Chrome“ klaida gali užšaldyti „Windows 10“
2018 m. Gruodžio mėn. Buvo pastebėta nauja „Google Chrome“ veikianti klaida. Buvo pranešta, kad jis gali išnaudoti visus kompiuterio išteklius sistemoje „Windows 10“ ir galiausiai priversti „Windows“ operacinę sistemą visiškai užšalti.
Naujai atrasta klaida veikia naudojant „JavaScript“ kodą, kad sukurtų kilpą, ir jūsų akivaizdoje pasirodys kaip sukčiavimo sukčiavimas, susijęs su technine pagalba.
Tiksliau sakant, jis gali iškviesti dialogo langą, kuris, kaip teigiama, yra iš oficialios „Microsoft“ svetainės, pranešdamas, kad jūsų kompiuteris yra užkrėstas virusu, kuris gali pakenkti jūsų slaptažodžiams, naršyklės istorijai, kreditinės kortelės informacijai ir kitiems duomenims.
Galite uždaryti šį dialogo langą, bet jis skirtas kilpai, o ne išeiti. Tai reiškia, kad net jei pasirenkate parinktis, kad nebebūtų rodomi nauji pranešimai, jis neveiks, nes jis niekada nenustoja veikti, kai atidaromas klaidos paveiktas puslapis. Jei spustelėsite apgaulingą dialogą, afera taip pat iš tikrųjų nesiliaus.
Tai yra kilpa. Kodas toliau vykdomas ir tęsiamas fone, bandant daugiau išteklių kiekvienam egzemplioriui, tai padidins „Google Chrome“ išteklių naudojimą sistemoje „Windows 10“ iki 100%. Galiausiai, bandant išeiti iš puslapio, jūsų kompiuteris visiškai neatsako.
Pabaigos užduotis išspręsti „Chrome“ užšaldo „Windows 10“
Tiesą sakant, tai nebuvo pirmas kartas, kai „Chrome“ paveikė klaida ar vėliau atsiradusi naujiena Kibernetinė ataka . Šis sukčiavimo tipas yra labiausiai paplitęs ir jį galima rasti internete.
Paprastai šios atakos užblokuoja jus puslapyje ir tada prašo pinigų problemai išspręsti ar vartotojo duomenims rinkti fone. Kartais jie daro abu. Bet jie atsako, kai dialoge pavagia informaciją, naudodamiesi patikimais vartotojais.
Kalbant apie naują „Google Chrome“ klaidą, užšaldančią „Windows 10“, ji yra susijusi su „JavaScript“ ir gali sukurti kilpą, kad nukreiptų jūsų kompiuterį ir galiausiai jį užšaldytų.
Ką daryti, jei „Google Chrome“ užšaldo kompiuterį? Problemos sprendimas yra gana paprastas. Tiems, kurie susidūrė su panašiomis problemomis arba kuriems reikėjo uždaryti programinę įrangą, kuri anksčiau negalėjo tinkamai reaguoti, jie turėtų būti susipažinę.
Tiesą sakant, „JavaScript“ gali būti sustabdytas tik visiškai uždarius puslapį. Tačiau, kadangi to negalima padaryti įprastomis priemonėmis, reikia nužudyti „Google Chrome“ iš „Task Manager“.
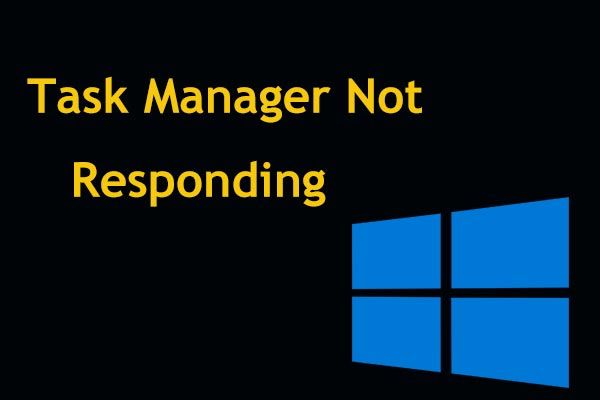 8 geriausi būdai: Ištaisykite užduočių tvarkyklę, kuri nereaguoja į „Windows 7/8/10“
8 geriausi būdai: Ištaisykite užduočių tvarkyklę, kuri nereaguoja į „Windows 7/8/10“ Ar „Windows 10/8/7“ užduočių tvarkyklė neatsako? Dabar gaukite visus sprendimus, kaip išspręsti „Task Manager“, jei negalite jo atidaryti.
Skaityti daugiau1 veiksmas: dešiniuoju pelės mygtuku spustelėkite „Windows 10“ užduočių juostą, kad atidarytumėte užduočių tvarkyklę, arba paspauskite „Ctrl“ + „Alt“ + „Delete“ klavišus ir pasirinkite Užduočių tvarkyklė . Tai įkels šį įrankį tol, kol bus pakankamai išteklių paleisti.
2 žingsnis: Spustelėkite Procesai skirtuką.
3 žingsnis: raskite „Google Chrome“ procesas arba „GoogleChrome.exe“ ir spustelėkite Pabaigos užduotis mygtuką apatiniame dešiniajame kampe.
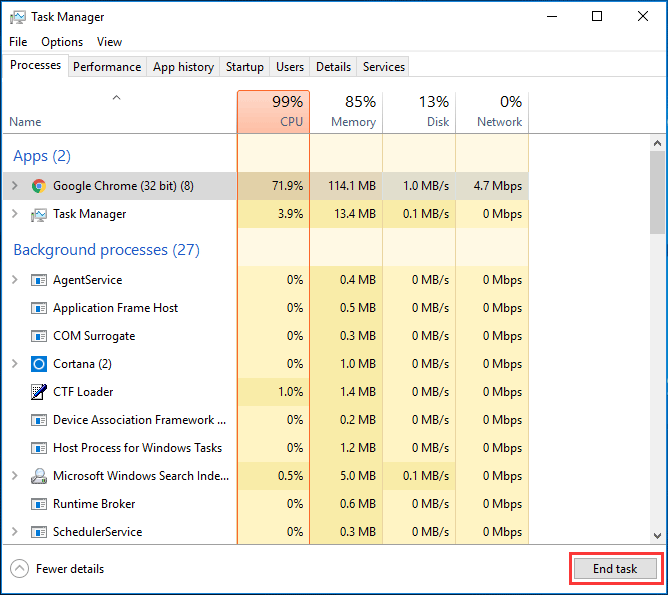
Tada naršyklė turėtų būti vėl naudojama, kai ji bus paleista iš naujo, jei tik nepasirinksite „Chrome“ nustatymo, kad automatiškai atkurtumėte atidarytus skirtukus. Šį nustatymą galite rasti trijų taškų meniu „Google“ nustatymuose.
Išėję iš puslapio turėtumėte geriau išvalyti slapukus iš naršymo istorijos, kad pašalintumėte visus talpyklos procesus, kurie galėjo likti. Vėliau atidarykite apsaugos nuo virusų programinę įrangą ir atlikite nuskaitymą, kad neliktų nieko pikto.
Kiti galimi „Google Chrome“ užšaldymo „Windows 10“ sprendimai
Tiesą sakant, problema visada nutinka. Be minėtos naujos „Chrome“ klaidos, problema gali kilti po „Windows“ naujinimų arba ją gali sukelti nenormalus RAM išeikvojimas, plėtiniai ir kt. Kai „Google Chrome“ užšaldo „Windows 10“, galite išbandyti šiuos metodus, kad išspręstumėte problemą.
1 taisymas: išvalykite naršymo duomenis
„Google Chrome“ užšaldymas „Windows 10“ yra pagrindinė problema, palyginti su nedideliais sulėtėjimais. Naršyklė vis tiek užima daug sistemos išteklių, ypač kai atidarote kelis skirtukus. „Chrome“ visada saugo kai kuriuos failus talpykloje, kad galėtų greitai įkelti puslapius, kai vėl juos lankysite.
Tačiau šios talpyklos yra didžiulės, o tai gali sukelti užšalimo problemų naršant internete. Kritinis „Chrome“ pataisymas nuolat užšaldo „Windows 10“ - išvalyti talpyklas, įskaitant laikinus failus ir slapukus.
Vykdykite nuoseklias instrukcijas:
1 žingsnis: „Chrome“ spustelėkite trys taškai , pasirinkite Daugiau įrankių ir spustelėkite Išvalyti naršymo duomenis . Arba galite naudoti sparčiuosius klavišus - „Ctrl“ + „Shift“ + „Delete“ kad atneštų skaidrų langą.
2 žingsnis: eikite į Išplėstinė skirtuką, pasirinkite laiką ir pažymėkite norimus išvalyti elementus (turėtų būti išvalyti slapukai ir kiti svetainės duomenys bei talpyklos vaizdas ir failai, kad būtų išlaisvinta daug vietos).
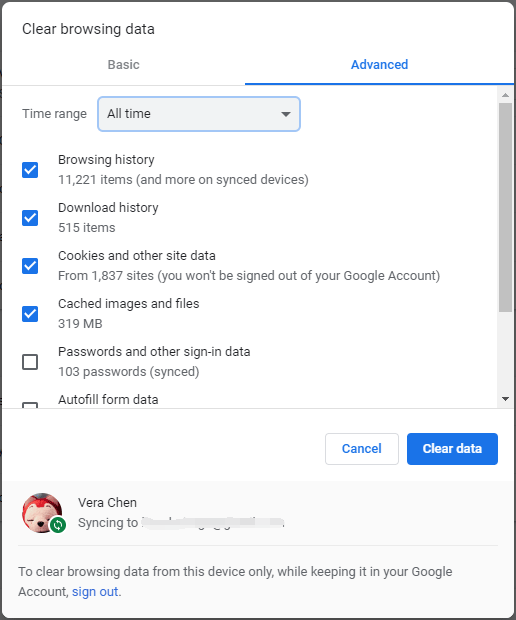
2 taisymas: išjunkite priedus ir plėtinius
Dėl bet kokių „Chrome“ įdiegtų plėtinių ar priedų problema gali kilti - „Chrome“ užšaldo „Windows 10“. Norėdami išspręsti šią problemą, galite pabandyti juos po vieną išjungti.
1 veiksmas: įveskite chromas: // plėtiniai adreso juostoje ir spustelėkite Įveskite . Arba galite spustelėti 3 taškai , pasirinkite Daugiau įrankių ir Pratęsimai .
2 žingsnis: Iššokančiajame lange išjunkite visus plėtinius, kad juos išjungtumėte.
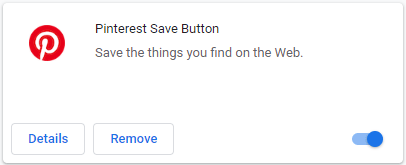
Iš naujo paleiskite naršyklę ir pažiūrėkite, ar „Chrome“ užšaldo „Windows 10“, ar ne.
Patarimas: Po to galite pasirinkti paleisti antivirusinę programą, pvz., „Windows Defender“ ar „Norton Security“, kad atliktumėte virusų ar kenkėjiškų programų, kurios gali būti plėtiniuose, paiešką.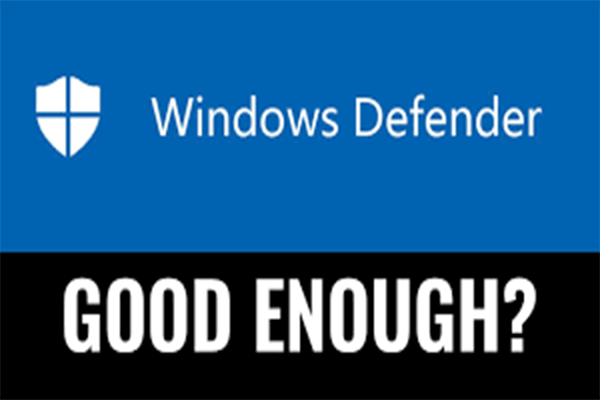 Ar pakanka „Windows Defender“? Daugiau sprendimų, kaip apsaugoti kompiuterį
Ar pakanka „Windows Defender“? Daugiau sprendimų, kaip apsaugoti kompiuterį Ar pakanka „Windows Defender“? Jei turite abejonių dėl šio klausimo, atidžiai perskaitykite šį įrašą. Per tekstą galite rasti atsakymą.
Skaityti daugiau3 taisymas: iš naujo nustatykite naršyklę ir ieškokite kenkėjiškų programų
Jei yra „Google Chrome“ ir kitų jūsų kompiuteryje esančių programų konfliktas, gali kilti „Chrome“ užšaldymo „Windows 10“ problema. Norėdami geriau išspręsti problemą, galite atkurti „Chrome“ numatytuosius nustatymus.
Čia pateikiamos išsamios instrukcijos:
1 žingsnis: eikite į 3 taškai> Nustatymai „Chrome“.
2 žingsnis: Spustelėkite Išplėstinė .
3 žingsnis: eikite į Iš naujo nustatykite ir išvalykite skyrių ir atlikite atstatymą spustelėdami Atkurkite nustatymus pagal pradinius numatytuosius nustatymus .
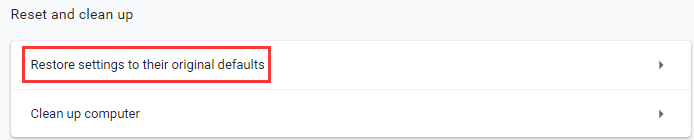
4 žingsnis: Spustelėkite Atstatyti nustatymus mygtuką operacijai atlikti.
4 taisymas: atnaujinkite „Chrome“
Remiantis vartotojų ataskaita, „Chrome“ gedimas viduje netgi veikia sistemos našumą, kartais užšąla „Windows 10“. Norėdami išspręsti problemą, turėtumėte turėti naujausią „Google Chrome“ versiją.
Tiesiog eikite į trys taškai meniu spustelėkite Pagalba ir Apie „Google Chrome“ . Jei yra oficialiai prieinamas atnaujinimas, atnaujinama naršyklė.
5 taisymas: pašalinkite ir įdiekite „Google Chrome“
Jei vis tiek pastebite, kad „Google Chrome“ užstringa kompiuteris, išbandžius aukščiau nurodytus būdus, galite pabandyti iš naujo įdiegti šią naršyklę.
1 žingsnis: „Windows 10“ eikite į Nustatymai nuo Pradėti meniu ir pasirinkite Programos .
2 žingsnis: Pagal Programos ir funkcijos skirtuką, raskite „Google Chrome“ ir spustelėkite jį, tada pasirinkite Pašalinti .
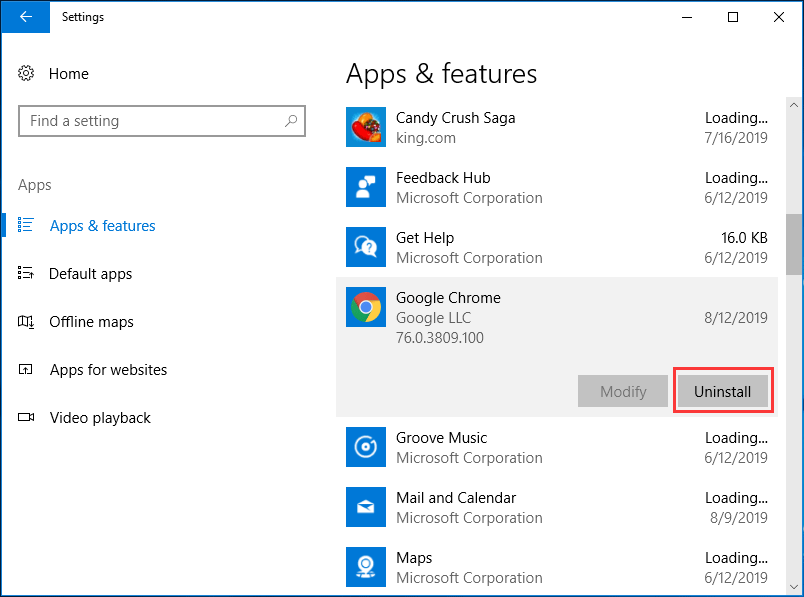
3 žingsnis: Po to atsisiųskite šią diegimo programą ir įdiekite ją iš naujo.
Patarimas: Arba galite išbandyti kitą žiniatinklio naršyklę, pvz., „Firefox“.6 taisymas: kiti sprendimai
Jei vis tiek kyla problema, tikėtina, kad „Google Chrome“ užšaldymo „Windows 10“ problema yra susijusi su virusu arba gali būti „Windows“ problema. Tiesiog pabandykite antivirusinę programinę įrangą, kad rastumėte kenkėjiškų programų.
Norėdami išspręsti „Windows“ problemas, galite pabandyti naudoti sistemos failų tikrinimo priemonę, norėdami atlikti SFC nuskaitymą, arba naudoti komandas DISM.
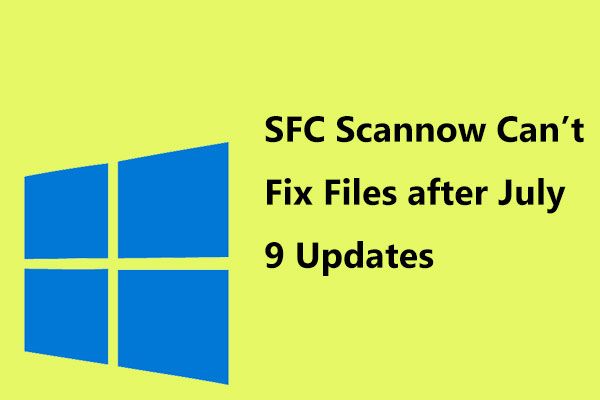 „SFC Scannow“ negali ištaisyti failų po liepos 9 d. Atnaujinimų, patvirtina „Microsoft“
„SFC Scannow“ negali ištaisyti failų po liepos 9 d. Atnaujinimų, patvirtina „Microsoft“ Daugelis vartotojų pranešė apie problemą - įdiegus liepos 9 d. Naujinimus, „Windows 10 SFC“ nuskaityti nepavyksta. Dabar „Microsoft“ patvirtino šią problemą.
Skaityti daugiau
![Ar užduočių juosta užšaldyta sistemoje „Windows 10“? Štai kaip tai išspręsti! [„MiniTool“ patarimai]](https://gov-civil-setubal.pt/img/backup-tips/82/is-taskbar-frozen-windows-10.jpg)

![PAtaisymas: HP spausdintuvo tvarkyklė nepasiekiama Windows 10/11 [MiniTool patarimai]](https://gov-civil-setubal.pt/img/news/32/fix-hp-printer-driver-is-unavailable-windows-10/11-minitool-tips-1.png)

![10 „Steam Lagging“ sprendimų [žingsnis po žingsnio vadovas] [„MiniTool News“]](https://gov-civil-setubal.pt/img/minitool-news-center/54/10-solutions-steam-lagging.png)


![[Įrodyta] Ar GIMP yra saugus ir kaip saugiai atsisiųsti / naudoti GIMP? [„MiniTool“ patarimai]](https://gov-civil-setubal.pt/img/backup-tips/71/is-gimp-safe-how-download-use-gimp-safely.jpg)
![[Išspręsta!] Kaip išspręsti „Xbox Party“ neveikimą? [„MiniTool“ naujienos]](https://gov-civil-setubal.pt/img/minitool-news-center/40/how-fix-xbox-party-not-working.png)

![Kaip sukurti atsarginę duomenų kopiją nepaleidus „Windows“? Lengvi būdai yra čia! [„MiniTool“ patarimai]](https://gov-civil-setubal.pt/img/backup-tips/87/how-back-up-data-without-booting-windows.jpg)



![Kas yra „Perfmon.exe“ procesas ir kaip išspręsti su juo susijusias problemas? [„MiniTool Wiki“]](https://gov-civil-setubal.pt/img/minitool-wiki-library/14/what-is-perfmon-exe-process.png)
![Ar negalite saugiai taisyti šio puslapio? Išbandykite šiuos metodus! [„MiniTool“ naujienos]](https://gov-civil-setubal.pt/img/minitool-news-center/30/can-t-correct-securely-this-page.png)

![[Išspręsta] Kaip atkurti vandens sugadinto „iPhone“ duomenis [„MiniTool“ patarimai]](https://gov-civil-setubal.pt/img/ios-file-recovery-tips/48/how-recover-data-from-water-damaged-iphone.jpg)

