4 būdai, kaip ištaisyti „WiFi“ nustatymus, kai trūksta „Windows 10“ ar „Surface“ [MiniTool naujienos]
4 Ways Fix Wifi Settings Missing Windows 10
Santrauka:

Šioje pamokoje nagrinėjami keli sprendimai, padėsiantys išspręsti „Windows 10“ ar „Surface“ įrenginyje trūkstančius „WiFi“ nustatymus. Norėdami išspręsti kitas „Windows“ kompiuterio problemas, „MiniTool“ programinė įranga yra profesionalus. Šis programinės įrangos gamintojas milžinas vartotojams kuria profesionalią duomenų atkūrimo programinę įrangą, kietojo disko skaidinių tvarkyklę, sistemos atsarginių kopijų kūrimo ir atkūrimo programinę įrangą ir kt.
Paprastai prie belaidžio tinklo galite prisijungti „Windows 10“ kompiuteryje arba „Surface“ nešiojamajame kompiuteryje. Bet jei „Windows 10“ trūksta „WiFi“ nustatymų, negalite prisijungti prie belaidžio tinklo.
Pradžioje galite spustelėti Pradėti -> Nustatymai -> Tinklas ir internetas ir patikrinti, ar „WiFi“ parinktis yra kairiajame skydelyje. Jei tinklo ir interneto nustatymuose nerandate „WiFi“ nustatymų, galite pabandyti toliau pateiktus sprendimus, kad išspręstumėte „WiFi“ nustatymus, trūksta „Windows 10“ arba „Surface“ klaidos.
Ištaisykite „WiFi“ nustatymus, kurių trūksta „Windows 10“ ar „Surface“ - 4 būdai
Patarimas 1. Perkraukite „Windows 10“ arba „Surface“ kompiuterį
Pirmasis paprastas žingsnis, kurį galite atlikti, yra iš naujo paleisti kompiuterį. Paleidus kompiuterį paprastai galima išspręsti nedideles kompiuterio problemas.
Galite spustelėti Pradėti -> Maitinimas -> Paleisti iš naujo, kad jūsų kompiuteris būtų paleistas iš naujo. Paleidus iš naujo, galite spustelėti Pradėti -> Nustatymai -> Tinklas ir internetas, kad patikrintumėte, ar „WiFi“ nustatymai dabar matomi.
Patarimas 2. Atnaujinkite „Windows 10“
Kai kurias „WiFi“ ryšio problemas gali sukelti pasenę arba nesuderinami „Windows“ komponentai. Norėdami atlikti naujausius „Windows“ naujinimus savo kompiuteryje, galite atlikti „Windows“ naujinimą.
- Galite spustelėti „Windows + I“, kad atidarytumėte „Windows“ nustatymus.
- Spustelėkite Atnaujinti ir sauga -> „Windows“ naujinimas. Spustelėkite mygtuką Tikrinti naujinimus, kad patikrintumėte ir įdiegtumėte galimus naujus „Windows“ naujinimus.
- Po to galite iš naujo paleisti kompiuterį ir patikrinti, ar „WiFi“ nustatymuose nėra „Windows 10“ klaidos.
Patarimas 3. Paleiskite „Windows“ tinklo trikčių šalinimo įrankį
Jei susiduriate su „Wi-Fi“ nustatymais, kurių trūksta „Windows 10“ ar „Surface“ klaidoje, galite paleisti „Windows“ tinklo trikčių šalinimo įrankį, kad sužinotumėte, ar tai gali padėti išspręsti šią klaidą. „Windows“ tinklo trikčių šalinimo įrankis padeda išspręsti daug tinklo ryšio problemų .
Galite spustelėti Pradėti -> Nustatymai -> Atnaujinimas ir sauga -> Trikčių šalinimas. Dešiniajame skydelyje slinkite žemyn, kad rastumėte interneto ryšius, ir spustelėkite jį. Tada spustelėkite mygtuką Vykdyti trikčių šalinimo įrankį, kad pradėtumėte diagnozuoti ir išspręsti aptiktas interneto problemas.
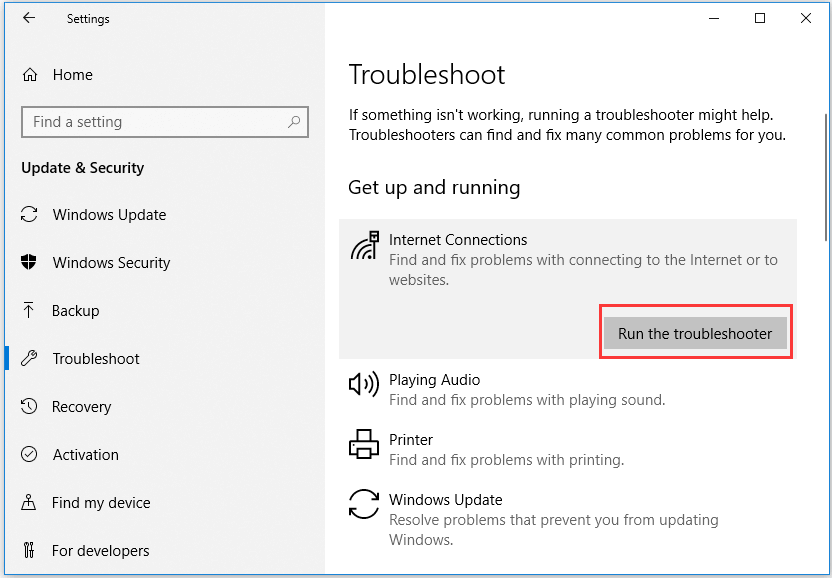
Patarimas 4. Patikrinkite, ar „Device Manager“ yra „WiFi“
Jei „Wi-Fi“ klaidingai išjungtas įrenginių tvarkytuvėje, „Windows 10“ ar „Surface“ įrenginyje trūksta „WiFi“ nustatymų. Įrenginių tvarkytuvėje galite patikrinti, ar „WiFi“ yra prieinamas, vykdydami toliau pateiktas instrukcijas.
- Paspauskite „Windows + X“ ir pasirinkite Device Manager to atidarykite „Device Manager“ sistemoje „Windows 10“ arba Paviršius.
- Spustelėkite Tinklo adapterių kategorija, kad ją išplėstumėte. Patikrinkite, ar belaidžio tinklo adapteris ar tinklo valdiklis yra sąraše.
- Dukart spustelėkite belaidžio tinklo adapterį arba tinklo valdiklį, spustelėkite skirtuką Tvarkyklė ir spustelėkite Išjungti įrenginį. Tada galite spustelėti Įgalinti įrenginį ir tai iš naujo paleis tinklo adapterį ar valdiklį.
- Iš naujo paleiskite kompiuterį ir patikrinkite, ar „WiFi“ nustatymuose trūksta problemos.
Išvada
Tikiuosi, kad vienas iš 4 būdų gali padėti išspręsti „WiFi“ nustatymų trūkumą „Windows 10“ ar „Surface“. Jei turite geresnį sprendimą, kaip išspręsti šią problemą, nedvejodami pasidalykite su mumis.
![Nesutarimų failo dydžio riba | Kaip siųsti didelius vaizdo įrašus nesantaikoje [„MiniTool News“]](https://gov-civil-setubal.pt/img/minitool-news-center/69/discord-file-size-limit-how-send-large-videos-discord.png)

![Projekcijos į šį kompiuterį ir ekrano atspindėjimas sistemoje „Windows 10“ [MiniTool naujienos]](https://gov-civil-setubal.pt/img/minitool-news-center/34/projecting-this-pc.png)

![Kaip iš naujo įdiegti „Windows Free“? Naudokite „HP Cloud Recovery Tool“ [MiniTool Tips]](https://gov-civil-setubal.pt/img/disk-partition-tips/50/how-reinstall-windows-free.png)

![Iškyla problema „Discovery Plus neveikia“? Štai kelias! [MiniTool patarimai]](https://gov-civil-setubal.pt/img/news/58/the-discovery-plus-not-working-issue-happens-here-is-the-way-minitool-tips-1.png)

![Kaip atkurti nuotraukas iš skaitmeninės kameros atminties kortelės [Fiksuota] [„MiniTool“ patarimai]](https://gov-civil-setubal.pt/img/data-recovery-tips/97/how-recover-photos-from-digital-camera-memory-card.jpg)




![Ką daryti DVD sąrankai nepavyko įkelti aparatūros monitoriaus tvarkyklės? [„MiniTool“ naujienos]](https://gov-civil-setubal.pt/img/minitool-news-center/52/what-do-dvd-setup-failed-load-hardware-monitor-driver.jpg)

![„Backspace“, tarpo klavišas, „Enter“ klavišas neveikia? Ištaisykite tai lengvai! [„MiniTool“ naujienos]](https://gov-civil-setubal.pt/img/minitool-news-center/45/backspace-spacebar-enter-key-not-working.jpg)



![7 situacijos, kai yra „Vietos nėra“ klaida [„MiniTool“ patarimai]](https://gov-civil-setubal.pt/img/data-recovery-tips/67/7-situations-where-there-is-thelocation-is-not-availableerror.jpg)