9 „HP“ nešiojamojo kompiuterio taisymo metodai neįsijungs [„MiniTool“ patarimai]
9 Methods Fixing My Hp Laptop Wont Turn
Santrauka:
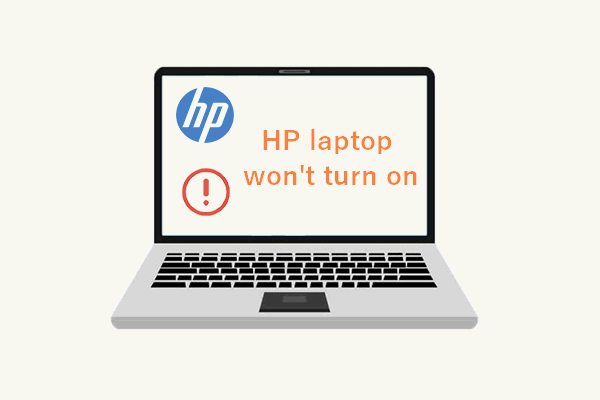
Jūs bandote įjungti nešiojamąjį kompiuterį, kad jis veiktų, kad sužinotumėte, jog negalite to padaryti. Kaip tai nuvilia! Tai gali atsitikti kiekvienam, įskaitant tuos, kurie naudojasi garsių pasaulio prekių nešiojamaisiais kompiuteriais. „MiniTool“ nustatė, kad daugelis žmonių skundėsi, kad „HP“ nešiojamas kompiuteris dabar ir tada neįsijungs, todėl nusprendė pateikti vadovą, kaip patikrinti „HP“ nešiojamąjį kompiuterį ir išspręsti problemą.
Greita navigacija:
Mano HP nešiojamas kompiuteris nebus įjungtas
Tai nėra nieko blogiau nei gauti juodą ekraną paspaudus maitinimo mygtuką, kad pabandytumėte įjungti nešiojamąjį kompiuterį (dar vadinamą nešiojamuoju kompiuteriu). Daugelis HP nešiojamųjų kompiuterių vartotojų teigė patyrę panašią savo patirtį HP nešiojamas kompiuteris neįsijungs dėl nežinomų priežasčių.
Kokios yra įprastos HP nešiojamojo kompiuterio neįjungiamos situacijos? Pažvelgus į maitinimo / įkrovimo lemputę, kai jūsų HP nešiojamas kompiuteris neįsijungs, atsidursite vienoje iš šių situacijų:
- „HP“ nešiojamas kompiuteris neįjungs jokių lempučių
- HP nešiojamas kompiuteris neįsijungs, tačiau įkrovimo lemputė įjungta
- HP nešiojamas kompiuteris neįjungs maitinimo lemputės
Kodėl neįsijungs mano HP nešiojamas kompiuteris
Daugelis vartotojų skundžiasi; jie sakė, kad mano HP kompiuteris neįsijungs, bet jie nežino tikslios priežasties. Kartais, kai nešiojamas kompiuteris neįsijungs, ekrane pasirodys klaidos pranešimas, parodantis, kas vyksta. Tačiau dažniausiai nieko nevyksta ir nėra jokių požymių, kodėl nešiojamas kompiuteris neįsijungs. Šioje dalyje apibendrinau keletą dažniausiai pasitaikančių nešiojamojo kompiuterio neįsijungimo priežasčių.
 Išspręsta: „ASUS“ nešiojamojo kompiuterio triktis neįsijungs
Išspręsta: „ASUS“ nešiojamojo kompiuterio triktis neįsijungsDaugelis žmonių susiduria su ta pačia dilema: ASUS nešiojamas kompiuteris neįsijungs. Nepaisant įvairių problemos priežasčių, ją dažniausiai galima išspręsti.
Skaityti daugiau8 labiausiai įmanomos priežastys, kodėl jūsų HP nešiojamas kompiuteris nebus paleistas
- Baigiasi akumuliatorius arba sugadinta baterija
- CMOS akumuliatorius neveikia
- Tarpininkavimo operacinė sistema arba aparatūros komponentas
- Įdiegta nauja aparatinė ar programinė įranga
- Išorinės aparatinės ar programinės įrangos konfliktai
- BIOS nustatymų problemos
- „HP“ nešiojamojo kompiuterio ekrano problemos
- Viruso ataka arba kenkėjiškų programų infekcija
Tačiau daugelis vartotojų yra labiau susirūpinę sprendimais, kaip pašalinti HP nešiojamąjį kompiuterį, o ne dėl galimų priežasčių. Taigi, pasinerkime į HP nešiojamojo kompiuterio neįjungimo trikčių šalinimo būdus.
Geriausi nešiojamojo kompiuterio duomenų atkūrimo sprendimai - 100% greita ir saugi!
Kaip nustatyti, kad HP nešiojamas kompiuteris neįsijungia? Štai metodai, kuriuos dažnai naudoju trikčių šalinimui, kai nešiojamas kompiuteris neįsijungs. Išbandykite juos po vieną, kol galiausiai galėsite įjungti savo HP nešiojamąjį kompiuterį. Jei problema išlieka, palikite trumpą pranešimą straipsnio pabaigoje; mūsų technikai padarys viską, kad išspręstų jums reikalus.
1 metodas: patikrinkite akumuliatorių
Pirmiausia turėtumėte patikrinti akumuliatorių ir kitus maitinimo šaltinius, kad įsitikintumėte, jog jie veikia tinkamai.
- Visiškai išjunkite savo HP nešiojamąjį kompiuterį.
- Išimkite bateriją iš nešiojamojo kompiuterio.
- Suraskite lizdą ir įsitikinkite, kad jis tinkamai veikia.
- Prijunkite nešiojamąjį kompiuterį prie lizdo naudodami maitinimo laidą.
- Pabandykite įjungti savo HP nešiojamąjį kompiuterį taip, kaip paprastai darote.
- Jei tai pavyko, tai reiškia, kad jūsų baterija yra pažeista, todėl nešiojamasis kompiuteris nebus paleistas.
3 būdai, kaip patikrinti „Dell“ nešiojamojo kompiuterio akumuliatoriaus būklę.
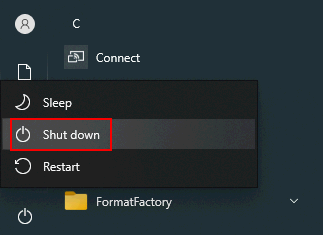
Kaip tai ištaisyti?
Turėtumėte toliau naudoti kintamosios srovės maitinimą arba nusipirkti naują bateriją, kad pakeistumėte seną.
Jei nešiojamas kompiuteris neįsijungs, kai naudojate maitinimo įkroviklį kaip maitinimo šaltinį, turite patikrinti įkrovimo prievadą, maitinimo laidą ar kintamosios srovės adapterį, kad sužinotumėte, ar jie veikia tinkamai, ar ne.
CMOS baterija
O CMOS akumuliatorius, kuriame BIOS nustatymai saugomi pagrindinėje plokštėje? Tai taip pat gali būti priežastis, kodėl jūsų HP nešiojamas kompiuteris negali būti paleistas. Taigi turėtumėte naudoti naują CMOS bateriją, kad pakeistumėte senąją nešiojamo HP nešiojamojo kompiuterio baterijoje. Prašome įsitikinti, kad kabeliai yra tinkamai prijungti.
2 metodas: pašalinkite išorinius diskus ir įrenginius
1 žingsnis : išjunkite HP nešiojamąjį kompiuterį.
2 žingsnis : pašalinkite visus išorinius diskus ir įrenginius, prijungtus prie nešiojamojo kompiuterio: USB atmintines, atminties korteles, išorinius standžiuosius diskus, spausdintuvus, skaitytuvus, doko stoteles ir pan.
3 žingsnis : pabandykite įjungti nešiojamąjį kompiuterį paspausdami maitinimo mygtuką.
- Jei jis paleidžiamas įprastai, galite patvirtinti, kad dėl probleminio išorinio disko / įrenginio jūsų HP nešiojamąjį kompiuterį negalima paleisti. Turėtumėte dar kartą išjungti nešiojamąjį kompiuterį -> kiekvieną kartą prijunkite po vieną aparatūros įrenginį -> įjunkite nešiojamąjį kompiuterį, kad pamatytumėte, kas vyksta. Pakartokite šį procesą, kol rasite, kokia aparatinė įranga / įrenginys yra
- Tačiau jei jūsų HP nešiojamasis kompiuteris neįsijungs, turėtumėte kreiptis į kitus sprendimus.
Kaip iš naujo paleisti ar išjungti nešiojamąjį kompiuterį, kuriame veikia „Windows 10“:
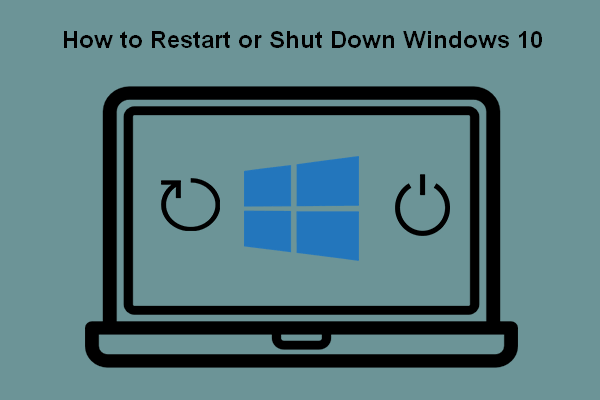 5 būdai, kaip iš naujo paleisti arba išjungti „Windows 10“ kompiuterį
5 būdai, kaip iš naujo paleisti arba išjungti „Windows 10“ kompiuterįKaip iš naujo paleisti „Windows 10“? Kaip išjungti „Windows 10“ kompiuterį? Koks skirtumas tarp iš naujo paleisti ir išjungti?
Skaityti daugiau3 metodas: iš naujo nustatykite HP nešiojamąjį kompiuterį
Kaip sunku iš naujo nustatyti HP nešiojamąjį kompiuterį su išimama baterija
- Išjunkite HP nešiojamąjį kompiuterį.
- Pašalinkite iš jo visą nereikalingą išorinę aparatinę įrangą ir įrenginius.
- Įsitikinkite, kad nėra prijungtas maitinimo įkroviklis / kintamosios srovės adapteris.
- Atsargiai išimkite bateriją iš nešiojamojo kompiuterio.
- Norėdami išeikvoti likusį elektros krūvį, palaikykite paspaudę maitinimo mygtuką bent 15 sekundžių.
- Įdėkite bateriją atgal ir vėl prijunkite maitinimo įkroviklį / kintamosios srovės adapterį. (Nejunkite kitų išorinių įrenginių prie nešiojamojo kompiuterio, kol jis nebus paleistas.)
- Įjunkite savo HP nešiojamąjį kompiuterį paspausdami maitinimo mygtuką.
- Spustelėkite Tęsti jei būsite atidarytas langelyje Parinktys.
- Ieškokite Paleiskite „Windows“ įprastai parinktį ir pasirinkite ją.
- Paspauskite Įveskite tada palaukite, kol jūsų užrašų knygelė bus sėkmingai paleista.
Ką daryti, jei nešiojamame kompiuteryje yra sandari arba neišimama baterija? Nebandykite išimti tokio tipo akumuliatoriaus iš nešiojamojo kompiuterio; tai gali panaikinti jūsų garantiją ir sugadinti jūsų įrenginį.
Kaip iš naujo nustatyti HP nešiojamąjį kompiuterį su uždarytu ar neišimamu akumuliatoriumi
- Visiškai išjunkite HP nešiojamąjį kompiuterį.
- Išimkite visus nešiojamojo kompiuterio prievadų replikatorius ar doko stoteles.
- Be to, atjunkite visus išorinius išorinius įrenginius nuo nešiojamojo kompiuterio.
- Įsitikinkite, kad kintamosios srovės adapteris ar maitinimo įkroviklis nėra prijungtas.
- Paspauskite maitinimo mygtuką ir palaikykite jį 8–10 sekundžių.
- Po kurio laiko vėl prijunkite kintamosios srovės adapterį prie HP nešiojamojo kompiuterio. Nejunkite jokių išorinių įrenginių, prievadų replikatorių ar dokų.
- Paspauskite maitinimo mygtuką, kaip paprastai darote, kad įjungtumėte nešiojamąjį kompiuterį.
- Raskite ir pasirinkite Paleiskite „Windows“ įprastai jei ekrane pamatysite paleidimo meniu.
- Tada paspauskite Įveskite , ir tikriausiai jūsų užrašų knygelė bus paleista.
Kaip iš naujo nustatyti „HP“ nešiojamąjį kompiuterį 3 būdais:
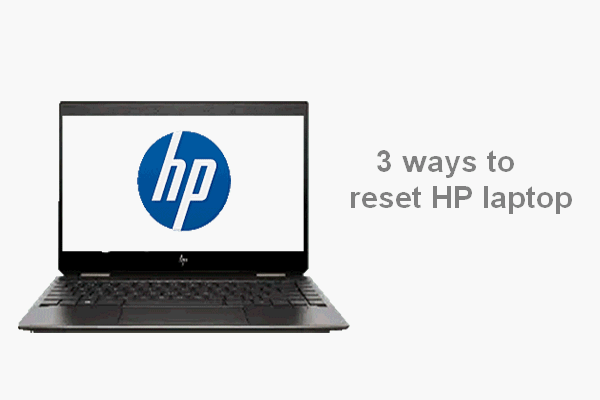 HP nešiojamojo kompiuterio nustatymas iš naujo: kaip iš naujo nustatyti gamyklinius nustatymus
HP nešiojamojo kompiuterio nustatymas iš naujo: kaip iš naujo nustatyti gamyklinius nustatymusŠiame straipsnyje jums bus parodyta, kaip patys atkurti „HP“ nešiojamąjį kompiuterį, kad išspręstumėte problemas: iš naujo nustatykite „HP“ nešiojamąjį kompiuterį ir „HP“ nešiojamąjį kompiuterį iš naujo.
Skaityti daugiau4 metodas: išbandykite komponentų bandymus
- Paspauskite Galia mygtuką.
- Laikykis spaudimo Esc klaviatūroje, kol pasirodys meniu.
- Tada paspauskite mygtuką F2 klavišą ir pasirinkite Komponentiniai bandymai .
- Pasirinkite norimus išbandyti komponentus: procesorių, kietąjį diską, klaviatūrą, atmintį, tinklą ir kt.
- Vykdykite instrukcijas, jei randate klaidų.
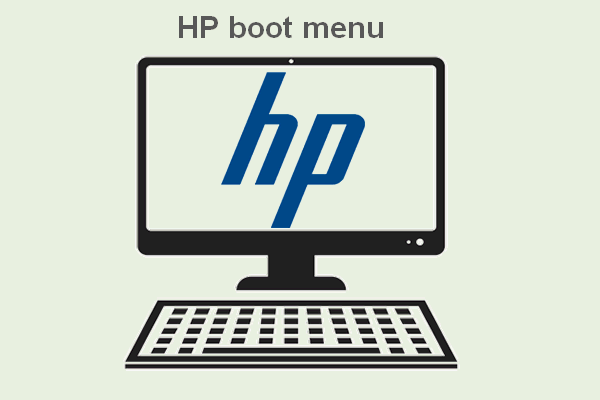 Kas yra „HP Boot Menu“? Kaip pasiekti įkrovos meniu arba BIOS
Kas yra „HP Boot Menu“? Kaip pasiekti įkrovos meniu arba BIOSYra daugybė žmonių, kurie domisi, kokius klavišus paspausti, jei reikia, norint gauti skirtingų modelių HP įkrovos meniu.
Skaityti daugiau5 metodas: atnaujinkite arba iš naujo nustatykite HP nešiojamąjį kompiuterį
- Pasirinkite Trikčių šalinimas skiltyje Pasirinkti parinktį
- Spustelėkite Atnaujinkite savo kompiuterį .
- Spustelėkite Kitas ir palauk.
- Jei nešiojamas kompiuteris paleidžiamas sėkmingai, viskas baigta.
- Jei tai nepavyko ir vėl pateksite į langą Pasirinkti parinktį, pasirinkite Trikčių šalinimas -> Iš naujo nustatykite savo kompiuterį -> Kitas -> pašalinti failus -> vykdykite ekrane pateikiamas instrukcijas.
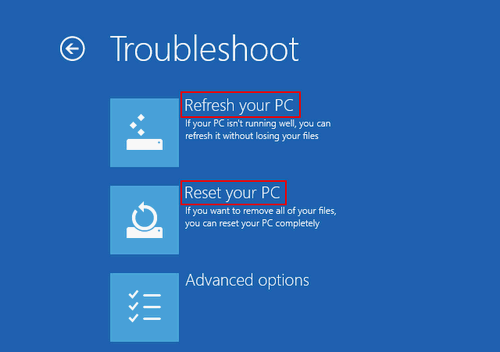
Ką daryti, jei nematėte lango Pasirinkti parinktį? Išbandykite šiuos metodus, kad pasiektumėte įkrovos parinktis.
- Priverskite „Windows“ paleisti išplėstines įkrovos parinktis paspausdami tam tikrą klavišą.
- Naudokite „Windows 10“ atkūrimo diską.
- Naudokite „Windows 10“ diegimo diską / diską.
[2021] Populiariausi „Windows 10“ įkrovos taisymo įrankiai, kuriuos turėtumėte žinoti.
6 metodas: paleiskite saugiuoju režimu
- Pašalinkite visus išorinius įrenginius.
- Paspauskite Galia mygtuką.
- Paspauskite F8 mygtuką, kol pasirodys HP arba „Windows“ logotipas.
- Pasirinkite Saugus režimas su tinklu naudodamiesi rodyklių klavišais.
- Norėdami tęsti, vadovaukitės ekrane pateikiamomis instrukcijomis.
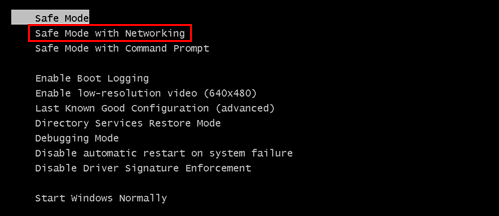
7 metodas: atkurkite numatytuosius BIOS nustatymus
- Paspauskite ir palaikykite Galia mygtuką maždaug 15 sekundžių.
- Paspauskite Esc arba F10 norėdami patekti į BIOS nustatymų meniu.
- Pasirinkite parinktį atkurti numatytąjį ir paspauskite Įveskite .
- Išeikite iš BIOS ir iš naujo paleiskite nešiojamąjį kompiuterį.
8 metodas: atnaujinkite „HP Laptop“ BIOS
- Prijunkite HP nešiojamąjį kompiuterį prie veikiančio maitinimo šaltinio naudodami adapterį.
- Paspauskite ir palaikykite „Windows + B“ klavišus vienu metu.
- Atlikdami 2 veiksmą, paspauskite ir palaikykite Galia mygtuką 1 sekundę.
- Atleiskite visus klavišus, ir maitinimo lemputė turėtų vėl įsijungti.
- Nešiojamojo kompiuterio ekranas bus tuščias maždaug 40 sekundžių.
- Taip pat galite išgirsti pyptelėjimo garsus.
- The HP BIOS atnaujinimas pasirodys ekranas ir prasidės atnaujinimo procesas.
Kaip patikrinti ir atnaujinti BIOS „Dell“ kompiuteryje?
9 metodas: šalinkite „HP“ nešiojamojo kompiuterio juodą ekraną
Ekranas gali būti problema, jei nešiojamas kompiuteris neįsijungs net prijungtas. Ekrano problemas turėtumėte diagnozuoti šiais būdais:
- Pakeiskite ryškumą : turėtumėte padidinti nešiojamojo kompiuterio ekrano ryškumą, kad įsitikintumėte, jog jis nenustatytas iki minimumo.
- Išjungti žiemos miegą : staiga sugadinus žiemos miego failus, ekranas gali likti juodas. Turėtumėte išjungti šią funkciją ir iš naujo paleisti nešiojamąjį kompiuterį.
- Prijunkite prie išorinio monitoriaus : galite prijungti savo HP nešiojamąjį kompiuterį prie išorinio ekrano naudodami VGA kabelį, kad patikrintumėte LCD ir LCD kabelius. Be to, galite pabandyti prijungti nešiojamąjį kompiuterį prie televizoriaus naudodami HDMI kabelį. Tada pabandykite iš naujo paleisti nešiojamąjį kompiuterį.
Kaip prijungti nešiojamąjį kompiuterį prie televizoriaus be HDMI kabelio?
Išgelbėkite duomenis iš HP nešiojamojo kompiuterio
Įrodyta, kad pirmiau minėti pataisymai padeda daugeliui žmonių pagaliau įjungti savo HP nešiojamus kompiuterius. Jei viskas, kitas dalykas, kurį turite padaryti, yra atsarginės HP nešiojamojo kompiuterio atsarginės kopijos kūrimas arba prarastų duomenų atkūrimas iš jo.
Kurti atsarginę kopiją ir atkurti „Windows 10“
Kaip sukurti atsarginę kompiuterio kopiją naudojant failų istoriją:
- Atviras Nustatymai .
- Pasirinkite Atnaujinimas ir sauga .
- Pereiti į Atsarginė kopija kairėje šoninėje juostoje.
- Raskite Kurkite atsarginę kopiją naudodami failų istoriją skyrius.
- Spustelėkite Pridėti diską po juo ir pasirinkite išorinį diską arba tinklo vietą atsarginėms kopijoms kurti.
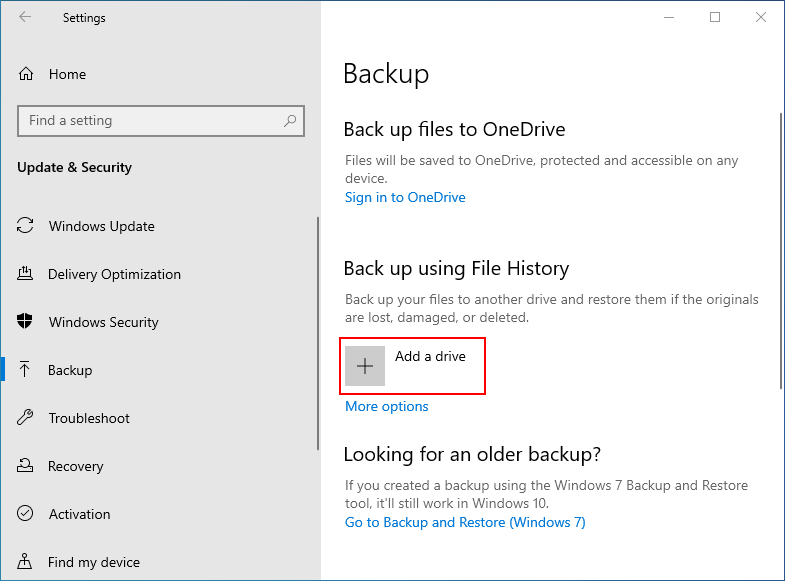
Kaip atkurti failus naudodami failų istoriją:
- Paspauskite „Windows + S“ .
- Tipas atkurti failus .
- Pasirinkite Atkurkite failus naudodami failų istoriją .
- Naršykite sąrašą ir pasirinkite reikiamą failą.
- Peržiūrėkite visas jo versijas naudodamiesi rodyklėmis.
- Pasirinkite Atkurti, kai rasite reikiamą versiją. Tai atkurs failą į pradinę vietą.
- Taip pat galite dešiniuoju pelės mygtuku spustelėkite Atkurti ir pasirinkite Atkurti į pasirinkti jai naują vietą.
Yra geresnis pasirinkimas atsarginėms sistemos, disko ar tik svarbių „Windows 10“ išsaugotų duomenų atsarginėms kopijoms kurti: „MiniTool ShadowMaker“. Jis turi šias nuostabias savybes:
- Sistemos atsarginė kopija ir atkūrimas
- Kurkite atsarginę kopiją / sinchronizuokite atidarytus failus
- Atkurti skirtingame kompiuteryje
- Kurkite 2 MB klasterio tomo atsarginę kopiją
- Pakeisti atsarginės kopijos schemą
- Automatinis atsarginis kopijavimas
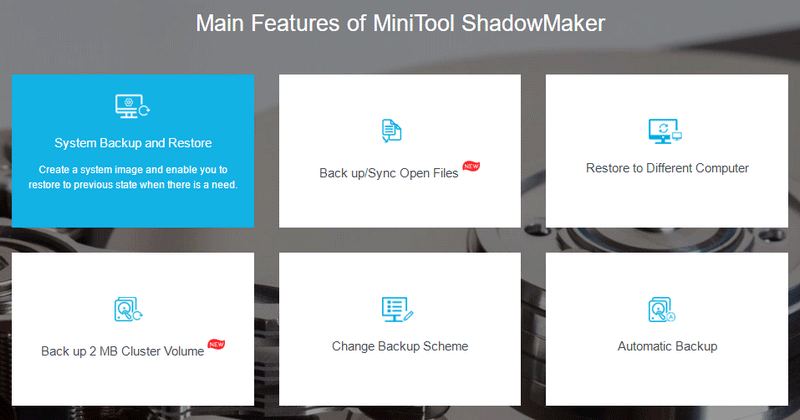
Iš HP nešiojamojo kompiuterio atkurkite duomenis, kurie nebus įjungti
Pastaba: Jei HP nešiojamas kompiuteris pagaliau gali įsijungti naudodamas pirmiau pateiktus metodus, kad išspręstumėte, turėtumėte paleisti „MiniTool Power Data Recovery“, kad atkurtumėte failus iš nešiojamojo kompiuterio standžiojo disko atlikdami tik 3 veiksmą.1 žingsnis: sukurkite įkeliamą diską.
- Suraskite kitą „Windows“ kompiuterį.
- Gaukite „MiniTool Power Data Recovery“, kuriame yra papildomas „WinPE Bootable Builder“.
- Įdiekite ir paleiskite „MiniTool Power Data Recovery“.
- Prijunkite USB diskų įrenginį arba įdėkite kompaktinius diskus / DVD į kompiuterį.
- Spustelėkite Įkraunama laikmena mygtukas apatiniame kairiajame kampe.
- Vykdykite ekrane pateikiamas instrukcijas, kad sukurtumėte įkrovos kompaktinį diską, DVD ar USB atmintinę.
- Tinkamai išimkite įkrovos diską iš dabartinio kompiuterio.
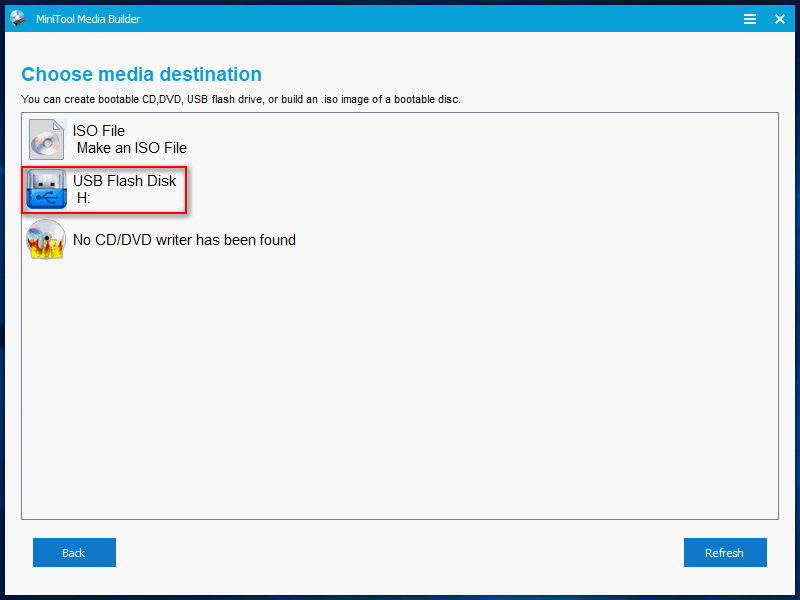
2 žingsnis: Pakeiskite įkrovimo tvarką „HP“ nešiojamame kompiuteryje.
- Paspauskite Galia mygtuką.
- Paspauskite Esc / F10 norėdami patekti į BIOS nustatymų meniu.
- Eiti į Sandėliavimas -> Įkrovos parinktys .
- Pakeiskite įkrovos tvarką, kad įkrovos diskas taptų pirmuoju įkrovos įrenginiu.
- Išeikite ir iš naujo paleiskite HP nešiojamąjį kompiuterį.
3 žingsnis: atkurkite duomenis iš neįkeliamo HP nešiojamojo kompiuterio.
- Prijunkite nuimamą diską prie nešiojamojo kompiuterio, kad išsaugotumėte atkurtus duomenis.
- Pasirinkite „MiniTool“ maitinimo duomenų atkūrimas ekrane „MiniTool PE Loader“.
- Pasirinkite Kietasis diskas iš kairės srities.
- Dešinėje srityje pasirinkite kietąjį diską ir spustelėkite Nuskaityti .
- Taip pat galite dukart spustelėti diską, kad iškart pradėtumėte nuskaitymo procesą.
- Palaukite nuskaitymo ir naršykite rezultatus. Patikrinkite, ką norite atkurti.
- Spustelėkite Sutaupyti mygtuką ir pasirinkite išorinį diską kaip laikymo vietą. Spustelėkite Gerai .
- Palaukite, kol atkūrimo procesas bus baigtas.
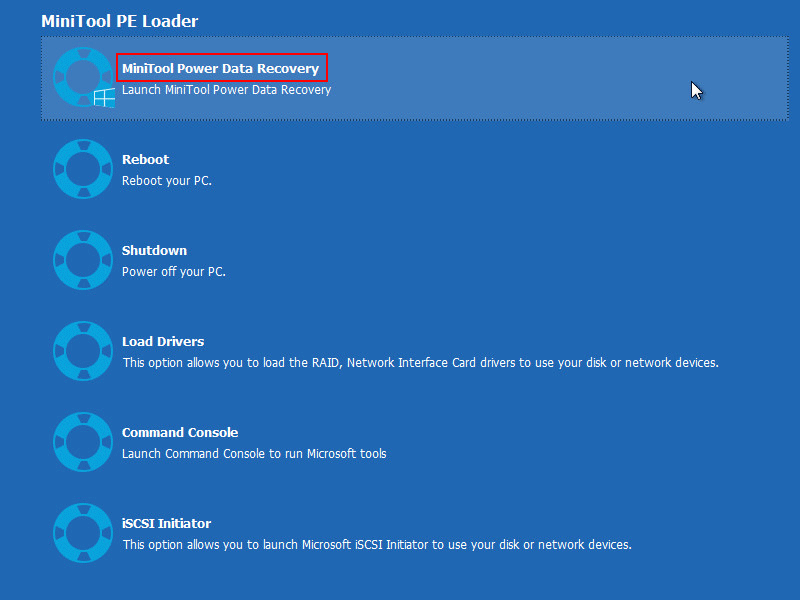
Po to turėtumėte uždaryti programinę įrangą ir pakeisti įkrovos tvarką.
Išvada
Nesijaudinkite, kai jūsų HP nešiojamas kompiuteris neįsijungs. Tai nėra reta situacija; daug žmonių kenčia arba kada nors vargino ta pati bėda - nešiojamas kompiuteris neįsijungs, net kai jis bus prijungtas. Šviesos būklė gali būti kitokia, kai „HP“ nešiojamas kompiuteris nustoja veikti: „HP nešiojamas kompiuteris neįsijungs jokių lempučių“, „HP“ nešiojamas kompiuteris neįsijungs, bet įsijungia įkrovimo lemputė, „HP“ nešiojamieji kompiuteriai neįjungs maitinimo lemputės blyksčių ir kt. Šiame puslapyje pateikiamos galimos šios problemos priežastys ir naudingi jos sprendimo būdai. Be to, tai parodo, kaip atkurti svarbius duomenis iš HP nešiojamojo kompiuterio, net jei jis nebus paleistas.
„HP“ nešiojamojo kompiuterio standžiojo disko trumpasis DST nepavyko [greitas taisymas].
![Nesutarimų failo dydžio riba | Kaip siųsti didelius vaizdo įrašus nesantaikoje [„MiniTool News“]](https://gov-civil-setubal.pt/img/minitool-news-center/69/discord-file-size-limit-how-send-large-videos-discord.png)

![Projekcijos į šį kompiuterį ir ekrano atspindėjimas sistemoje „Windows 10“ [MiniTool naujienos]](https://gov-civil-setubal.pt/img/minitool-news-center/34/projecting-this-pc.png)

![Kaip iš naujo įdiegti „Windows Free“? Naudokite „HP Cloud Recovery Tool“ [MiniTool Tips]](https://gov-civil-setubal.pt/img/disk-partition-tips/50/how-reinstall-windows-free.png)

![Iškyla problema „Discovery Plus neveikia“? Štai kelias! [MiniTool patarimai]](https://gov-civil-setubal.pt/img/news/58/the-discovery-plus-not-working-issue-happens-here-is-the-way-minitool-tips-1.png)

![Kaip atkurti nuotraukas iš skaitmeninės kameros atminties kortelės [Fiksuota] [„MiniTool“ patarimai]](https://gov-civil-setubal.pt/img/data-recovery-tips/97/how-recover-photos-from-digital-camera-memory-card.jpg)

![Kaip pataisyti plytinį kompiuterį sistemoje „Windows 10/8/7“ - „Soft Brick“? [„MiniTool“ patarimai]](https://gov-civil-setubal.pt/img/backup-tips/89/how-fix-bricked-computer-windows-10-8-7-soft-brick.jpg)







![Kaip pašalinti trūkstamą „Teredo Tunneling“ pseudointerfeiso klaidą [MiniTool News]](https://gov-civil-setubal.pt/img/minitool-news-center/28/how-fix-teredo-tunneling-pseudo-interface-missing-error.jpg)
![7 INET_E_RESOURCE_NOT_FOUND klaidos taisymo metodai [MiniTool News]](https://gov-civil-setubal.pt/img/minitool-news-center/42/7-methods-fix-inet_e_resource_not_found-error.png)