Kokį procesorių turiu „Windows 10“ / „Mac“ Kaip patikrinti procesoriaus informaciją [„MiniTool News“]
What Cpu Do I Have Windows 10 Mac How Check Cpu Info
Santrauka:
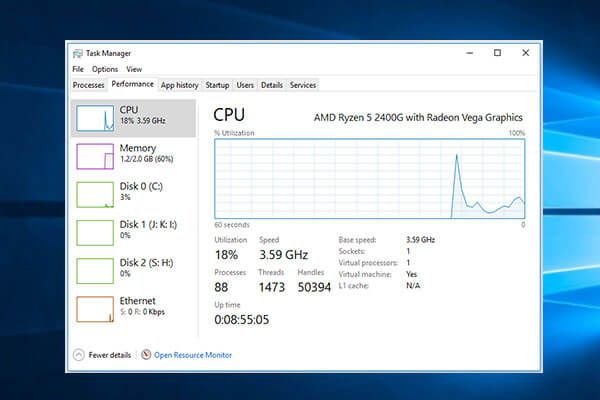
Jei jums įdomu „kokį procesorių aš turiu“ savo „Windows 10“ ar „Mac“ kompiuteryje, vadovaukitės šios instrukcijos vadovais, kad sužinotumėte savo kompiuterio procesoriaus / procesoriaus tipą, greitį, naudojimą, temperatūrą. Kaip geriausias kompiuterio programinės įrangos draugas, „MiniTool“ programinė įranga suteikia nemokamą duomenų atkūrimą, kietojo disko skaidinių valdymą, „Windows“ sistemos atsarginę kopiją ir atkūrimą bei daugelį kitų kompiuterinių sprendimų.
Procesorius - vienas svarbiausių kompiuterio komponentų. Rinkoje yra daug procesorių gamintojų. Jūsų kompiuterio procesorių gali gaminti „Intel“, „Nvidia“, AMD ir kt. Informaciją apie procesorių galite lengvai sužinoti „Windows 10“ arba „Mac“ sistemoje, vadovaudamiesi toliau pateiktais vadovais.
 Kaip patikrinti kompiuterio visas specifikacijas „Windows 10“ 5 būdais
Kaip patikrinti kompiuterio visas specifikacijas „Windows 10“ 5 būdais Kaip patikrinti kompiuterio specifikacijas „Windows 10“? Šiame įraše pateikiami 5 būdai su nuosekliais vadovais, kurie padės jums rasti visas kompiuterio specifikacijas „Windows 10“ asmeniniame kompiuteryje / nešiojamajame kompiuteryje.
Skaityti daugiauKokį procesorių turiu „Windows 10“ Kaip patikrinti procesoriaus informaciją
Toliau pateikiami 5 metodai, leidžiantys patikrinti „Windows 10“ kompiuterio procesoriaus tipą.
1. Kaip nustatymuose sužinoti, kokį procesorių turite
Galite spustelėti Pradėti -> Nustatymai -> Sistema -> Apie ir patikrinkite savo procesoriaus pavadinimą ir greitį Įrenginio specifikacijos .
Taip pat galite greitai pasiekti Apie langą iš meniu Pradėti. Galite spustelėti Pradėti meniu, įveskite apie ir spustelėkite Apie kompiuterį norėdami patekti į langą Apie.
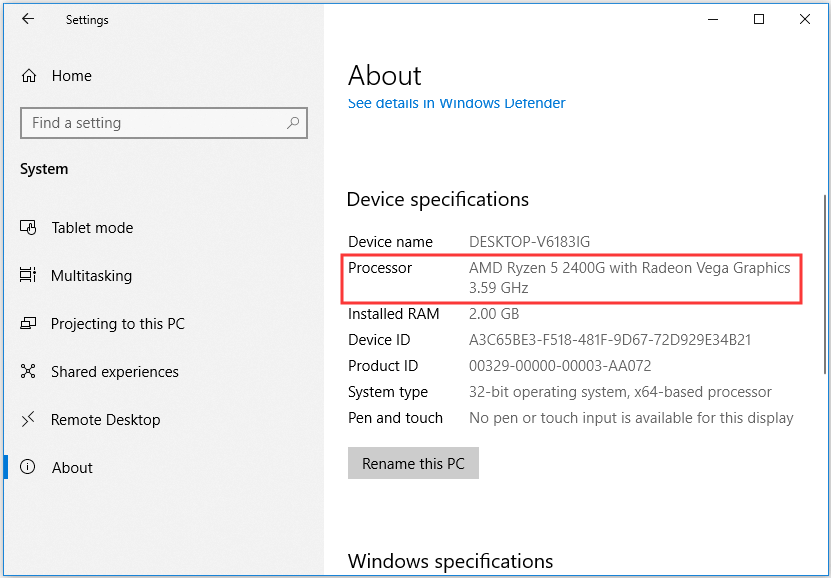
2. Patikrinkite, kokį procesorių turite Užduočių tvarkyklėje
- Galite dešiniuoju pelės mygtuku spustelėkite užduočių juostą ir pasirinkite Užduočių tvarkyklė, kad atidarytumėte „Windows“ užduočių tvarkyklę. Arba galite tiesiog paspausti nuorodą „Ctrl“ + „Shift“ + „Esc“ jį atidaryti. Tada gali tekti spustelėti Daugiau informacijos .
- Tada galite spustelėti Spektaklis skirtuke užduočių tvarkyklės lange ir spustelėkite Procesorius kairiajame stulpelyje.
- Tada dešinėje galite sužinoti savo kompiuterio procesoriaus pavadinimą ir greitį. Taip pat galite pamatyti realaus laiko procesoriaus naudojimo greitį, procesoriaus greitį ir jūsų kompiuteryje esančių procesoriaus branduolių skaičių.
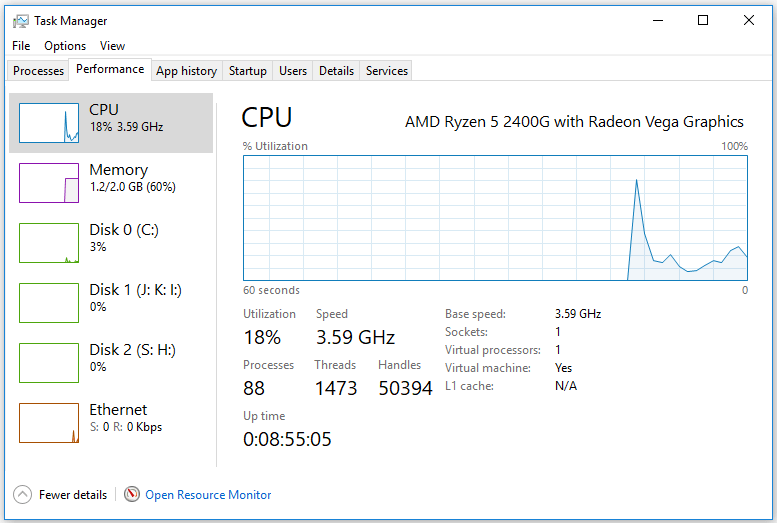
3. Valdymo skydelyje patikrinkite kompiuterio procesoriaus informaciją
- „Windows 10“ atidarykite Valdymo skydą . Galite paspausti „Windows + R“ , įveskite kontrolės skydelis , ir pataikė Įveskite jį atidaryti.
- Tada galite spustelėti Sistema ir sauga -> Sistema , ir skyriuje Sistema pamatysite savo kompiuterio procesoriaus informaciją. Šis būdas taip pat veikia „Windows 7“ vartotojams.
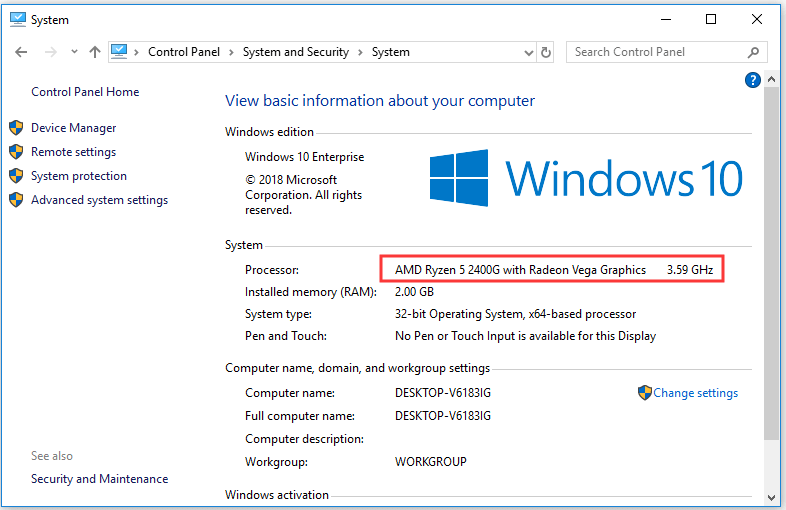
4. Patikrinkite kompiuterio procesoriaus informaciją iš „Device Manager“
- Tu gali atidarykite „Device Manager“ sistemoje „Windows 10“ . Greitas būdas jį atidaryti yra paspausti „Windows + X“ tuo pačiu metu ir pasirinkite Įrenginių tvarkytuvė .
- Tada galite plėstis Procesoriai kategorija, kad sužinotumėte savo kompiuterio procesoriaus tipą ir greitį, taip pat kiek turite procesoriaus branduolių.
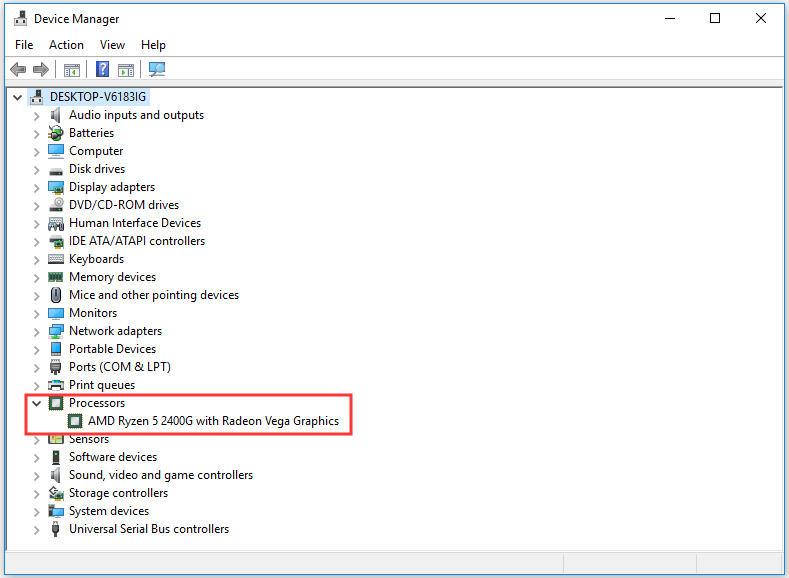
5. Sužinokite, kokį procesorių turite per „Run“
- Galite paspausti „Windows + R“ , įveskite dxdiag , ir pataikė Įveskite atidaryti „DirectX“ diagnostikos įrankis .
- Patikrinkite procesoriaus pavadinimą ir kompiuterio greitį.
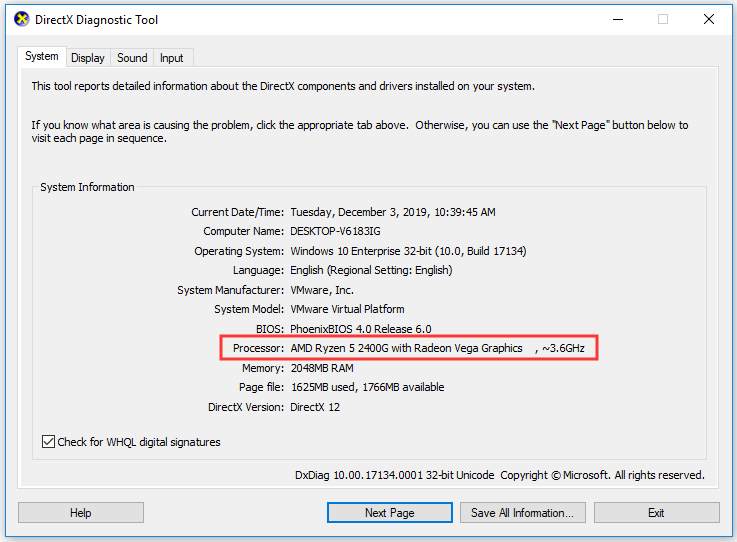
Kokį procesorių turiu „Mac“ Kaip patikrinti
Jei turite „Mac“ kompiuterį, atlikdami toliau nurodytus veiksmus galite patikrinti procesoriaus pavadinimą ir greitį.
- Galite spustelėti „Apple“ piktogramą viršutiniame kairiajame kampe ir pasirinkite Apie šį „Mac“ .
- Pagal „Apie šį„ Mac “ Apžvalga skirtuke, galite pamatyti „Mac“ kompiuterio procesorių, procesoriaus greitį ir kiek turite RAM ir šiek tiek kitos informacijos apie kompiuterį.
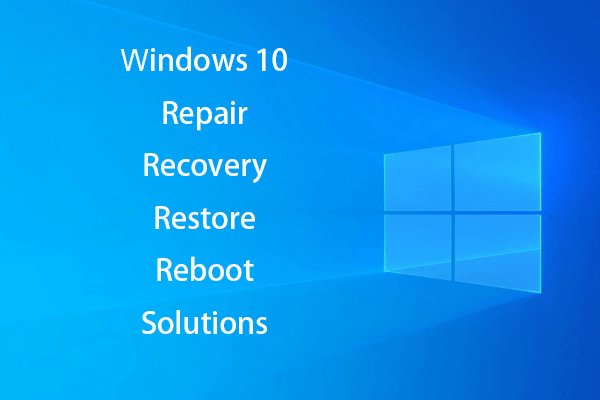 [PASIRINKTAS] Kaip atgaivinti „Windows 10“ naudojant atkūrimo diską Lengva išspręsti
[PASIRINKTAS] Kaip atgaivinti „Windows 10“ naudojant atkūrimo diską Lengva išspręsti „Windows 10“ taisymo, atkūrimo, perkrovimo, iš naujo įdiegimo, atkūrimo sprendimai. Sukurkite „Win 10“ taisymo diską / atkūrimo diską / USB diską / sistemos vaizdą, kad ištaisytumėte „Win 10“ OS problemas.
Skaityti daugiau



![Kaip išspręsti vidinio vaizdo atminties valdymo problemą [„MiniTool News“]](https://gov-civil-setubal.pt/img/minitool-news-center/03/how-fix-video-memory-management-internal-issue.jpg)







![Kas yra Pagefile.sys ir ar galite jį ištrinti? Atsakymai yra čia [MiniTool Wiki]](https://gov-civil-setubal.pt/img/minitool-wiki-library/40/what-is-pagefile-sys.png)
![4 populiariausi „Disney Plus“ klaidos kodo 73 sprendimai [2021 atnaujinimas] [„MiniTool News“]](https://gov-civil-setubal.pt/img/minitool-news-center/06/top-4-solutions-disney-plus-error-code-73.png)

![„Ghost Windows 10/8/7“ naudokite „Best Ghost Image“ programinę įrangą. Vadovas! [„MiniTool“ patarimai]](https://gov-civil-setubal.pt/img/backup-tips/22/use-best-ghost-image-software-ghost-windows-10-8-7.jpg)



