Išspręsta: „Chrome“ automatiškai ištrina atsisiųstus failus
Resolved Chrome Automatically Deletes Downloaded Files
Ar įstrigote tokioje situacijoje, kai „Chrome“ automatiškai ištrina atsisiųstus failus iš jūsų kompiuterio? Net jei pasirinksite failą pasilikti, failas ištrinamas per kelias sekundes. Tai MiniTool Vadove nurodoma, kaip atkurti ištrintus atsisiųstus failus ir išvengti automatinio ištrynimo.Kai kuriais atvejais jūsų Windows arba „Chrome“ automatiškai ištrina atsisiųstus failus dėl saugumo priežasčių. Nesaugumo failai bus pašalinti arba karantine po atsisiuntimo. Tikriausiai šią problemą sukėlė „Chrome“ problemos. Pirmiausia galite pabandyti atkurti ištrintus atsisiųstus failus ir pakeisti „Chrome“ arba „Windows“ nustatymus, kad išvengtumėte problemos.
Kaip atkurti prarastus atsisiųstus failus
1 būdas. Atkurkite ištrintus atsisiuntimus šiukšliadėžėje
Jei nepakeisite „Chrome“ atsisiuntimo kelio, atsisiųstus failus galite rasti „Windows“ aplanke Atsisiuntimai. Kai „Chrome“ naršyklė ištrina atsisiųstus failus, failai ištrinami iš „Windows“ ir siunčiami į šiukšliadėžę. Galite pabandyti atkurti failus iš šiukšlinės.
Atidarykite šiukšliadėžę darbalaukyje ir peržiūrėkite failų sąrašą. Galite pasirinkti Žiūrėti > Detalės norėdami rasti failus, ištrintus iš aplanko Atsisiuntimai. Jei pakeitėte „Chrome“ failų atsisiuntimo kelią, turite ieškoti pakeisto aplanko. Dešiniuoju pelės mygtuku spustelėkite failą ir pasirinkite Atkurti iš kontekstinio meniu.
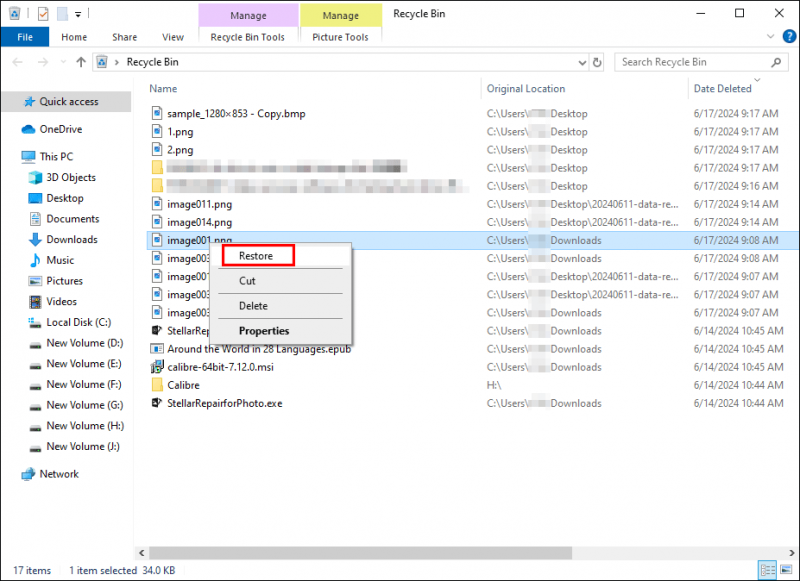
2 būdas. Atkurkite ištrintus atsisiuntimus naršyklėje Chrome
Jei „Chrome“ automatiškai ištrina atsisiųstus failus, galite atkurti prarastus failus iš naujo atsisiųsdami iš „Chrome“.
1 veiksmas. Atidarykite naują skirtuką „Chrome“ ir spustelėkite trijų taškų piktogramą viršutiniame dešiniajame kampe.
2 veiksmas. Pasirinkite Atsisiuntimai tada suraskite failą, kurį ištrynė „Chrome“. Suradę tikslinį failą, spustelėkite nuorodą po juo, kad atsisiųstumėte jį iš naujo.
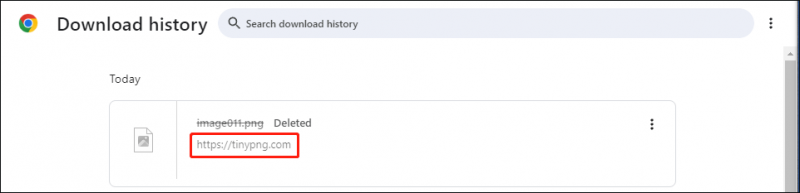
3 būdas. Atkurkite prarastus atsisiųstus failus iš karantino aplanko
Jei atsisiųstas failas yra užkrėstas virusu, Windows juos užblokuos, todėl negalėsite rasti atsisiųstų failų. Jei pasitikite atsisiųstu failu, galite atlikti toliau nurodytus veiksmus, kad atkurtumėte failus.
1 veiksmas. Paspauskite Win + S ir tipas Apsauga nuo virusų ir grėsmių paieškos laukelyje. Pataikė Įeikite .
2 veiksmas. Pasirinkite Apsaugos istorija dešinėje srityje.
3 veiksmas. Spustelėkite Filtrai ir pasirinkite Karantinuoti daiktai . Sąraše galite ieškoti tikslinių failų.
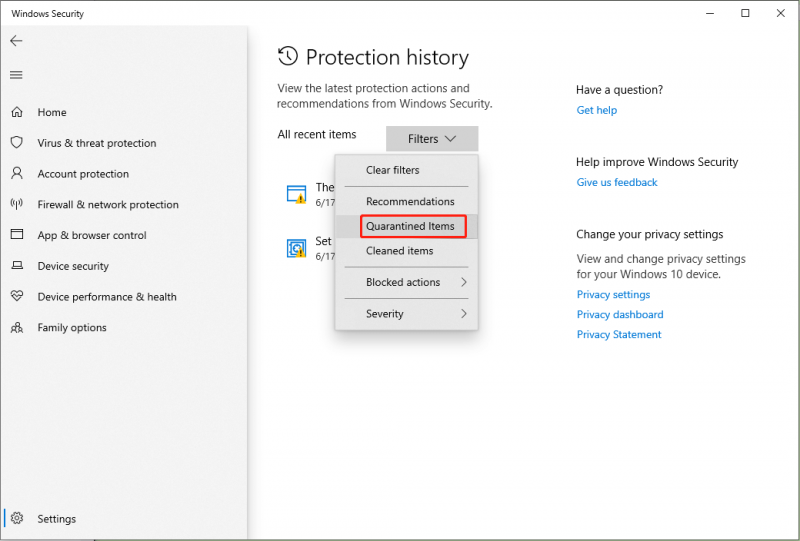
Jei reikiamas failas rastas, pasirinkite paskirties vietą, kad jį atkurtumėte.
4 būdas. Atkurkite ištrintus / prarastus atsisiuntimus naudodami MiniTool Power Data Recovery
Jei ieškomų failų nepavyksta rasti aukščiau nurodytais trimis būdais, pabandykite atkurti ištrintus failus naudodami profesionalius duomenų atkūrimo įrankius, pvz. „MiniTool Power“ duomenų atkūrimas . Ši failų atkūrimo programinė įranga gali atkurti failus, prarastus dėl įvairių priežasčių sistemoje Windows ir kitose duomenų laikmenose. Galite gauti nemokamą šios programinės įrangos leidimą, kad galėtumėte nemokamai nuskaityti ir atkurti 1 GB failų.
MiniTool Power Data Recovery nemokamai Spustelėkite norėdami atsisiųsti 100 % Švarus ir saugus
Pasirinkę galite nuskaityti tik aplanką, kuris naudojamas atsisiuntimams iš „Chrome“ išsaugoti (pagal numatytuosius nustatymus aplankas Atsisiuntimai). Pasirinkite Aplankas pagrindinėje sąsajoje ir pasirenkant tikslinį aplanką.
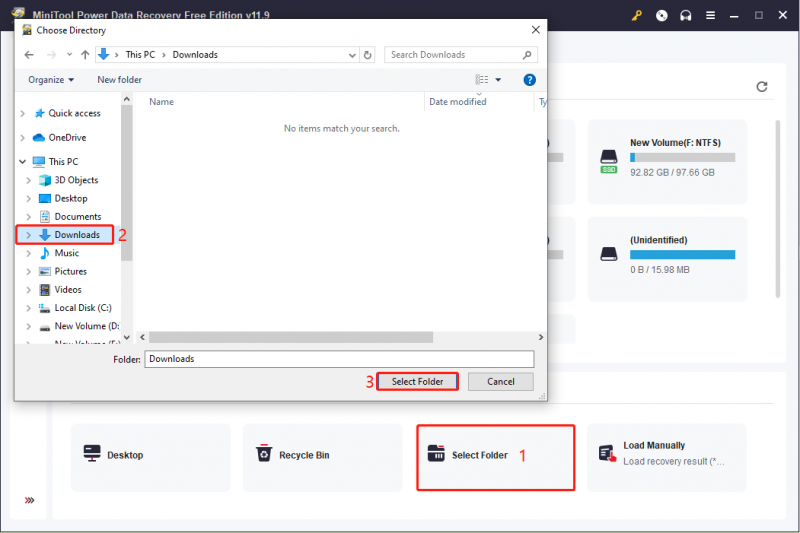
Baigę nuskaitymo procesą, naršykite failų sąrašą, kad atkurtumėte norimus failus. Naudojant Filtras , Paieška , Tipas , ir Peržiūra funkcijos, leidžiančios rasti ir patikrinti failus iš failų sąrašo. Norėdami atkurti failus, pasirinkite naują failo kelią, vengdami duomenų perrašymo.
Kaip neleisti „Chrome“ automatiškai ištrinti failų
Kai negalite atkurti „Chrome“ automatiškai ištrintų atsisiuntimų, pabandykite atlikti šiuos veiksmus, kad pakeistumėte „Chrome“ arba „Windows“ konfigūraciją, kad „Chrome“ automatiškai neištrintų failų.
1 veiksmas. Spustelėkite tritaškis piktogramą „Chrome“ lange ir pasirinkite Nustatymai .
2 veiksmas. Pasirinkite Privatumas ir saugumas > Saugumas , tada suraskite Saugus naršymas skyrių pasirinkti Nėra apsaugos (nerekomenduojama) .
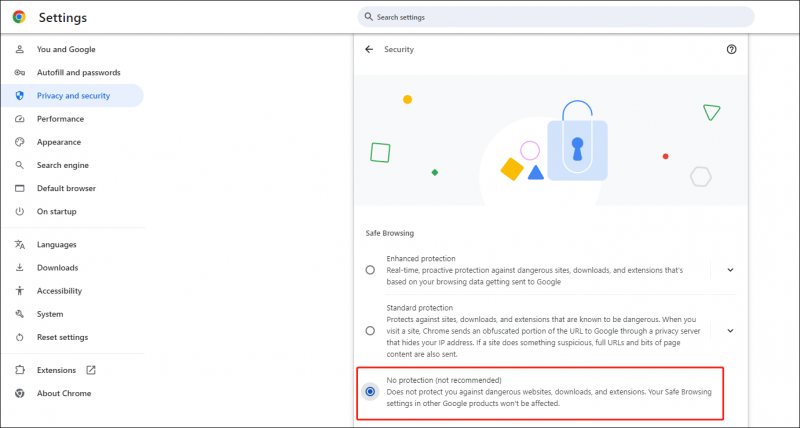
Pasirinktinai galite laikinai išjunkite apsaugą realiuoju laiku „Windows Defender“, kad gautumėte norimus failus.
Jei pakeitusi nustatymus „Chrome“ naršyklė retkarčiais automatiškai ištrina atsisiųstą failą, „Chrome“ gali kilti problemų. Galite pataisyti arba įdiegti iš naujo, kad išspręstumėte naršyklės problemas.
Baigiamieji žodžiai
Nemalonu patirti situaciją, kai „Chrome“ automatiškai ištrina atsisiųstus failus. Galite išbandyti šiame įraše pateiktus metodus, kad susigrąžintumėte ištrintus failus ir pakeistumėte „Chrome“ ir „Windows“ konfigūracijas, kad jos nebūtų automatiškai ištrintos.

![Visas vadovas - Kaip atkurti „Windows 10“ ekrano nustatymus [„MiniTool News“]](https://gov-civil-setubal.pt/img/minitool-news-center/77/full-guide-how-reset-display-settings-windows-10.png)

![„Windows 10“ SD kortelių skaitytuvo tvarkyklės atsisiuntimo vadovas [„MiniTool News“]](https://gov-civil-setubal.pt/img/minitool-news-center/85/windows-10-sd-card-reader-driver-download-guide.png)
![[IŠSKYRTA] Kaip išjungti „SMART“ kietojo disko klaidą 301? 3 geriausi taisymai [„MiniTool“ patarimai]](https://gov-civil-setubal.pt/img/backup-tips/11/how-disable-smart-hard-disk-error-301.jpg)
![„Windows“ funkcijų įjungimas arba išjungimas „Blank: 6 Solutions“ [MiniTool News]](https://gov-civil-setubal.pt/img/minitool-news-center/25/turn-windows-features.png)
![Kodėl mano kompiuteris nenutrūksta? Čia yra atsakymai ir pataisymai [„MiniTool“ patarimai]](https://gov-civil-setubal.pt/img/disk-partition-tips/52/why-does-my-computer-keeps-crashing.jpg)

![[Greiti pataisymai] „Dota 2“ delsa, mikčiojimas ir mažas FPS sistemoje „Windows 10 11“](https://gov-civil-setubal.pt/img/news/90/quick-fixes-dota-2-lag-stuttering-and-low-fps-on-windows-10-11-1.png)


![Sukurkite scenarijų, norėdami nukopijuoti failus iš vieno aplanko į kitą naudodami „Win10“ [MiniTool naujienos]](https://gov-civil-setubal.pt/img/minitool-news-center/95/create-script-copy-files-from-one-folder-another-win10.png)


![Jei „Xbox One“ nebus atnaujinta, šie sprendimai yra naudingi [MiniTool naujienos]](https://gov-civil-setubal.pt/img/minitool-news-center/46/if-your-xbox-one-won-t-update.jpg)
![[2 būdai] Kaip lengvai pašalinti komentarus iš PDF](https://gov-civil-setubal.pt/img/blog/84/how-remove-comments-from-pdf-with-ease.png)


![Kas yra kietojo disko gaubtas ir kaip jį įdiegti savo kompiuteryje? [„MiniTool Wiki“]](https://gov-civil-setubal.pt/img/minitool-wiki-library/04/what-is-hard-drive-enclosure.jpg)
