Kaip sustabdyti „Steam“ atidarymą paleidžiant „Windows“ ar „Mac“ [MiniTool naujienos]
How Stop Steam From Opening Startup Windows
Santrauka:
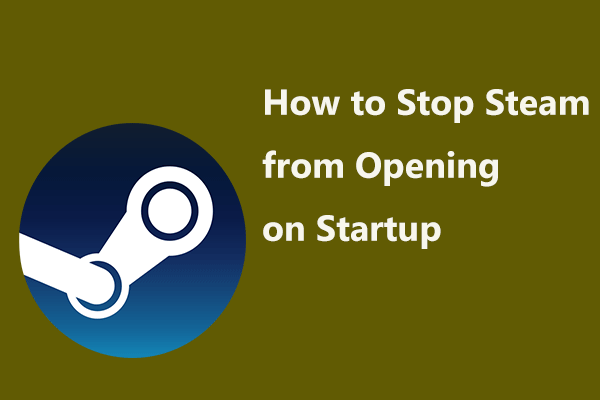
Paleidus kompiuterį ar „Mac“ į darbalaukį, „Steam“ programa visada veikia automatiškai. Tai erzinantis dalykas. Taigi jūs nusprendžiate sustabdyti „Steam“ atidarymą paleidimo metu. Šiame įraše „MiniTool“ parodys, kaip lengvai išjungti „Steam“ paleidžiant „Windows“ ar „Mac“.
Reikia užkirsti kelią „Steam“ atidarymui paleidimo metu
„Steam“ yra „Valve“ sukurta vaizdo žaidimų skaitmeninio platinimo paslauga, kuri šiandien yra viena didžiausių platformų. „Steam“ siūlo daug puikių žaidimų „Mac“ ir „Windows“ vartotojams. Bet jei esate atsitiktinis žaidėjas, jus gali varginti vienas dalykas.
Patarimas: Jei negalite paleisti žaidimų „Steam“, ką turėtumėte daryti? Žr. Šį įrašą - 4 būdai, kaip pašalinti „Steam“ žaidimus, kurie nepaleidžiami .
Kai diegiate „Steam“ klientą savo sistemoje, pvz., „Windows“ ar „MacOS“, automatinis paleidimas yra viena iš numatytųjų funkcijų, pateikiamų kartu su juo. Kai kuriems vartotojams tai yra gera savybė. Nors vartotojams, kurie nedažnai žaidžia žaidimus, tai vargina.
Be to, teoriškai įkrovos laikas gali pailgėti, jei jūsų kompiuterio paleidimo etape veikia daug daugiau paslaugų.
Laimei, paleisdami galite išjungti „Steam“. Kaip paleidus „Steam“ neatidaryti? Kitoje dalyje pažiūrėkime keletą metodų.
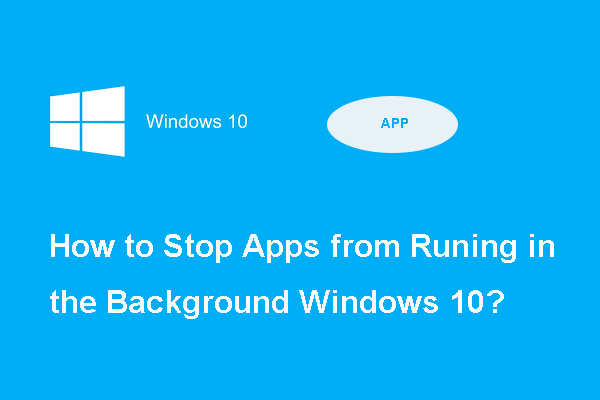 2 būdai - kaip sustabdyti programų veikimą fone
2 būdai - kaip sustabdyti programų veikimą fone Ar žinote, kaip sustabdyti programų veikimą fone „Windows 10“? Šis įrašas parodo 2 skirtingus būdus.
Skaityti daugiauKaip sustabdyti „Steam“ atidarymą paleidžiant „PC“ arba „Mac“
Neleiskite „Steam“ paleisti per „Steam Settings“
Kai diegiate „Steam“ į savo kompiuterį, paleidus kompiuterį yra parinktis „Paleisti garą“, kuri yra nustatyta pagal numatytuosius nustatymus. Taigi, galite panaikinti jo žymėjimą „Steam“ nustatymų skydelyje, kad sustabdytumėte jo paleidimą, kai sistema paleidžiama.
1 veiksmas: paleiskite „Steam“ klientą kompiuteryje, kuriame veikia „Windows“ arba „MacOS“.
2 žingsnis: Viršutiniame kairiajame kampe spustelėkite meniu „Steam“. Tada pasirinkite Nustatymai „Windows“ kompiuteryje. Jei naudojate „Mac“, pasirinkite Nuostatos .
3 žingsnis: Pasirinkite Sąsaja kairėje pusėje.
4 žingsnis: Užtikrinkite parinktį Paleiskite „Steam“, kai paleidžiamas mano kompiuteris yra netikrinamas.
5 žingsnis: Spustelėkite Gerai . Po to „Steam“ nematysite paleidę kompiuterį, nebent vėl jį paleisite.
Sustabdykite „Steam“ atidarymą paleisties metu per „Task Manager“
Užduočių tvarkytuvėje galite užkirsti kelią garų atidarymui paleidžiant. Tai atlikus, „Steam Client Bootstrapper“ procesas bus priverstas sustoti paleidus, net jei pažymėsite aukščiau nurodytą metodą.
1 žingsnis: Atidarykite „Task Manager“ „Windows 10/8/7“.
2 žingsnis: eikite į Pradėti skirtuką, raskite „Steam Client Bootstrapper“ , dešiniuoju pelės mygtuku spustelėkite jį ir pasirinkite Išjungti iš kontekstinio meniu.
Patarimas: Jei norite, kad „Steam“ nebūtų atidarytas paleidus „Windows 10“, galite išjungti „Steam Client Bootstrapper“ kitu būdu. Tiesiog įveskite pradėti paieškos laukelyje spustelėkite Paleisties užduotys, ir išjunkite šią parinktį.Išjunkite „Steam Auto Launch Mac“
Kaip sustabdyti „Steam“ atidarymą paleidus „Mac“, be „Steam“ nustatymų naudojimo? Atlikite šiuos veiksmus:
1 žingsnis: Spustelėkite „Apple“ logotipą viršutiniame kairiajame kompiuterio ekrano kampe.
2 žingsnis: eikite į Sistemos nuostatos> Vartotojai ir grupės .
3 žingsnis: Spustelėkite užraktas mygtuką apatiniame kairiajame ekrano kampe, įveskite slaptažodį ir eikite į Prisijungimo elementai .
4 žingsnis: paryškinkite Garai spustelėdami jį meniu ir spustelėkite - lango apačioje, kad pašalintumėte jį iš paleisties. Kai kitą kartą paleisite „Mac“, klientas nebus paleistas automatiškai.
Pabaiga
Kaip sustabdyti „Steam“ veikimą fone, kai įkeliama į „Windows“ ar „MacOS“? Perskaitę šį įrašą žinote keletą paprastų būdų, kaip sustabdyti „Steam“ atidarymą paleidimo metu. Tiesiog pasirinkite vieną, atsižvelgdami į faktines situacijas.
![10 geriausių kompiuterių apsaugos nuo įsilaužimų programinės įrangos [„MiniTool“ patarimai]](https://gov-civil-setubal.pt/img/backup-tips/81/top-10-anti-hacking-software-protect-your-computer.png)


![„Wi-Fi“ įstrigo tikrinant tinklo reikalavimus! Ištaisykite tai dabar! [„MiniTool“ naujienos]](https://gov-civil-setubal.pt/img/minitool-news-center/29/wi-fi-stuck-checking-network-requirements.png)
![Kaip išspręsti AMD didelės raiškos garso įrenginio problemas [MiniTool naujienos]](https://gov-civil-setubal.pt/img/minitool-news-center/13/how-fix-amd-high-definition-audio-device-issues.jpg)






![Norite atkurti „Acer“? Susipažinkite su šiais patarimais [„MiniTool“ patarimai]](https://gov-civil-setubal.pt/img/data-recovery-tips/31/want-do-acer-recovery.jpg)


![7 „Windows 10“ taisymo sprendimai nebus atnaujinti. # 6 yra fantastiškas [„MiniTool“ patarimai]](https://gov-civil-setubal.pt/img/disk-partition-tips/35/7-solutions-fix-windows-10-won-t-update.jpg)
![[Pataisyta!] Disko klaidų taisymas gali užtrukti valandą Win 10 11](https://gov-civil-setubal.pt/img/backup-tips/06/fixed-repairing-disk-errors-this-might-take-an-hour-win-10-11-1.png)
![Kaip atkurti duomenis iš užrakinto „Android“ telefono? [„MiniTool“ patarimai]](https://gov-civil-setubal.pt/img/android-file-recovery-tips/91/how-can-you-recover-data-from-locked-android-phone.jpg)

![Kaip sustabdyti „Google Chrome“ atsijungimą: galutinis vadovas [„MiniTool News“]](https://gov-civil-setubal.pt/img/minitool-news-center/12/how-do-i-stop-google-chrome-from-signing-me-out.png)
