„Time Machine“ užstrigo ruošiant atsarginę kopiją? Išspręstos problemos [„MiniTool“ patarimai]
Time Machine Stuck Preparing Backup
Santrauka:
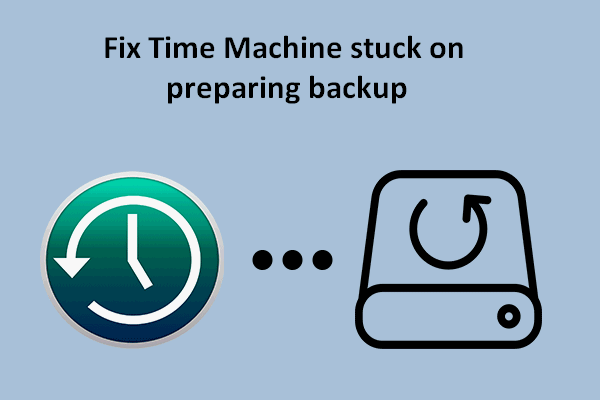
„Time Machine“ yra numatytoji „MacOS“ atsarginės kopijos programinė įranga. Žmonės mėgsta jį naudoti atsarginėms „Mac“ įrenginių operacinėms sistemoms kurti. „Time Machine“ leidžia vartotojams lengvai ir patogiai sukurti atsargines kopijas. Tačiau atsarginės kopijos kūrimo metu gali įvykti daug klaidų, o „Time Machine“, visada įstrigusi ruošiant atsarginę kopiją, yra viena iš jų. Kaip pašalinti „Time Machine“ ruošiant atsarginę kopiją?
Greita navigacija:
Kaip sukurti atsarginę „Mac“ kopiją naudojant „Time Machine“
Pradėkime nuo trumpo „Time Machine“ įvado.
Kas yra laiko mašina
Kaip dauguma jūsų žino, „Time Machine“ yra „Apple“ sukurta „MacOS“ integruota atsarginių kopijų programinė įranga. Pirmiausia jis buvo pristatytas „Mac OS X Leopard“, siekiant padėti vartotojams patogiai ir saugiai kurti operacines sistemas. „Time Machine“ palaiko visus įprastus išorinius atminties įrenginius, kuriuos galite prijungti per USB ir „Thunderbolt“ (laidiniam ryšiui) arba tinkle (belaidžiui ryšiui).
Visi, kurie naudoja „MacOS“, „Apple Inc.“ sukurtą darbalaukio operacinę sistemą, gali naudoti „Time Machine“ atsarginėms sistemoms ir failams kurti. Nors „Time Machine“ dažniausiai puikiai veikia atsarginėms kopijoms kurti, vis tiek kartais nepavyksta. Daugelis vartotojų rado savo „Time Machine“ ruošia atsarginę kopiją Visą laiką; atrodo, kad atsarginių kopijų kūrimo procesas trunka amžinai. Jie nežino, kas nutiko ir kaip efektyviai išspręsti problemą. Šiose dalyse daugiausia bus pateikti keli naudingi būdai, kaip padėti „Mac“ vartotojams išspręsti problemą, kai „Time Machine“ sako, kad ruošiama atsarginė kopija. Bet prieš tai pažvelkime, kaip veikia „Time Machine“.
Patarimas: Pagrindiniame puslapyje yra daug praktinės programinės įrangos, kurią vartotojai gali atsisiųsti: disko valdymo įrankis, skirtas „Windows“, vaizdo keitiklis / įrašytuvas, atsarginės kopijos programinė įranga ir duomenų atkūrimo įrankis, skirtas „Windows“, „Mac“, „iOS“ ir „Android“. Žemiau pateikiama galinga duomenų atkūrimo iš „Windows“ programa. Jei norite atkurti duomenis iš „Mac“, žr 3 žingsnis: Atkurkite duomenis iš „Mac“ .Kaip sukonfigūruoti savo laiko mašiną
Ką galite naudoti „Mac“ atsarginėms kopijoms kurti:
- Išorinis diskas (USB arba „Thunderbolt“ įrenginys)
- „Mac“ naudojo kaip „Time Machine“ atsarginės kopijos tikslą
- NAS (prie tinklo prijungta saugykla) įrenginys, palaikantis „Time Machine“ per SMB
- „AirPort Time Capsule“, prijungtas „AirPort Time“ kapsulės įrenginys arba „AirPort Extreme“ bazinė stotis (802.11ac)
Išorinis kietasis diskas nerodomas „Mac“? Štai kaip išspręsti.
Darbo su „Time Machine“ pradžia (kaip įjungti automatinę „Time Machine“ atsarginę kopiją):
- Spustelėkite „Apple“ logotipo meniu viršuje kairėje.
- Pasirinkite Sistemos nuostatos iš išskleidžiamojo meniu.
- Pasirinkite Laiko mašina iš sąrašo.
- Patikrinti Automatiškai kurti atsargines kopijas iš kairės šoninės juostos.
- Spustelėkite Pasirinkite Disk mygtuką dešiniajame skydelyje, norėdami pasirinkti atsarginės kopijos saugojimo vietą.
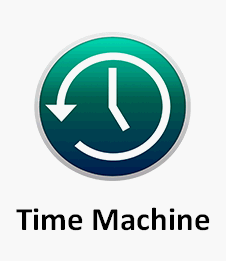
Kaip atkurti failus iš „Time Machine“ atsarginės kopijos:
- Spustelėkite Laiko mašina piktogramą iš meniu juostos.
- Pasirinkite Įveskite laiko mašiną .
- Eikite į reikiamus failus ar aplankus ir pasirinkite juos.
- Spustelėkite Atkurti ir palauk.
Kaip išspręsti, kai meniu juostoje nėra „Time Machine“ piktogramos:
- Spustelėkite „Apple“ meniu viršutiniame kairiajame kampe.
- Pasirinkite Sistemos nuostatos iš submeniu.
- Spustelėkite Laiko mašina .
- Patikrinti Rodyti laiko mašiną meniu juostoje dešiniojo skydelio apačioje.

Ką daryti, jei jūsų „Time Machine“ stringa ruošiant atsarginę kopiją? Prašau judėti toliau.
„Time Machine“ įstrigo ruošiant atsarginę kopiją
Kiek laiko trunka „Time Machine“ atsarginė kopija? Į šį klausimą sunku atsakyti, nes atsarginės kopijos greitį užkrėtė daugybė veiksnių.
- Failų skaičius ir bendras jų dydis
- Pirmenybės nustatymai atsarginės kopijos kūrimo procesui
- „Mac“ pagrindinio disko greitis
- Disko, naudojamo atsarginei kopijai saugoti, greitis
Atsarginės laiko mašinos paruošimo priežastys
Kai kurie žmonės teigė, kad laiko mašina valandomis (net per dieną) ruošia atsarginę kopiją: „Laiko mašina“ visada sako, kad ruošiama atsarginė kopija. Kas nutiko? Dėl to reikėtų kaltinti daugybę priežasčių.
Turėtumėte įtarti šiuos dalykus, kai „Time Machine“ atsarginė kopija užtruks ilgiau nei tikėjotės:
- Failų, laukiančių atsarginės kopijos, dydis yra per didelis.
- Netinkami atsarginės kopijos kūrimo proceso parametrai.
- Atsarginis diskas yra labai senas.
- „Mac“ veikia lėtai.
- Tinklo ryšys yra lėtas arba nestabilus.
- Neseniai įdiegti programinės įrangos naujinimai sukelia problemą.
- Praėjusį kartą jūsų „Mac“ nebuvo tinkamai išjungtas.
- Ankstesnė „Time Machine“ atsarginė kopija buvo nutraukta.
- Jūs labai ilgai nesukūrėte „Mac“ atsarginės kopijos.
- „Mac“ ar išoriniame diske yra virusas, naudojamas atsarginei kopijai kurti.
- Diskas buvo atjungtas nuo „Mac“, kol jis nebuvo išmestas.
- Ir kt.
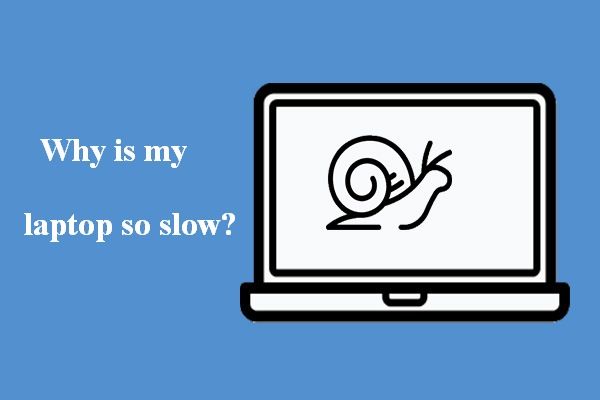 Kodėl mano nešiojamas kompiuteris yra toks lėtas ir kaip jį išspręsti
Kodėl mano nešiojamas kompiuteris yra toks lėtas ir kaip jį išspręstiJūsų nešiojamas kompiuteris gali būti labai lėtas, nereaguojantis ir net užšalęs. Ar žinote, kodėl jūsų nešiojamas kompiuteris yra lėtas ir kaip jį išspręsti?
Skaityti daugiauKą daryti, kai „Time Machine“ visada ruošia atsarginę kopiją?
„Time Machine“ padarys atsargines kopijas tik failams ir aplankams, kurie buvo pakeisti nuo paskutinės atsarginės kopijos, nebent tai yra jūsų pradinė atsarginė kopija. Sistema „Mac“ ekrane parodys pranešimą Pasiruošimas ..., kai bus lyginami dabartiniai failai ir aplankai su naujausia atsargine kopija. Tačiau daugelis žmonių teigė, kad jų „Time Machine“ įstrigo ruošiantis atsarginėms kopijoms. Kai kurie netgi teigė, kad jų „Time Machine“ nepadarys atsarginės kopijos per pirmąją atsarginę kopiją.
Ture pavyzdys „Time Machine“ laukia, kol bus baigta pirmoji atsarginė kopija rasta „Apple“ bendruomenėje.
1 veiksmas: patikrinkite, ar pasiruošimo procesas tikrai užstrigęs
„Time Machine“ atsarginės kopijos procesas kartais gali trukti ilgiau nei įprasta dėl tam tikrų priežasčių. Turėtumėte vadovautis šiuo vadovu, kad nuspręstumėte, ar „Time Machine“ atsarginė kopija tikrai įstrigo, ar tiesiog veikia lėtai.
- Spustelėkite „Apple“ meniu iš viršutinės meniu juostos.
- Pasirinkite Sistemos nuostatos iš jo submeniu. Taip pat galite tiesiogiai spustelėti Sistemos nuostatų piktograma doke.
- Spustelėkite „Time Machine“ piktograma srityje.
- Sistema rodo a Ruošiama atsarginė kopija , Ruošia * daiktus arba Nuskaityti * daiktai pranešimą, atsižvelgiant į jūsų naudojamą „MacOS“.
- Palaukite ir patikrinkite, ar pranešime nurodytų elementų skaičius didėja, ar ne.
- Jei skaičius išlieka nepakitęs labai ilgai (pavyzdžiui, daugiau nei pusvalandį), „Time Machine“ atsarginė kopija gali būti įstrigusi.
- Jei skaičius auga lėtai, tai reiškia, kad „Time Machine“ veikia tinkamai. Būkite kantrūs atsarginės kopijos kūrimo procese.
2 žingsnis: taisykite laiko mašiną, įstrigusį ruošiant atsarginę kopiją
Pabandykite atlikti šiuos metodus, kai nepavyko sukurti „Time Machine“ atsarginės kopijos: „Time Machine“ visą laiką ruošia atsarginę kopiją.
# 1: sustabdykite šiuo metu nesėkmingą atsarginės kopijos bandymą
1 etapas: sustabdykite pasirengimo atsarginę kopiją procesą.
- Spustelėkite „Apple“ piktograma meniu juostoje
- Pasirinkite Sistemos nuostatos .
- Pasirinkite Laiko mašina . Taip pat galite spustelėti „Time Machine“ piktograma tiesiogiai (jei jis rodomas meniu juostoje), kad pasiektumėte „Time Machine“ sritį.
- Spustelėkite X mygtukas dešinėje pažangos juostos pusėje virš Ruošiama atsarginė kopija ... pranešimą.
- Palaukite, kol atsarginės kopijos procesas bus visiškai sustabdytas.
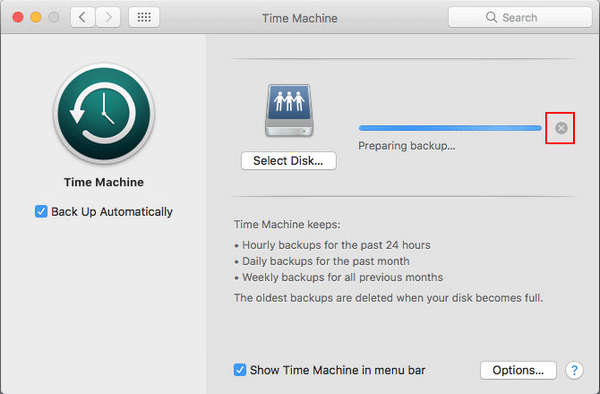
2 etapas: ištrinkite failą.inProgress.
- Atviras Ieškiklis .
- Atidarykite „Time Machine“ diską.
- Ieškokite atsarginė kopija aplanką ir atidarykite jį.
- Atidarykite aplanką su „Mac“ pavadinimu.
- Ieškokite failo su .Pažangoje pratęsimas.
- Dešiniuoju pelės mygtuku spustelėkite šį failą, kad pasirinktumėte Ištrinti .
- Ištuštinkite „Mac“ šiukšliadėžę.
Kaip lengvai atkurti ištrintus „Mac“ failus:
 [SUTINKTA] Kaip atkurti ištrintus failus „Mac“ Visas vadovas
[SUTINKTA] Kaip atkurti ištrintus failus „Mac“ Visas vadovasPatikėkite ar ne, bet mes galime lengvai atkurti ištrintus duomenis „Mac“, net jei esate visiškai naujokas.
Skaityti daugiau3 etapas: paleiskite „Mac“ iš naujo.
Perkraukdami palaikykite „Time Machine“ diską prijungtą prie „Mac“.
- Spustelėkite „Apple“ logotipo meniu .
- Pasirinkite Perkrauti .
4 etapas: dar kartą pabandykite kurti „Time Machine“ atsarginę kopiją.
- Spustelėkite „Time Machine“ piktograma meniu juostoje.
- Pasirinkite Kurti atsarginę kopiją dabar iš submeniu.
2: Neleiskite „Spotlight“ indeksuoti „Time Machine“ atsarginio disko
„Spotlight“ gali nutraukti „Time Machine“ paruošimo procesą, jei jis indeksuoja „Time Machine“ atsarginei kopijai naudojamą diską. Taigi reikia sustabdyti rodyklę rankiniu būdu.
- Jums reikia pasirinkti Sistemos nuostatos iš „Apple“ piktogramos išskleidžiamojo meniu. Be to, galite pereiti į sistemos nuostatų sritį spustelėdami ją Prieplaukos piktograma tiesiogiai.
- Ieškokite Dėmesio centre piktogramą šiame lange ir spustelėkite ją.
- Pereiti prie Privatumas skirtuką atidarytame „Spotlight“ lange.
- Šiuo metu bus rodomas programų ir procesų, kurių „Spotlight“ neindeksavo, sąrašas.
- Spustelėkite + ( Papildyti ) mygtuką apačioje kairėje.
- Ieškokite „Time Machine“ atsarginės kopijos aplanko ir įtraukite jį į sąrašą. Taip pat galite nuvilkti tiesiai į sąrašą.
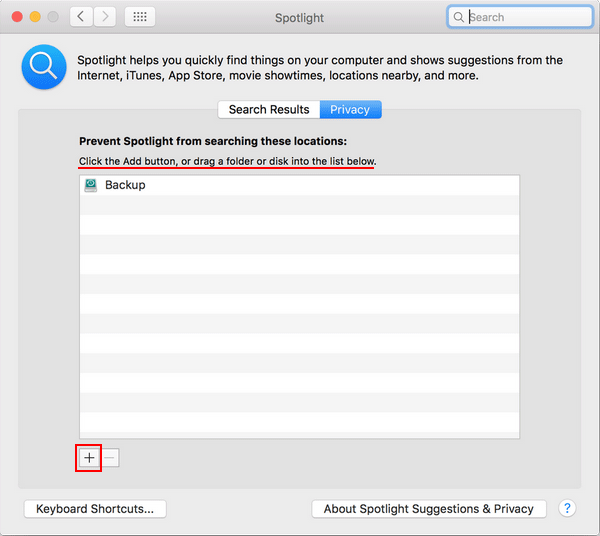
# 3. Vykdykite pirmąją pagalbą „Time Machine“ atsarginiame diske
Turėtumėte vadovautis šiuo vadovu, kad patikrintumėte atsarginės kopijos disko problemas ir jį ištaisytumėte.
- Atviras Ieškiklis .
- Pasirink Programos kairiosios srities parinktį (dalyje Parankiniai).
- Ieškokite Komunalinės paslaugos dešiniojoje srityje ir spustelėkite ją.
- Raskite ir pasirinkite Disko įrankis .
- Iš kairės šoninės juostos pasirinkite išorinį diską, kurį naudojote atsarginėms „Mac“ kopijoms kurti.
- Spustelėkite Pirmoji pagalba mygtuką lango viršuje.
- Spustelėkite Bėk mygtukas iššokančiajame lange patvirtinti veiksmą.
- Sistema patikrins, ar pasirinktame diske nėra klaidų.
- Vykdykite ekrane pateikiamas instrukcijas, kad užbaigtumėte procesą.
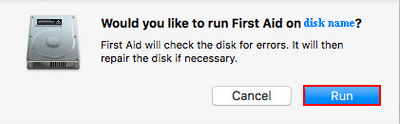
Kaip ištaisyti, jei atsarginės kopijos diskas nebuvo rodomas : spustelėkite Vaizdas meniu Disk Utility lango viršuje -> pasirinkite Rodyti visus įrenginius .
Net jei jūsų „Mac“ nebus paleista, galite atidaryti „Disk Utility“ naudodami „MacOS“ atkūrimo režimą.
# 4. Išskirkite didelius, dažnai atnaujinamus failus
Itin dideli ir dažnai naudojami failai gali sulėtinti jūsų atsarginę kopiją, todėl turėtumėte juos išskirti iš atsarginės kopijos.
- Spustelėkite „Apple“ meniu .
- Pasirinkite Sistemos nuostatos .
- Spustelėkite Laiko mašina .
- Spustelėkite Galimybės mygtuką apatiniame dešiniajame kampe.
- Spustelėkite + ( Papildyti ) mygtuką, jei norite pridėti didelius ir dažnai naudojamus failus ar aplankus.
# 5. Suformatuokite atsarginį diską į APFS
- Atviras Ieškiklis -> pasirinkti Programos -> pasirinkite Komunalinės paslaugos -> spustelėkite Disko įrankis .
- Spustelėkite Ištrinti mygtuką viršuje.
- Tipas a vardas (neprivaloma) -> pasirinkti APFS skiltyje Formatas -> pasirinkite a Schema (neprivaloma).
- Spustelėkite Ištrinti dar kartą raginimo lange.
- Palaukite, kol baigsis trynimas, ir spustelėkite padaryta .
Spustelėkite čia, jei norite sužinoti daugiau apie APFS ir „Mac OS Extended“.
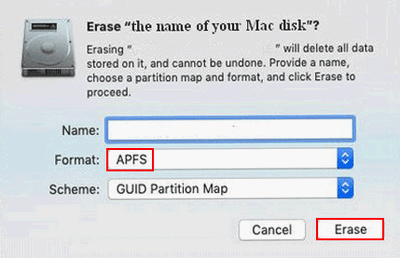
# 6. Atnaujinkite „MacOS“
„Apple“ pataria atnaujinti į „MacOS Big Sur“, kad pasiektumėte geriausią „Time Machine“ našumą.
- Patikrinkite, ar „macOS Big Sur“ yra suderinamas su jūsų „Mac“.
- Įsitikinkite, kad jūsų interneto ryšys yra patikimas ir stabilus.
- Jei naudojate „MacOS Mojave“ ar naujesnę versiją: pasirinkite „Apple“ meniu -> pasirinkti Sistemos nuostatos -> spustelėkite Programinės įrangos atnaujinimas -> spustelėkite Patobulinti dabar mygtukas -> vykdykite ekrane pateikiamas instrukcijas.
- Jei naudojate ankstesnę „MacOS“ versiją: prašome gaukite „MacOS Big Sur“ -> tada spustelėkite Gaukite mygtuką arba „iCloud“ atsisiuntimas piktogramą .
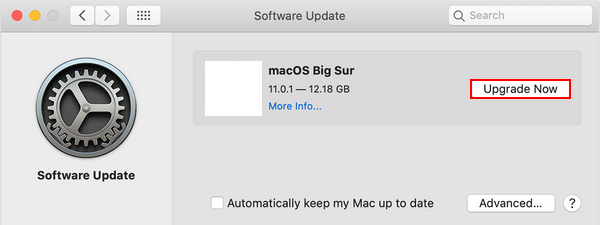
Kiti „Apple“ pasiūlymai, kai „Time Machine“ negalėjo užbaigti atsarginės kopijos, užstrigo ruošiant atsarginę kopiją.
- Patikrinkite „WiFi“ ryšį arba tinklo veikimą „Mac“.
- Patikrinkite, ar nėra programų ir programų, kurios atsarginę kopiją užimtų vėl ir vėl.
- Susisiekite su tam tikrais programų kūrėjais sužinoti daugiau apie tai, kaip geriausiai naudoti savo programą su „Time Machine“.
3 žingsnis: Atkurkite duomenis iš „Mac“
Viruso ataka ir disko gedimas yra dvi kitos galimos priežastys, dėl kurių „Time Machine“ ruošia atsarginę kopiją. Abiem atvejais gali kilti rimta duomenų praradimo situacija. Taigi turėtumėte pradėti kurti arba atkurti failus (bent jau svarbiausius) iš „Mac“. Aptarsime pastarąjį atvejį.
1 etapas: Gaukite „Mac“ duomenų atkūrimo programinę įrangą
Nors galite rasti daug duomenų atkūrimo programinės įrangos, kurią galima naudoti norint atkurti duomenis iš „MacOS“, kai kurie iš jų nėra pakankamai profesionalūs / galingi. Kai kurie netgi gali sugadinti jūsų sistemą, diską ar duomenis. Dėl to turėtumėte duoti šūvį Žvaigždžių duomenų atkūrimas, skirtas „Mac“ , kurį kartu sukūrė „Stellar“ ir „MiniTool“ (dvi aukštos reputacijos įmonės).
- Tai visiškai be skelbimų ir be kenkėjiškų programų.
- Jis palaiko visus įprastus failų tipus ir gali atkurti failus, prarastus dėl skirtingų priežasčių.
- Jis vis dar prieinamas, kai jūsų „MacBook“ sugenda arba mirė.
Kaip atsisiųsti programinę įrangą :
- Apsilankykite šiame puslapyje ir spustelėkite žalią Nemokamas bandymas mygtuką.
- Spustelėkite mygtuką Nemokamas atsisiuntimas mygtuką.
Po to turėtumėte įdiegti ir naudoti programinę įrangą atkurdami failus.
2 etapas: atkurkite failus iš „Mac“
- Paleiskite „Stellar Data Recovery for Mac“.
- Nurodykite reikalingus failų tipus Pasirinkite ką atkurti puslapis.
- Spustelėkite Kitas mygtuką apačioje dešinėje tęsti.
- Pasirinkite diską, kuriame yra reikalingi failai, ir spustelėkite Nuskaityti . Jei norite gauti daugiau nuskaitymo rezultatų, palaikykite gilųjį nuskaitymą.
- Palaukite nuskaitymo ir tada pasirinkite visus failus, kuriuos norite atkurti. Tada spustelėkite Atsigauti .
- Pasirinkite šių failų saugojimo vietą ir spustelėkite Sutaupyti . Geriau prijunkite išorinį diską, kad išsaugotumėte atkurtus duomenis.
- Palaukite, kol atkūrimas bus baigtas.
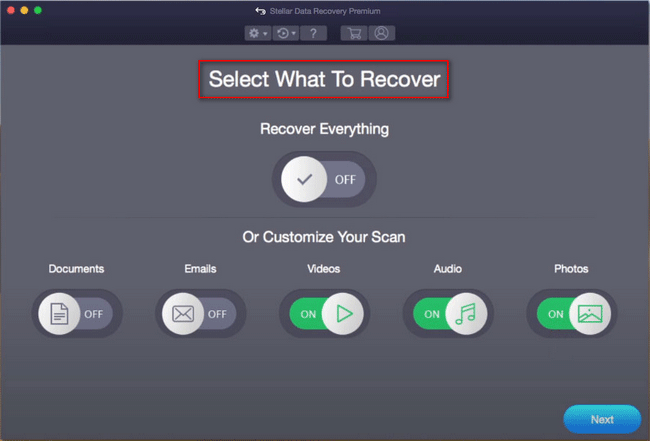
Pasibaigus atkūrimui, galite pereiti į tikslinį diską ir patikrinti programinės įrangos atkurtus failus.
Perskaitykite šį puslapį, jei norite sužinoti, kaip išvalyti „MacBook“ arba kaip iš naujo nustatyti „MacBook“.
Paskutinės mintys
Niekam nėra sunku sukurti atsarginę „Mac“ kopiją, nes yra įmontuotas įrankis „Time Machine“. Vartotojai turi tik laikytis ekrane pateiktų instrukcijų, kad žingsnis po žingsnio užbaigtų atsarginės kopijos kūrimo procesą. Tačiau proceso metu gali kilti problemų, pvz., „Time Machine“, rengiant atsarginę kopiją, neleidžianti vartotojams sėkmingai kurti atsargines kopijas.
Šiame puslapyje daugiausia pateikiamos „Time Machine“ priežastys, dėl kurių buvo užstrigta ruošiant atsarginę kopiją, jos taisymo būdai ir duomenų atkūrimo veiksmai, kai „Time Machine“ nebus kuriama atsarginė kopija. Tikiuosi, kad tai gali padėti efektyviai išspręsti jūsų problemą.

![Jei negalite prisijungti prie „Minecraft“ serverio, kaip tai ištaisyti? [„MiniTool“ naujienos]](https://gov-civil-setubal.pt/img/minitool-news-center/50/if-you-can-t-connect-minecraft-server.png)
![Kaip paleisti „Windows 10“ saugiuoju režimu (įkrovos metu) [6 būdai] [„MiniTool“ patarimai]](https://gov-civil-setubal.pt/img/data-recovery-tips/39/how-start-windows-10-safe-mode.png)

![RTC jungiamoji nesantaika Kaip išspręsti atjungtą RTC nesantaiką [„MiniTool News“]](https://gov-civil-setubal.pt/img/minitool-news-center/33/rtc-connecting-discord-how-fix-rtc-disconnected-discord.png)
![5 paprasti būdai, kaip išspręsti 43 klaidos kodą „Mac“ sistemoje [„MiniTool“ patarimai]](https://gov-civil-setubal.pt/img/data-recovery-tips/26/5-simple-ways-solve-error-code-43-mac.png)
![Norite atkurti suformatuotą SD kortelę - ŽR., Kaip tai padaryti [„MiniTool“ patarimai]](https://gov-civil-setubal.pt/img/data-recovery-tips/27/want-recover-formatted-sd-card-see-how-do-it.png)

![6 populiariausios nemokamos tvarkyklių atnaujinimo programinės įrangos, skirtos „Windows 10/8/7“, [MiniTool News]](https://gov-civil-setubal.pt/img/minitool-news-center/35/top-6-free-driver-updater-software.jpg)

![PAtaisymas: HP spausdintuvo tvarkyklė nepasiekiama Windows 10/11 [MiniTool patarimai]](https://gov-civil-setubal.pt/img/news/32/fix-hp-printer-driver-is-unavailable-windows-10/11-minitool-tips-1.png)


![Kaip užrakinti „Windows 10“ kompiuterio ekraną 5 būdais [MiniTool News]](https://gov-civil-setubal.pt/img/minitool-news-center/03/how-lock-windows-10-computer-screen-5-ways.png)

![5 „Steam Voice Chat“ neveikimo sprendimai [2021 atnaujinimas] [„MiniTool News“]](https://gov-civil-setubal.pt/img/minitool-news-center/89/5-solutions-steam-voice-chat-not-working.png)
