Patikimos strategijos kurti atsargines failų kopijas QNAP NAS sistemoje Windows
Trusted Strategies To Backup Files To Qnap Nas In Windows
Ar keičiate fizinį išorinį standųjį diską į QNAP NAS (prie tinklo prijungtą saugyklą)? Kaip sukurti atsargines failų kopijas į QNAP NAS sistemoje Windows? Tam šis vadovas nuo MiniTool sprendimas parodys keletą nemokamų įrankių.
QNAP NAS apžvalga
QNAP prie tinklo prijungta saugykla ( IN THE ) yra įrenginys, naudojamas skaitmeniniams failams, pvz., nuotraukoms, vaizdo įrašams, muzikai ir dokumentams, saugoti. Kaip rodo jo pavadinimas, NAS leidžia pasiekti failus per „Wi-Fi“ arba laidinį tinklą, atsižvelgiant į jūsų naudojimo scenarijų.
Todėl, palyginti su tikru fiziniu išoriniu standžiuoju disku, QNAP NAS turi keletą akivaizdžių pranašumų, kai pasirenkamas kaip atsarginis diskas. Svarbiausia, kad jis neneštųsi visur, jis dedamas namuose ir visada pasiekiamas bet kur ir bet kada.
Paprastai NAS vartotojai įdeda kelis standžiuosius diskus į NAS, kad sukurtų RAID (perteklinį nepriklausomų diskų masyvą). RAID yra technologija, kuri sujungia kelis standžiuosius diskus į didelę saugojimo vietą, vadinamą tomu.
4 pagrindiniai privalumai:
- Apsaugokite savo duomenis nuo disko gedimo
- Pasiekite duomenis nuotoliniu būdu, pvz., naudodami saugyklą debesyje
- Dirbkite greitai kaip vietinis diskas
- Linksmos failų tvarkymo funkcijos
Kaip sukurti atsargines failų kopijas iš kompiuterio į NAS sistemoje „Windows“.
Norėdami sukurti „Windows“ duomenų atsarginę kopiją QNAP NAS, kompiuteryje yra keletas nemokamų įrankių ir profesionali alternatyva. Perskaitykite šias pastraipas ir gaukite daugiau informacijos.
Naudokite MiniTool ShadowMaker, kad sukurtumėte atsarginę Windows duomenų kopiją NAS diske
Pirmiausia norėčiau jums pristatyti lengviausią failų atsarginių kopijų kūrimo būdą – MiniTool ShadowMaker. Kaip profesionalas Kompiuterio atsarginė programinė įranga , jis pasiekiamas beveik visuose saugojimo įrenginiuose, kuriuos gali atpažinti „Windows“, įskaitant išorinius USB diskus, HDD, SSD, NAS, aparatinės įrangos RAID ir kt.
Jis gali patenkinti poreikius failo atsarginė kopija , skaidinio atsarginė kopija, sistemos atsarginė kopija ir disko atsarginė kopija. Neskaitant duomenų atsarginė kopija , MiniTool ShadowMaker taip pat palaiko disko klonavimą. Naudodami šią funkciją galite klonuoti HDD į SSD arba klonuoti SSD į didesnį SSD .
Dabar leiskite man parodyti, kaip sukurti atsargines failų kopijas į QNAP NAS naudojant šį nuostabų įrankį. Beje, ši atsarginė programinė įranga siūlo bandomąją versiją, leidžiančią 30 dienų nemokamai išbandyti daugumą atsarginių funkcijų.
1 veiksmas. Atsisiųskite, įdiekite ir paleiskite „MiniTool ShadowMaker“. Spustelėkite Laikyti bandymą norėdami patekti į Pradžia puslapį.
MiniTool ShadowMaker bandomoji versija Spustelėkite norėdami atsisiųsti 100 % Švarus ir saugus
2 veiksmas. Pagal Atsarginė kopija , spustelėkite ŠALTINIS > Aplankai ir failai norėdami pasirinkti failus, kuriuos norite apsaugoti.
3 veiksmas. Pasukite į TIKSLAS > pasirinkti Bendrinama > spustelėkite Pridėti kairėje apačioje > įveskite kelią, vartotojo vardą ir slaptažodį, kad prijungtumėte QNAP NAS diską. Tada jūsų NAS diskas turėtų pasirodyti Bendrinama skirtuką.

4 veiksmas. Pasirinkite NAS diską kaip paskirties kelią ir spustelėkite Atgal dabar .
Susijęs straipsnis: Kas yra NAS diskas ir kaip sukurti NAS atsarginę kopiją sistemoje „Windows 10“?
Kurkite atsargines failų kopijas į QNAP NAS naudodami failų istoriją
Failų istorija yra papildoma atsarginių kopijų programa, kuri kuria visų bibliotekoje esančių failų atsargines kopijas. Galite naudoti jį vietinių failų atsarginėms kopijoms išsaugoti QNAP NAS diske.
1 veiksmas. Paspauskite Win + I tuo pačiu metu paleisti Nustatymai ir tada eik į Atnaujinimas ir sauga > pasirinkti Failų atsarginė kopija kairiojoje srityje > spustelėkite Daugiau parinkčių nuoroda.
2 veiksmas. Slinkite žemyn, kad pasirinktumėte Žr. išplėstinius nustatymus atidaryti Valdymo skydelis > pasirinkti Pasirinkite diską > rasti Pridėti tinklo vietą .
3 veiksmas. Tada pasirinkite prijungtą NAS.
4 veiksmas. Pasirinkite jį ir spustelėkite Pasirinkite Aplankas . Tada turėtų būti rodomas tinklo kelias Galimi diskai . Spustelėkite Gerai Norėdami grąžinti failų istorijos sąsają.
5 veiksmas. Įsitikinkite, kad įjungta failų istorija, tada galite konfigūruoti, kaip norite kurti atsargines failų kopijas Išplėstiniai nustatymai .
Kurkite atsargines failų kopijas į QNAP NAS naudodami „Windows“ atsarginę kopiją ir atkūrimą
Atsarginė kopija ir atkūrimas („Windows 7“) yra atsarginė programinė įranga, kuri pateikiama kartu su „Windows 7“, kurią paveldėjo „Windows 10/11“. Taip pat galite sukurti atsarginę „Windows“ duomenų kopiją NAS diske. Palyginti su failų istorija, ji suteikia daugiau lankstumo. Leiskite man parodyti, kaip su juo dirbti.
Susijęs straipsnis: Failų istorija prieš atsarginę kopiją ir atkūrimą: koks skirtumas?
1 veiksmas. Įveskite valdymo pultas in „Windows“ paieška ir pasirinkti geriausią atitikmenį.
2 veiksmas. Ieškokite Atsarginė kopija ir atkūrimas („Windows 7“) > spustelėkite Nustatyti atsarginę kopiją skydelio dešinėje > spustelėkite Išsaugokite tinkle .
3 veiksmas. Spustelėkite Naršyti pridėti NAS įrenginio tinklo vietą ir įvesti jo kredencialus. Spustelėkite Gerai tęsti.
Patarimai: Jei negalite tiesiogiai prisijungti prie QNAP NAS per tinklo kelią, susiekite NAS su vietine sistema ir priskirkite jai disko raidę. Po to sistema paragins, ar sukurti sistemos atkūrimo diską. Jei turite išorinį diską, spustelėkite „Taip“. Šis diskas gali būti naudojamas failams ir sistemos vaizdams atkurti. Šis įrašas – Kaip susieti tinklo diską sistemoje „Windows 10“. gali jums padėti.4 veiksmas. Spustelėkite Kitas > pasirinkite Leisk man pasirinkti norėdami pasirinkti elementus, kurių atsargines kopijas norite sukurti. The Keisti tvarkaraštį parinktis leidžia nustatyti automatinę atsarginę kopiją tinklo diske .
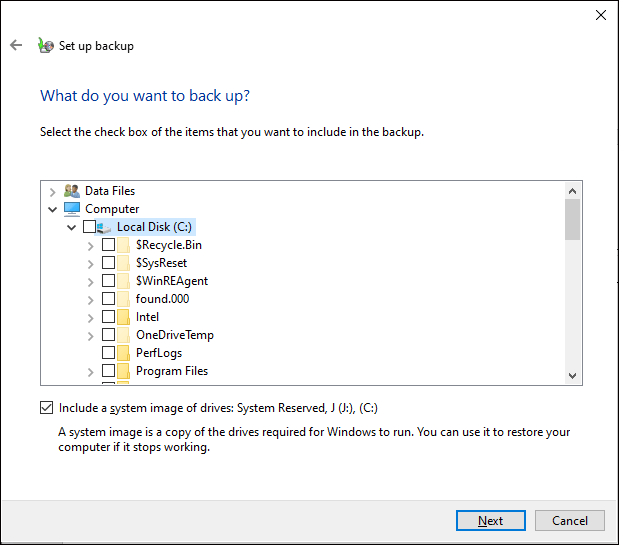
5 veiksmas. Spustelėkite Išsaugokite nustatymus ir paleiskite atsarginę kopiją pradėti.
Paskutinės mintys
Šiame vadove demonstruojame jums 3 nemokamas ir patogias atsarginių kopijų kūrimo programas. Jei nesate išmanantys technikos, norėdami kurti atsargines failų kopijas į QNAP NAS, MiniTool ShadowMaker yra idealus pasirinkimas, nes jis gali supaprastinti atsarginių kopijų kūrimo procesą.
Susisiekite su mūsų gaminių komanda per [apsaugotas el. paštas] jei naudojant MiniTool ShadowMaker kyla problemų ar pasiūlymų.

![[Ištaisyta] Komandinė eilutė (CMD) neveikia / neatidaro „Windows 10“? [„MiniTool“ patarimai]](https://gov-civil-setubal.pt/img/data-recovery-tips/98/command-prompt-not-working-opening-windows-10.jpg)
![3 būdai atkurti „iPhone“ duomenis atkūrus gamyklinius nustatymus [„MiniTool“ patarimai]](https://gov-civil-setubal.pt/img/ios-file-recovery-tips/92/3-ways-recover-iphone-data-after-restoring-factory-settings.jpg)










![5 populiariausi URL į MP3 keitiklius - greitai konvertuokite URL į MP3 [MiniTool Tips]](https://gov-civil-setubal.pt/img/blog/96/top-5-des-convertisseurs-durl-en-mp3-convertir-rapidement-une-url-en-mp3.png)



![Kuris yra geriausias „Mac“ išorinio kietojo disko formatas? [„MiniTool“ patarimai]](https://gov-civil-setubal.pt/img/data-recovery-tips/31/which-is-best-format.png)

![Kas yra „UXDServices“ ir kaip išspręsti „UXDServices“ problemą? [„MiniTool“ naujienos]](https://gov-civil-setubal.pt/img/minitool-news-center/80/what-is-uxdservices.jpg)