Išspręsta: kaip ištaisyti „Windows“ naujinimo klaidą 0x800f0985 sistemoje „Windows 11“
Solved How To Fix Windows Update Error 0x800f0985 On Windows 11
„Windows“ naujinimai būtini, tačiau atnaujinimo proceso metu kartais gali kilti neišvengiamų problemų, pvz., „Windows“ naujinimo klaida 0x800f0985. Jei susiduriate su tokia klaida, galite ją ištaisyti naudodami šį įrašą MiniTool .„Windows“ atnaujinimas padeda užtikrinti, kad įrenginys išliktų saugus, o tai reiškia, kad kompiuteris gauna naujausius pataisymus ir saugos naujinimus. Tai ne tik padeda sklandžiai veikti, bet ir gerai apsaugo.
Dabar grįžkime prie avienos ir pažiūrėkime, kaip ištaisyti „Windows“ naujinimo klaidą 0x800f0985.
Kaip ištaisyti naujinimo klaidą 0x800f0985 sistemoje „Windows 11“.
Išvardysime keletą patikrintų sprendimų su veikimo įvadais. Galite išbandyti juos po vieną, kol naujinimo problema bus išspręsta.
1. Paleiskite atitinkamas paslaugas
1 veiksmas. Įveskite Paslaugos paieškos juostoje ir atidarykite ją.
2 veiksmas. Norėdami rasti, slinkite žemyn Windows naujinimas ir pažiūrėkite, ar jis veikia. Jei taip, dešiniuoju pelės mygtuku spustelėkite jį ir pasirinkite Paleisti iš naujo iš išskleidžiamojo meniu.

Jei ne, dukart spustelėkite jį, eikite į Pradžios tipas , tada spustelėkite rodyklės piktograma pasikeisti vadovas į Automatinis .
3 veiksmas. Į Paslaugos būsena , pasirinkite Pradėti parinktį ir spustelėkite Taikyti > Gerai .
4 veiksmas. Fono pažangios perdavimo paslaugos ir Kriptografinė taip pat atlikti tą pačią operaciją.
2. Atlikite disko valymą
1 veiksmas. Į „Windows“ paieška , tipas disko valymas ir atidarykite geriausias rungtynes.
2 veiksmas. Naujame iššokančiajame lange spustelėkite Išvalykite sistemos failus parinktį ir palaukite, kol pasirodys naujas langas.
3 veiksmas. Tada pažymėkite žymimąjį laukelį prie tų didelių failų, kurie užima daug vietos saugykloje, pvz., Laikini interneto failai , Windows naujinimas , Laikinieji failai , Šiukšliadėžė ir taip toliau. Spustelėkite Gerai pradėti švariai.
Taip pat skaitykite: 9 būdai, kaip išvalyti vietą diske sistemoje „Windows 10/11“, Nr. 1 yra puikus
3. Paleiskite trikčių šalinimo įrankį
1 veiksmas. Į „Windows“ paieška , tipas trikčių šalinimas ir atidarykite geriausias rungtynes.
2 veiksmas. Pasirinkite Kiti trikčių šalinimo įrankiai iš dešinės. Raskite Windows naujinimas ir spustelėkite Bėk šalia jo esantį mygtuką.
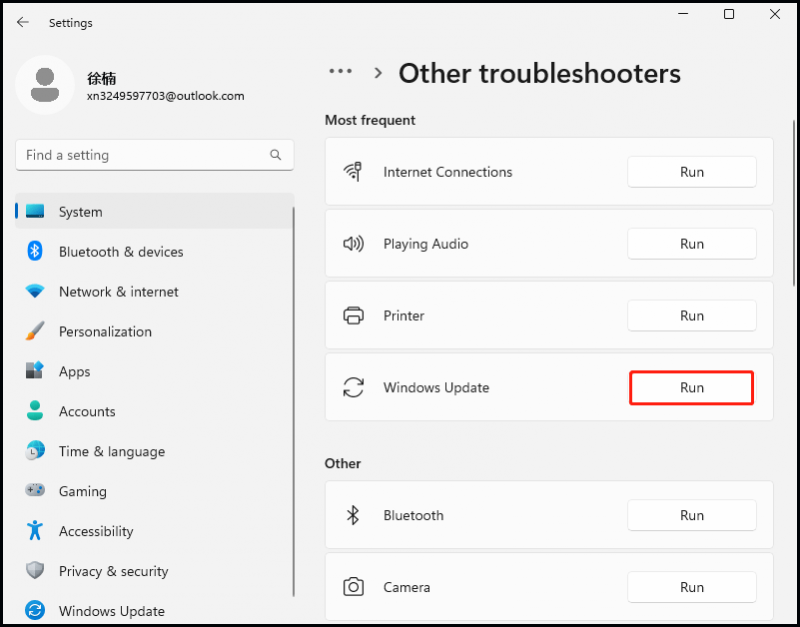
3 veiksmas. Po to iš naujo paleiskite kompiuterį.
4. Pataisykite sugadintus sistemos failus
1 veiksmas. Įveskite cmd paieškos laukelyje ir paleiskite Komandinė eilutė kaip administratorius.
2 veiksmas. Nukopijuokite ir įklijuokite šias komandas į Komandinė eilutė langą ir paspauskite Įeikite paleisti jį tvarkingai.
sfc /scannow
Dism /Prisijungęs /Išvalymo vaizdas /Patikrinkite sveikatą
Dism /Prisijungęs /Išvalymo vaizdas /ScanHealth
Dism /Prisijungęs /Išvalymo vaizdas /Sveikatos atkūrimas (Jei įstrigote ties paskutiniu, pridėkite /Šaltinis:C:\RepairSource\Windows /LimitAccess iki galo ir paleiskite dar kartą.)
3 veiksmas. Baigę iš naujo paleiskite „Windows“ kompiuterį.
5. Iš naujo nustatykite „Windows Update“ komponentus
1 veiksmas. Norėdami atidaryti, atlikite tuos pačius veiksmus Komandinė eilutė ir paleiskite jį kaip administratorių.
2 veiksmas. Į iš naujo nustatykite „Windows“ naujinimo komponentus , vykdykite toliau pateiktas komandas eilės tvarka Komandinė eilutė langas.
net stop bitai
net stop wuauserv
net stop appidsvc
tinklo stotelė cryptsvc
Ištrinkite „%ALLUSERSPROFILE%\Application Data\Microsoft\Network\Downloader\*.*“
rmdir %systemroot%\SoftwareDistribution /S /Q
rmdir %systemroot%\system32\catroot2 /S /Q
regsvr32.exe /s atl.dll
regsvr32.exe /s urlmon.dll
regsvr32.exe /s mshtml.dll
„netsh winsock“ nustatymas iš naujo
netsh winsock iš naujo nustatyti tarpinį serverį
tinklo pradžios bitai
net start wuauserv
net start appidsvc
tinklo pradžia cryptsvc
3 veiksmas. Baigę iš naujo paleiskite sistemą ir patikrinkite, ar naujinimo klaida ištaisyta.
6. Rankinis montavimas
1 veiksmas. Eikite į Nustatymai > „Windows“ naujinimas , eikite į Atnaujinti istoriją ir įveskite jį.
2 veiksmas. Raskite naujinimą, kuris nepavyko dėl klaidos 0x800f0985, ir nukopijuokite jo KB numerį.
3 veiksmas. Spustelėkite čia atidaryti „Microsoft Update“ katalogas , įveskite KB numeris paieškos juostoje ir spustelėkite Ieškoti .
4 veiksmas. Pasirinkite savo sistemai tinkamą naujinimo versiją ir spustelėkite Atsisiųsti . Tada vadovaukitės jo ekrane rodomu vedliu, kad jį įdiegtumėte.
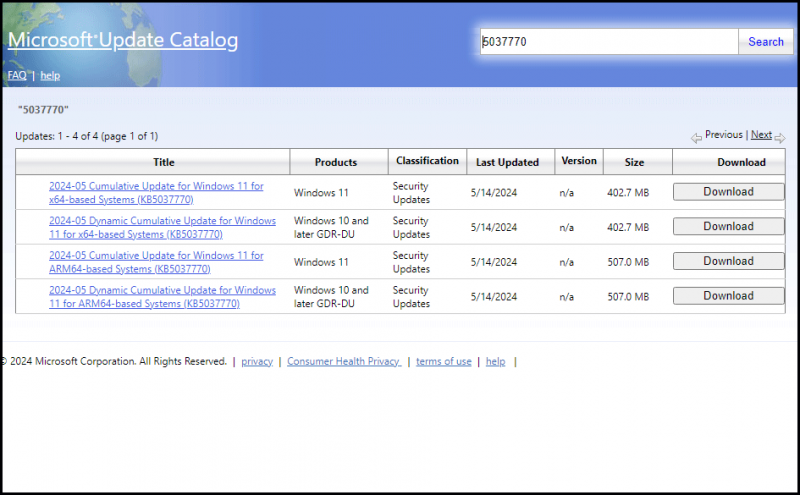
5 veiksmas. Iš naujo paleiskite kompiuterį, kad pritaikytumėte naujinimą.
Dažnos 0x800f0985 klaidos priežastys
Yra keletas priežasčių, dėl kurių atnaujindami sistemą galite susidurti su šia Windows naujinimo klaida 0x800f0985. Toliau pateikiame keletą bendrų priežasčių.
- Sugadinti sistemos failai arba naujinimo talpykla ir neužbaigti naujinimo failai
- Problemos su „Windows“ naujinimo komponentais
- Maža vietos diske
Išvada
Šiame įraše paaiškinamos „Windows“ naujinimo klaidos 0x800f0985 priežastys ir pateikiami keli veiksmingi metodai. Tikimės, kad tai padės ir dėkojame, kad skaitėte.
Kad neprarastumėte duomenų, siūlome sukurti atsargines vertingų duomenų atsargines kopijas MiniTool ShadowMaker . Nesvarbu, ar norite sukurti atsarginę sistemos, disko, skaidinio ar kitų duomenų atsarginę kopiją, ji gali jums padėti.
MiniTool ShadowMaker bandomoji versija Spustelėkite norėdami atsisiųsti 100 % Švarus ir saugus
![4 būdai, kaip išspręsti „Windows Media Player“ neveikiančią sistemoje „Windows 10“ [MiniTool naujienos]](https://gov-civil-setubal.pt/img/minitool-news-center/58/4-methods-fix-windows-media-player-not-working-windows-10.png)

![10 geriausių sprendimų, kaip išspręsti šią programą, negali būti paleisti jūsų kompiuteryje per „Win 10“ [„MiniTool“ patarimai]](https://gov-civil-setubal.pt/img/backup-tips/64/top-10-solutions-fix-this-app-cant-run-your-pc-win-10.jpg)



![Kaip priversti iš naujo paleisti „Mac“? | Kaip iš naujo paleisti „Mac“? [„MiniTool“ naujienos]](https://gov-civil-setubal.pt/img/minitool-news-center/54/how-force-restart-mac.png)

![[IŠSKIRTAS] Kaip atkurti failus iš suformatuotos SD kortelės „Android“? [„MiniTool“ patarimai]](https://gov-civil-setubal.pt/img/android-file-recovery-tips/99/how-recover-files-from-formatted-sd-card-android.png)


![4 „OneDrive“ apdorojimo pakeitimų problemos sprendimo būdai [MiniTool naujienos]](https://gov-civil-setubal.pt/img/minitool-news-center/81/4-solutions-fix-onedrive-processing-changes-issue.jpg)
![SD kortelės taisymas: greitai pataisoma neįskaitoma arba sugadinta „SanDisk“ SD kortelė [„MiniTool“ patarimai]](https://gov-civil-setubal.pt/img/data-recovery-tips/31/sd-card-repair-quick-fix-unreadable.png)
![Ištaisyta - trūksta numatytojo įkrovos įrenginio arba nepavyko paleisti naudojant „Lenovo“ / „Acer“ [„MiniTool“ patarimai]](https://gov-civil-setubal.pt/img/backup-tips/36/fixed-default-boot-device-missing.png)

![Kaip atidaryti valdymo skydelį „Windows 11“? [7 būdai]](https://gov-civil-setubal.pt/img/news/19/how-open-control-panel-windows-11.png)
![„Wi-Fi“ įstrigo tikrinant tinklo reikalavimus! Ištaisykite tai dabar! [„MiniTool“ naujienos]](https://gov-civil-setubal.pt/img/minitool-news-center/29/wi-fi-stuck-checking-network-requirements.png)
![„PC Matic vs Avast“: kuris iš jų geresnis 2021 m. [„MiniTool“ patarimai]](https://gov-civil-setubal.pt/img/backup-tips/13/pc-matic-vs-avast-which-one-is-better-2021.png)

