Kaip atsisiųsti „Google Meet“, skirtą asmeniniam kompiuteriui („Windows 11/10“, „Android“ ir „iOS“ [MiniTool patarimai]
Kaip Atsisiusti Google Meet Skirta Asmeniniam Kompiuteriui Windows 11 10 Android Ir Ios Minitool Patarimai
Kas yra „Google Meet“? Jei norite naudoti šią paslaugą vaizdo susitikimui, kaip atsisiųsti „Google Meet“ programą į „Windows 11/10“ nešiojamąjį kompiuterį, „iOS“ ar „Android“? Šį vadovą jums parašė MiniTool ir galite lengvai gauti šią programą savo įrenginyje vadovaudamiesi toliau pateiktomis instrukcijomis.
„Google Meet“ apžvalga
„Google Meet“ yra „Google“ ir yra konferencijų paslauga. Anksčiau jis buvo vadinamas „Google Hangout“. „Google“ teigimu, yra dvi programos, kurios turi pakeisti „Hangout“, viena yra „Google Meet“, o kita Google Chat . Naudodamiesi šia paslauga galite pradėti saugų vaizdo susitikimą.
„Google Meet“ siūlo keletą paryškintų funkcijų, kaip parodyta toliau:
- Skambučių šifravimas tarp visų vartotojų
- Dvipusiai ir daugiakrypčiai garso ir vaizdo skambučiai iki 720p raiška
- Integruota su „Google“ kalendoriumi ir „Google“ kontaktais, kad būtų galima vienu paspaudimu skambinti susitikimams
- Palaikomas prisijungimas prie susitikimų naudojant žiniatinklio naršyklę arba Android ar iOS programėles
- Skambučio metu šeimininkai gali neleisti įeiti ir pašalinti vartotojus
- …
Jei jus domina ši paslauga, atsisiųskite ir įdiekite ją savo kompiuteryje, Android arba iOS įrenginyje. Pažiūrėkite, ką turėtumėte daryti iš kitos dalies.
„Google Meet“ atsisiuntimas, skirtas asmeniniam kompiuteriui „Windows 10/11“.
Kaip atsisiųsti „Google Meet“ į nešiojamąjį kompiuterį?
Skirtingai nuo „Microsoft Teams“ ir „Zoom“, kurie turi tam skirtus klientus, šis „Google“ produktas neturi darbalaukio programos. Tačiau tai nereiškia, kad negalite įdiegti „Google Meet“ programos savo „Windows 11/10“ kompiuteriui. Šiai užduočiai atlikti galite naudoti „Google“ progresyvių žiniatinklio programų (PWA) funkciją.
PWA turi tas pačias funkcijas kaip „Google Meet“ ir palaikoma „Windows“, „Mac“, „Linux“ ir „ChromeOS“. Čia pažiūrėkime, kaip atsisiųsti „Google Meet“, skirtą „Windows 11/10“, ir įdiegti.
1 veiksmas: paleiskite „Google Chrome“ nešiojamajame kompiuteryje, apsilankykite šiuo keliu: https://meet.google.com/ .
2 veiksmas: prisijunkite prie šio puslapio naudodami „Google“ paskyrą.
3 veiksmas: eikite į adreso juostą, spustelėkite atsisiuntimo piktogramą ir pasirinkite Diegti . Tada darbalaukyje pamatysite „Google Meet“ nuorodą.
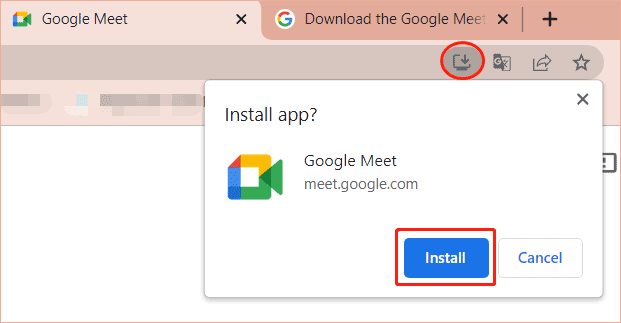
Norėdami gauti „Google Meet“, galite išbandyti kitą būdą – spustelėkite trijų taškų meniu ir pasirinkti Įdiekite „Google Meet“ > „Įdiegti“. .
Jei norite sukurti tik „Google Meet“ pagrindinio puslapio nuorodą darbalaukyje, spustelėkite Daugiau įrankių > Kurti nuorodą > Kurti .
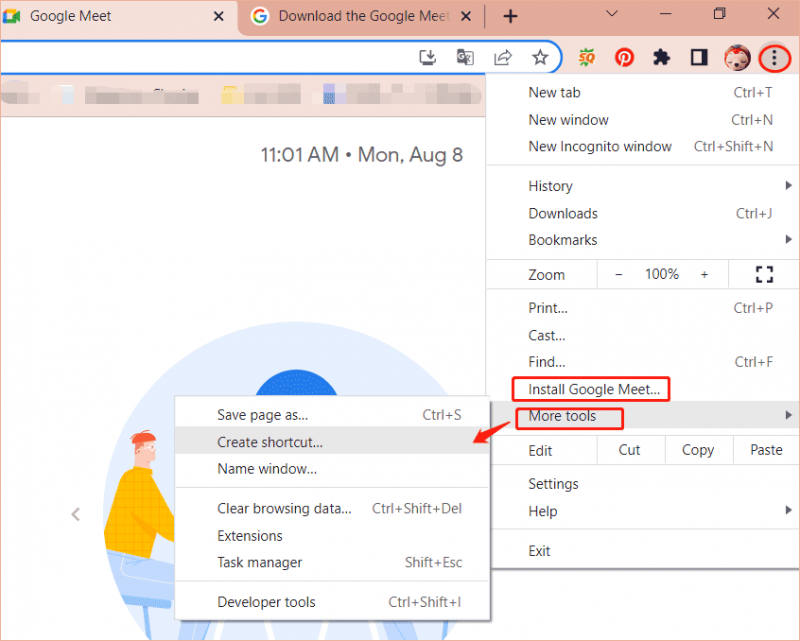
Įdiegę „Google Meet“ savo „Windows 10/11“, galite paleisti ją susitikimui. Tiesiog įveskite kodą arba nuorodą ir spustelėkite Prisijunk pradėti. Arba galite spustelėti Naujas susitikimas jei norite sukurti susitikimą vėlesniam laikui, pradėkite momentinį susitikimą arba suplanuokite „Google“ kalendorių.
Susijęs įrašas: Kaip pasidalyti „Google Meet“ ekranu susitikimo metu?
„Google Meet“ atsisiuntimas, skirtas „Android“ ir „iOS“.
Jei nuspręsite naudoti „Google Meet“ savo telefone, galite gauti šią programą. Peržiūrėkite „Google Meet“ programos atsisiuntimo vadovą:
Jei naudojate „Android“, paleiskite „Google Play“ ir ieškokite šios programos, tada ją įdiekite. Jei naudojate „iOS“, galite atsisiųsti įdiegtą „Google Meet“ programą ir įdiegti ją naudodami „App Store“.
„Google Meet“ pašalinimas iš „Windows 10/11“.
Jei nenorite naudoti „Google Meet“ nešiojamajame kompiuteryje, galite jį pašalinti. Norėdami atlikti šį darbą, eikite į Nustatymai > Programos > Programos ir funkcijos , suraskite „Google Meet“ ir spustelėkite Pašalinkite . Tada patvirtinkite operaciją ir spustelėkite Pašalinti . Taip pat rekomenduojama išvalyti duomenis iš „Chrome“ (meet.google.com).
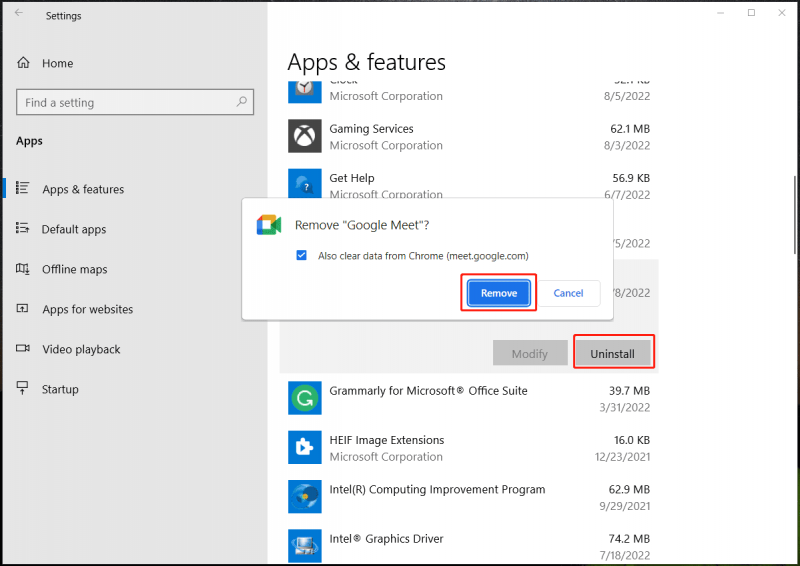
Be „Google Meet“, galite pabandyti įdiegti garsųjį vaizdo konferencijų įrankį „Zoom“. Sekite mūsų ankstesnį įrašą, kad atsisiųstumėte „Zoom“ ir jį įdiegtumėte - Kaip įdiegti „Zoom“ „Windows 10“ asmeniniame kompiuteryje arba „Mac“? Žiūrėkite vadovą .
Baigiamieji žodžiai
Šiame įraše pagrindinis dėmesys skiriamas „Windows 11/10“ / „Android“ / „iOS“ skirtų „Google Meet“ atsisiuntimui ir pašalinimui iš kompiuterio. Jei norite prisijungti prie vaizdo susitikimo, tiesiog vadovaukitės šiuo vadovu, kad galėtumėte naudoti „Google Meet“ programą.

![Jei jūsų PS4 neatpažintas diskas, naudokite šiuos metodus, kad išspręstumėte [MiniTool News]](https://gov-civil-setubal.pt/img/minitool-news-center/49/if-your-ps4-unrecognized-disc.jpg)
![Išspręstas „1152: klaida išskleidžiant failus į laikiną vietą“ [MiniTool naujienos]](https://gov-civil-setubal.pt/img/minitool-news-center/44/solved-1152-error-extracting-files-temporary-location.png)

![6 būdai: Atstatyti į įrenginį, išleista Device RaidPort0 [MiniTool naujienos]](https://gov-civil-setubal.pt/img/minitool-news-center/31/6-ways-reset-device.png)

![Kaip išjungti viso ekrano „Windows 10“ optimizavimą [„MiniTool News“]](https://gov-civil-setubal.pt/img/minitool-news-center/34/how-disable-fullscreen-optimizations-windows-10.png)
![Gauti 1 standžiojo disko greitas 303 ir visas 305 klaidas? Štai sprendimai! [„MiniTool“ patarimai]](https://gov-civil-setubal.pt/img/backup-tips/87/get-hard-disk-1-quick-303.jpg)
![„Micro ATX VS Mini ITX“: kurį turėtumėte pasirinkti? [„MiniTool“ naujienos]](https://gov-civil-setubal.pt/img/minitool-news-center/15/micro-atx-vs-mini-itx.png)

![7 sprendimai: „Steam“ sugenda [2021 atnaujinimas] [„MiniTool News“]](https://gov-civil-setubal.pt/img/minitool-news-center/14/7-solutions-steam-keeps-crashing.png)

![Kaip išjungti UAC sistemoje „Windows 10“? Čia yra keturi paprasti būdai! [„MiniTool“ naujienos]](https://gov-civil-setubal.pt/img/minitool-news-center/69/how-disable-uac-windows-10.jpg)

![Kažkas, ką turėtumėte žinoti apie „Windows Defender“ išskyrimus [„MiniTool News“]](https://gov-civil-setubal.pt/img/minitool-news-center/25/something-you-should-know-windows-defender-exclusions.jpg)




