„Chrome“ neteisingai išsijungė? Štai keletas pataisymų! [„MiniTool“ naujienos]
Chrome Didn T Shut Down Correctly
Santrauka:

Neseniai kai kurie žmonės sako, kad naudodamiesi „Google Chrome“ jie gauna klaidos pranešimą „„ Chrome “neuždarė tinkamai“. Jei esate vienas iš jų, galite perskaityti šį įrašą iš „MiniTool“ rasti keletą būdų jiems išspręsti. Dabar tęskite savo skaitymą.
1 metodas: iš naujo nustatykite „Google Chrome“
Pirmiausia galite pabandyti iš naujo nustatyti „Google Chrome“ naršyklę, kad išspręstumėte klaidą „Chrome„ neuždarė tinkamai “. Štai kaip tai padaryti:
1 žingsnis: Atidarykite „Google Chrome“ ir spustelėkite Tinkinkite ir valdykite „Google Chrome“ mygtuką.
2 žingsnis: Spustelėkite Nustatymai viršutiniame dešiniajame pagrindinio puslapio kampe, kad atidarytumėte momentinę nuotrauką.
3 žingsnis: Išskleiskite Nustatymai skirtuką ir spustelėkite Išplėstinė norėdami atidaryti išskleidžiamąjį meniu.
4 žingsnis: Eikite į Sistema išskleidžiamojo meniu skirtuką ir išjunkite Kai įmanoma, naudokite aparatūros pagreitį nustatymas.
Po to dar kartą paleiskite „Google Chrome“ ir patikrinkite, ar vis dar išlieka klaida „Chrome“ neužsijungia tinkamai “. Jei jis vis dar egzistuoja, galite išbandyti šiuos metodus.
2 metodas: Pervardykite numatytąjį aplanką
Jei iš naujo nustatydami „Chrome“ nepašalinsite klaidos „Chrome“ neužsijungia tinkamai “, galite pabandyti pervadinti numatytąjį aplanką. Norėdami tai padaryti, vadovaukitės toliau pateiktomis gairėmis.
1 žingsnis: Paspauskite „Windows“ klavišas + IS tuo pačiu metu, kad atidarytumėte „File Explorer“ .
2 žingsnis: Pasirinkite Paslėpti pasirinkti elementai langelį po Vaizdas skirtuką.
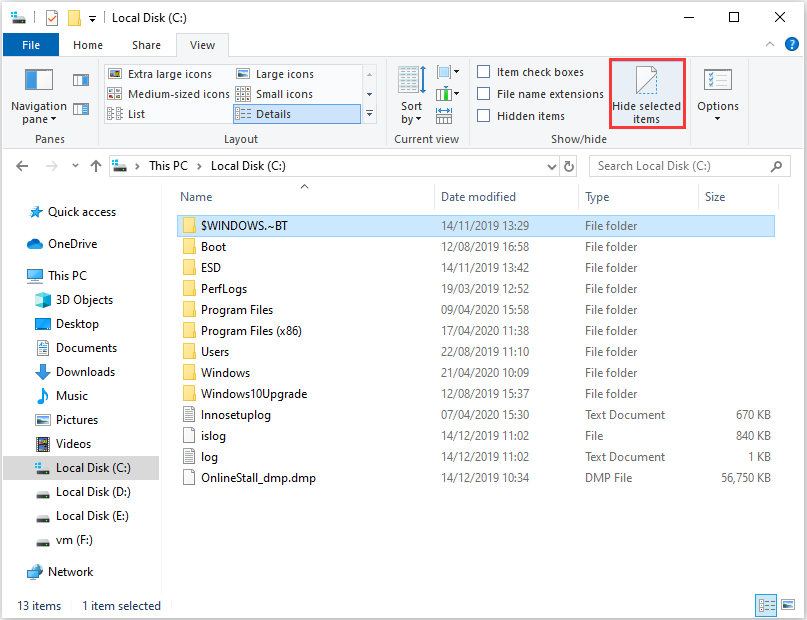
3 žingsnis: Tada eikite į kelią: C:> Vartotojai> (vartotojo paskyra)> „AppData“> Vietinis> „Google“> „Chrome“> Vartotojo duomenys .
4 žingsnis: Dešiniuoju pelės mygtuku spustelėkite aplanką ir pasirinkite Pervardyti . Tipas default_old kaip naują aplanko pavadinimą ir paspauskite Įveskite Raktas.
Tada atidarykite „Google Chrome“ ir patikrinkite, ar klaida „Chrome neuždarė tinkamai“ buvo ištaisyta.
3 metodas: išbandykite kitą naršyklę
Kai susiduriate su problema „Chrome nuolat išsijungia“, galite pakeisti kitą naršyklę ir atsisiųsti failus. Keletas vartotojų sako, kad sėkmingai atsisiųsdami pakeitę kitą naršyklę. Taigi, susidūrus su klaida, būtų geras būdas išbandyti kitą naršyklę.
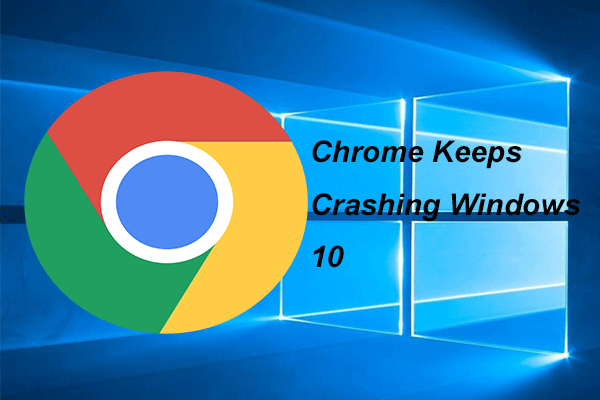 4 sprendimai, kaip išspręsti „Chrome“, sugenda „Windows 10“
4 sprendimai, kaip išspręsti „Chrome“, sugenda „Windows 10“ „Google Chrome“ gali nuolat strigti ją naudojant. Šis įrašas parodys, kaip išspręsti problemą, kurią „Chrome“ nuolat genda „Windows 10“.
Skaityti daugiau4 metodas: Redaguokite nuostatų failą
Taip pat galite pabandyti redaguoti failą „Preferences“, kad išspręstumėte klaidą „Chrome“ neuždarė tinkamai “. Jei nežinote, kaip tai padaryti, galite žingsnis po žingsnio vykdyti instrukcijas.
1 žingsnis: Atidaryk „File Explorer“ langas. Tada eikite šiuo keliu: C:> Vartotojai> (vartotojo paskyra)> „AppData“> Vietinis> „Google“> „Chrome“> Vartotojo duomenys> Numatytasis .
2 žingsnis: Dešiniuoju pelės mygtuku spustelėkite Nuostatos ir pasirinkite Atidaryti naudojant . Tada pasirinkite Užrašų knygelė ir spustelėkite Gerai .
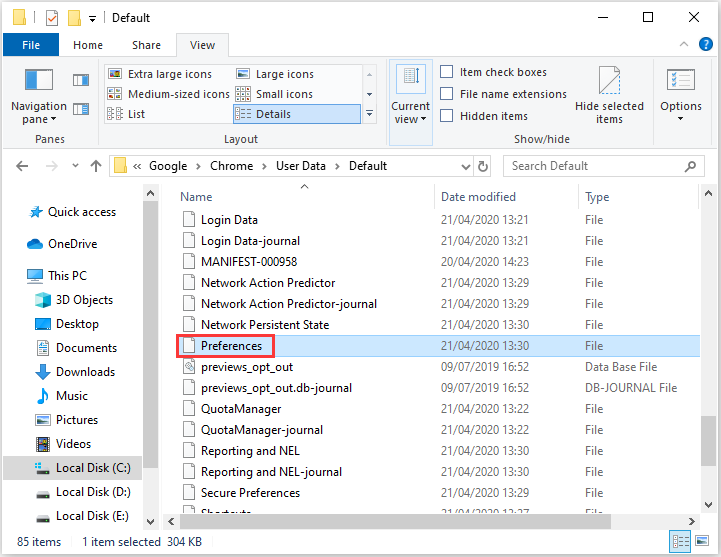
3 žingsnis: Spustelėkite Redaguoti ir spustelėkite Rasti norėdami atidaryti įrankį. Tada įveskite exit_type paieškos laukelyje ir spustelėkite Gerai mygtuką.
4 žingsnis: Tada ištrinkite „Crashed“ ir įveskite normalus jį pakeisti.
5 žingsnis: Spustelėkite Failas > Sutaupyti kad išsaugotumėte pakeitimus. Tada iš naujo paleiskite „Windows“ ir paleiskite „Chrome“ naršyklę, kad patikrintumėte, ar „Chrome“ neuždarė tinkamai “.
Pabaiga
Čia yra visa informacija apie tai, kaip pašalinti klaidą „Chrome“ neuždarė tinkamai “. Jei sutiksite tą pačią klaidą, galite išbandyti aukščiau nurodytus metodus. Jūsų problemą gali išspręsti vienas iš jų.

![„Thumb Drive VS Flash Drive“: palyginkite juos ir rinkitės [MiniTool Tips]](https://gov-civil-setubal.pt/img/disk-partition-tips/92/thumb-drive-vs-flash-drive.jpg)


![[Išspręsta] Kaip ištaisyti „Chrome“ OS trūksta ar ji pažeista? [„MiniTool“ naujienos]](https://gov-civil-setubal.pt/img/minitool-news-center/42/how-fix-chrome-os-is-missing.jpg)


![Išspręstas „1152: klaida išskleidžiant failus į laikiną vietą“ [MiniTool naujienos]](https://gov-civil-setubal.pt/img/minitool-news-center/44/solved-1152-error-extracting-files-temporary-location.png)
![IŠSISprendė - Kaip konvertuoti MKV į DVD nemokamai [MiniTool Tips]](https://gov-civil-setubal.pt/img/video-converter/07/solved-how-convert-mkv-dvd.png)


![4 patarimai, kaip ištaisyti procesoriaus ventiliatorių, kuris nesisuka „Windows 10“ [MiniTool naujienos]](https://gov-civil-setubal.pt/img/minitool-news-center/04/4-tips-fix-cpu-fan-not-spinning-windows-10.jpg)
![„Firefox“ nenutrūksta? Štai ką turėtumėte padaryti, kad tai išspręstumėte! [„MiniTool“ naujienos]](https://gov-civil-setubal.pt/img/minitool-news-center/05/firefox-keeps-crashing.png)


![3 būdai - tarnyba šiuo metu negali priimti valdymo pranešimų [MiniTool naujienos]](https://gov-civil-setubal.pt/img/minitool-news-center/10/3-ways-service-cannot-accept-control-messages-this-time.png)

![„Chrome“ neįkelia puslapių? Štai 7 sprendimai [„MiniTool“ naujienos]](https://gov-civil-setubal.pt/img/minitool-news-center/07/chrome-not-loading-pages.png)

