Kaip išspręsti tūrio bitų žemėlapį yra neteisinga tikrinant diską? [„MiniTool“ naujienos]
How Solve Volume Bitmap Is Incorrect When Checking Disk
Santrauka:

Neteisinga tomo bitmap klaida gali atsirasti, kai vykdote komandą chkdsk. Ši „chkdsk“ klaida gali trukdyti tęsti. Šiame įraše parodyta, kaip išspręsti neteisingą „Windows 10“ problemą su keliais sprendimais. Be to, galite ir pabandyti „MiniTool“ programinė įranga patikrinti diską.
Kas sukelia neteisingą tomo bitų žemėlapio klaidą?
Neteisingas tūrio bitų žemėlapis gali įvykti klaida, kai naudojate komandą chkdsk nuskaityti kietąjį diską. Be to, neteisingas klaidos apimties bitų žemėlapis gali būti dėl kelių priežasčių, tokių kaip standžiojo disko gedimas, blogi sektoriai kietajame diske , sugadintas bitmap atributas, staigus elektros energijos tiekimo sutrikimas, virusų ataka ir pan.
 Kaip išjungti „SMART“ kietojo disko klaidą 301? 3 geriausi sprendimai
Kaip išjungti „SMART“ kietojo disko klaidą 301? 3 geriausi sprendimai SMART standžiojo disko klaida kelia problemų. Šiame įraše pateikiami 3 populiariausi sprendimai, kaip ištaisyti standžiojo disko klaidą 301.
Skaityti daugiauKita neteisingos apimties bitų schemos priežastis yra ta, kad kai iškviečiama „Volume Shadow Copy“ kopija, todėl galite susidurti su šia klaida vykdydami „check disk“ komandą.
Taigi, kitame skyriuje parodysime, kaip išspręsti neteisingą tomo schemą „Windows 10“.
Kaip išspręsti tūrio bitų žemėlapį yra neteisinga „Windows 10“?
Šioje dalyje parodomi keli būdai, kaip išspręsti neteisingą tomo bitų žemėlapio klaidą. Išbandykite šiuos sprendimus po vieną.
Sprendimas 1. Vykdykite nuskaitymą saugiuoju režimu
Pirmasis sprendimas, kaip išspręsti tūrio bitų žemėlapį, yra neteisinga klaida, yra nuskaitymo vykdymas saugos režimu.
Dabar čia yra pamoka.
1 veiksmas: paspauskite „Windows“ klavišą ir Aš raktą kartu atidaryti Nustatymai , spustelėkite Atnaujinimas ir sauga , spustelėkite Pasveikimas ir tada pasirinkite Paleiskite iš naujo dabar pagal Išplėstinis paleidimas tęsti.
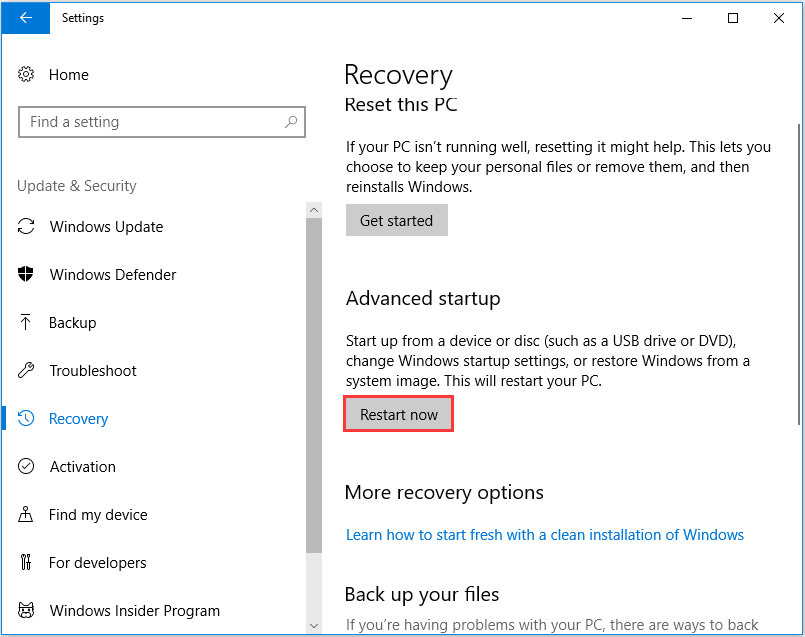
2 žingsnis: Iššokančiajame lange pasirinkite Trikčių šalinimas > Išplėstiniai nustatymai > Paleisties nustatymai tęsti. Tada turite paspausti F4, kad paleistumėte kompiuterį saugiuoju režimu.
 Kaip paleisti „Windows 10“ saugiuoju režimu (įkrovos metu) [6 būdai]
Kaip paleisti „Windows 10“ saugiuoju režimu (įkrovos metu) [6 būdai] Kaip paleisti „Windows 10“ saugiuoju režimu (įkrovos metu)? Patikrinkite 6 būdus, kaip paleisti „Windows 10“ saugiuoju režimu, kad diagnozuotumėte ir išspręstumėte „Windows 10“ kompiuterio problemas.
Skaityti daugiau3 žingsnis: Paleidus kompiuterį į saugųjį režimą, atidarykite komandų eilutę ir dar kartą paleiskite komandą „chkdsk“, kad patikrintumėte, ar išspręstas neteisingas problemos tomas bitmap.
Jei šis sprendimas nėra efektyvus, galite išbandyti šiuos sprendimus.
Sprendimas 2. Patikrinkite Diską šiame kompiuteryje
Jei vykdydami komandą, norėdami patikrinti diską, visada susiduriate su „Windows 10“ bitų žemėlapio klaida, diską galite patikrinti kitu būdu.
1 veiksmas: dukart spustelėkite „File Explorer“ ir tada pasirinkite Šis kompiuteris tęsti.
2 žingsnis: Pasirinkite diską, kurį norite nuskaityti, ir dešiniuoju pelės mygtuku spustelėkite jį, kad pasirinktumėte Savybės .

3 žingsnis: Iššokančiajame lange eikite į Įrankiai skirtuką ir pasirinkite Patikrinti tęsti.
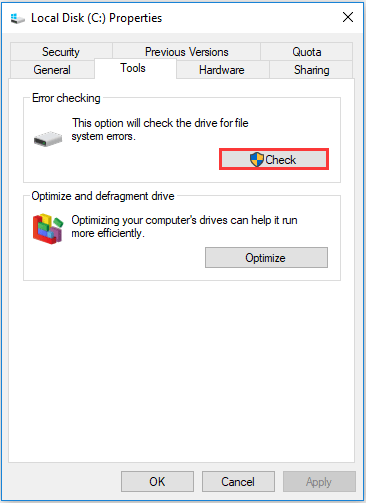
Tada galite sekti vedlį ir tęsti. Kai visi procesai bus baigti, sėkmingai patikrinsite kietąjį diską ar diską.
Sprendimas 3. Paleiskite trečiosios šalies įrankį
Be metodų, kuriuos paminėjome ankstesnėje dalyje, taip pat galite paleisti dalį trečiosios šalies programinės įrangos, kad patikrintumėte kietąjį diską, kad išvengtumėte neteisingos klaidos apimties bitmap.
Taigi, profesionalas skaidinio valdytojas - „MiniTool“ skaidinių vedlys būtų geras pasirinkimas. Tai gali jums padėti patikrinkite kietąjį diską ir valdykite savo diską ir kietąjį diską su galingomis jo funkcijomis.
Dabar čia yra išsami pamoka.
1 veiksmas: įdiekite „MiniTool“ skaidinių vedlį ir paleiskite jį.
2 žingsnis: Pasirinkite diską, kurį norite patikrinti, ir pasirinkite Patikrinkite failų sistemą tęsti.
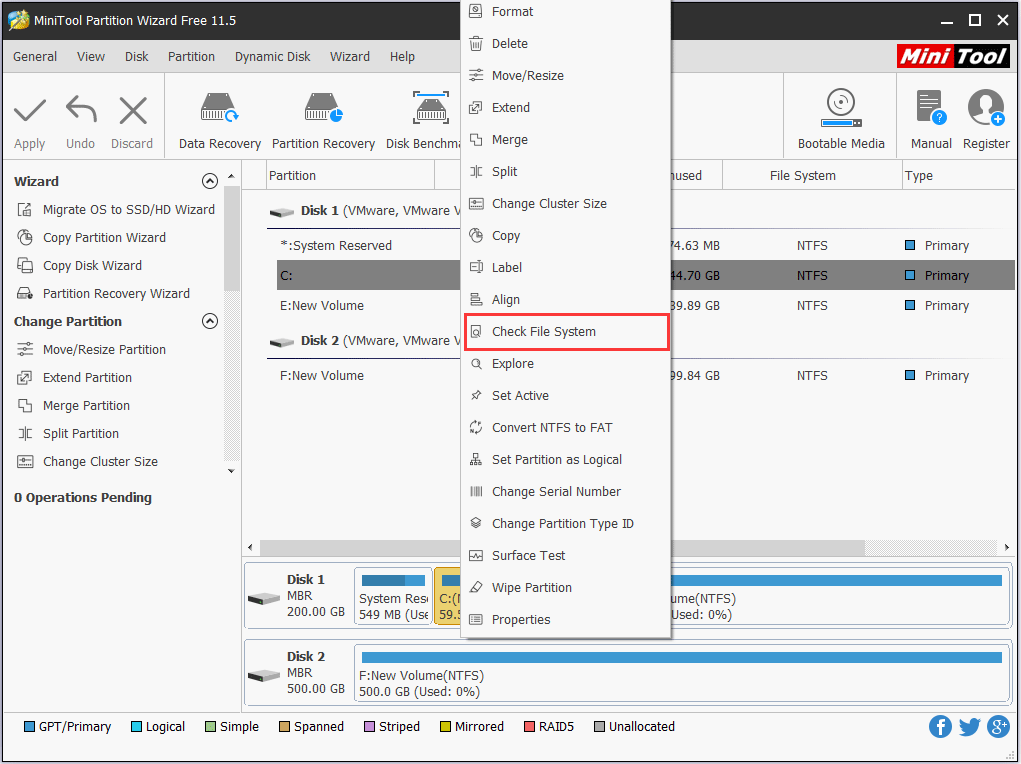
3 žingsnis: Iššokančiajame lange pasirinkite Patikrinkite ir ištaisykite aptiktas klaidas ir spustelėkite Pradėti tęsti.
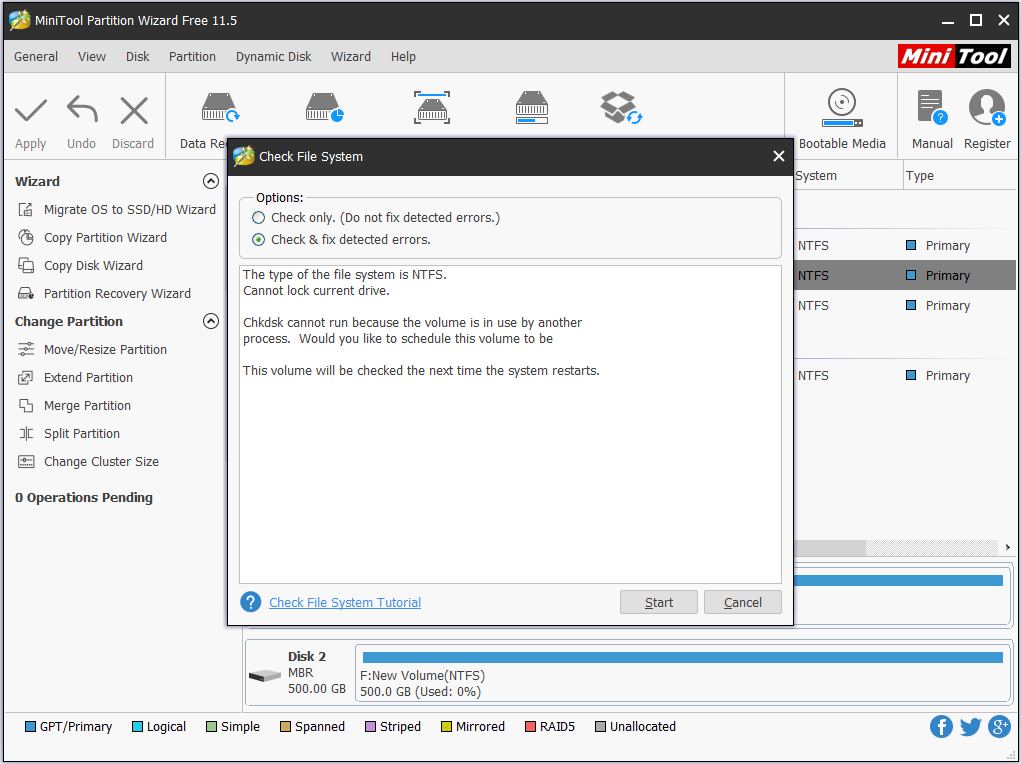
Tada disko tikrinimo procesas prasidės, kai kitą kartą paleisite kompiuterį iš naujo. „MiniTool“ skaidinių vedlys padės patikrinti ir ištaisyti rastą klaidą.
Sprendimas 4. Paleiskite sistemos failų tikrinimo priemonę ir DISM įrankį
Neteisinga tomo schema „Windows 10“ klaidą gali sukelti sugadinti sistemos failai. Taigi, norėdami išspręsti „Windows 10“ bitų žemėlapio klaidą, galite paleisti sistemos failų tikrinimo ir DISM įrankius, kad nuskaitytumėte ir ištaisytumėte sugadintus sistemos failus.
Dabar čia yra pamoka.
1 veiksmas: įveskite Komandinė eilutė „Windows“ paieškos laukelyje pasirinkite geriausiai atitikusį, tada dešiniuoju pelės mygtuku spustelėkite jį, kad pasirinktumėte Vykdyti kaip administratorių tęsti.
2 žingsnis: Įveskite komandą sfc / scannow ir pataikė Įveskite tęsti.
3 žingsnis: Jei ši komanda neveikia, galite įvesti šias išplėstines komandas ir paspausti Įveskite tęsti.
Dism.exe / online / cleanup-image / scanhealth
Dism.exe / online / cleanup-image / restorehealth
 Visiškai išspręsta - 6 DISM klaidos 87 „Windows 10/8/7“ sprendimai
Visiškai išspręsta - 6 DISM klaidos 87 „Windows 10/8/7“ sprendimai Kai paleidžiate DISM įrankį, kad paruoštumėte ir ištaisytumėte kai kuriuos „Windows“ vaizdus, galite gauti klaidos kodą, pvz., 87. Šiame įraše parodyta, kaip pašalinti DISM klaidą 87.
Skaityti daugiauBaigę visus veiksmus, iš naujo paleiskite kompiuterį ir dar kartą paleiskite komandą „chkdsk“, kad patikrintumėte, ar išspręstas neteisingas problemos tomas bitmapas.
Paskutiniai žodžiai
Apibendrinant galima pasakyti, kad šiame įraše buvo pristatyti 4 metodai, kaip išspręsti problemos apimties bitkartę yra neteisinga. Jei vykdydami „check disk“ komandą susiduriate su ta pačia problema, išbandykite šiuos sprendimus. Be to, išbandyti kitą disko tikrinimo įrankį būtų lengviau ir patogiau patikrinti standųjį diską.


![„WD Easystore VS My Passport“: kas geriau? Čia yra vadovas! [„MiniTool“ patarimai]](https://gov-civil-setubal.pt/img/backup-tips/55/wd-easystore-vs-my-passport.jpg)
![[IŠSKIRTAS] Kaip išspręsti USB diską negalima, naudojant „Windows 7/8/10“ [„MiniTool“ patarimai]](https://gov-civil-setubal.pt/img/data-recovery-tips/14/how-fix-usb-drive-cannot-be-opened-windows-7-8-10.png)
![Išspręskite, kad jūsų įrenginyje trūksta svarbių saugos ir kokybės pataisymų [„MiniTool“ patarimai]](https://gov-civil-setubal.pt/img/backup-tips/59/solve-your-device-is-missing-important-security.jpg)

![7 geriausi nesantaikos pataisymai ieškant naujinių [MiniTool naujienos]](https://gov-civil-setubal.pt/img/minitool-news-center/17/7-best-fixes-discord-stuck-checking.jpg)




![„Windows 8 VS Windows 10“: atėjo laikas atnaujinti į „Windows 10“ dabar [„MiniTool“ patarimai]](https://gov-civil-setubal.pt/img/backup-tips/67/windows-8-vs-windows-10.png)
![Pašalinkite / ištrinkite „Google Chrome“ iš kompiuterio arba mobiliojo įrenginio [MiniTool patarimai]](https://gov-civil-setubal.pt/img/news/A0/remove/delete-google-chrome-from-your-computer-or-mobile-device-minitool-tips-1.png)

![Kaip ieškoti failų sistemoje „Windows 10“? (Įvairiems atvejams) [„MiniTool“ patarimai]](https://gov-civil-setubal.pt/img/data-recovery-tips/95/how-search-files-windows-10.jpg)
![„Netflix“ klaidos kodas UI3010: „Quick Fix 2020“ [MiniTool naujienos]](https://gov-civil-setubal.pt/img/minitool-news-center/91/netflix-error-code-ui3010.png)
![Kaip atkurti perrašytus failus „Windows 10“ / „Mac“ / USB / SD [„MiniTool“ patarimai]](https://gov-civil-setubal.pt/img/data-recovery-tips/94/how-recover-overwritten-files-windows-10-mac-usb-sd.jpg)


