Pataisymai: OBS neatsiima darbalaukio garso (3 metodai) [MiniTool naujienos]
Fixes Obs Not Picking Up Desktop Audio
Santrauka:
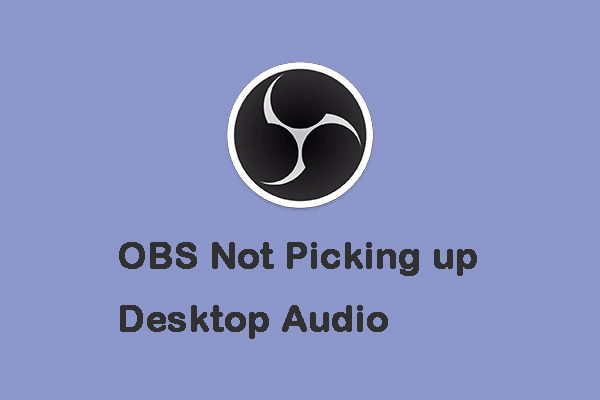
Kai naudojatės „OBS Studio“, galite susidurti su problema „OBS neatsiima darbalaukio garso įrašo“. Jei norite atsikratyti, jums reikia šio įrašo. Ši įrašo forma „MiniTool“ pateikia keletą įmanomų ir naudingų metodų.
OBS yra nemokama ir atviro kodo programinė įranga, skirta vaizdo įrašymui ir tiesioginiam srautui. Tačiau galite susidurti su daugeliu klausimų, tokių kaip OBS įrašymas neramus , OBS neįrašo garso taip pat tai, kad OBS nepakelia darbalaukio garso. Dabar pažiūrėkime, kaip išspręsti problemą „OBS studija nepakelia darbalaukio garso“.
1 metodas: iš naujo įdiekite „Realtek HD“ garso tvarkykles
Pirmasis būdas, kurį galite pabandyti išspręsti problemą „OBS neatsiima darbalaukio garso“, yra iš naujo įdiegti „Realtek HD Audio“ tvarkykles. Štai kaip tai padaryti:
1 veiksmas: paspauskite „Windows + X“ ir pasirinkite Įrenginių tvarkytuvė į atidarykite „Device Manager“ sistemoje „Windows 10“ .
2 žingsnis: Išskleiskite Garso, vaizdo ir žaidimų valdikliai sąraše. Dešiniuoju pelės mygtuku spustelėkite „Realtek“ aukštos raiškos garsas ir spustelėkite Pašalinkite įrenginį .
3 žingsnis: Spustelėkite Ištrinkite šio įrenginio tvarkyklės programinę įrangą parinktį ir spustelėkite Pašalinti mygtuką.
4 žingsnis: Tada galite spustelėti Veiksmas skirtuką ir spustelėkite Ieškokite aparatūros pakeitimų . „Windows“ automatiškai nuskaitys ir atsisiųs „Realtek HD Audio“ tvarkyklę ir iš naujo įdiegs „Realtek HD Audio Manager“ programinę įrangą.
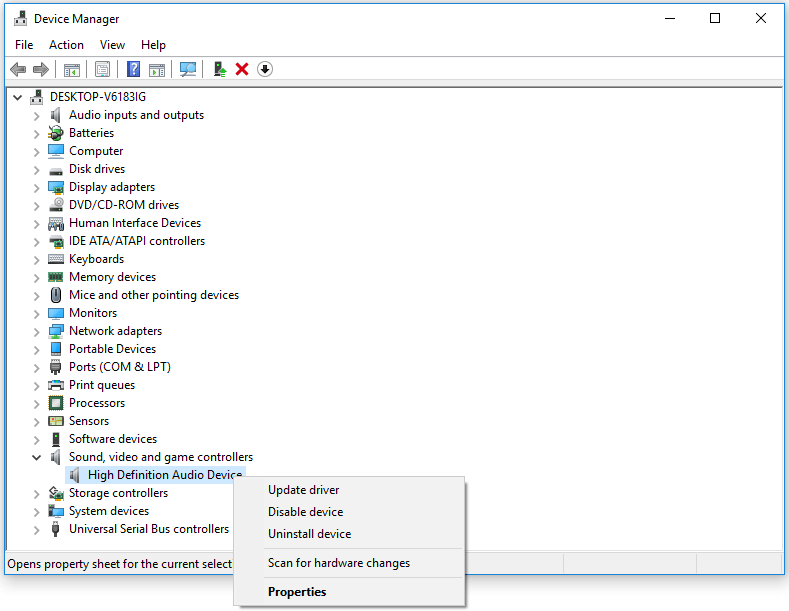
Tada galite patikrinti, ar „OBS Studio nepriima darbalaukio garso įrašo“ problema buvo išspręsta. Jei ne, pabandykite kitą sprendimą.
2 metodas: nustatykite garsiakalbius kaip numatytąjį garso įrenginį
Kitas sprendimas yra nustatyti garsiakalbius kaip numatytąjį garso įrenginį, kad būtų išspręsta „Streamlabs OBS not picking desktop audio“ problema.
1 žingsnis: Dešiniuoju pelės mygtuku spustelėkite Garsas piktogramą ir spustelėkite Garso valdymo skydelis Nustatymai.
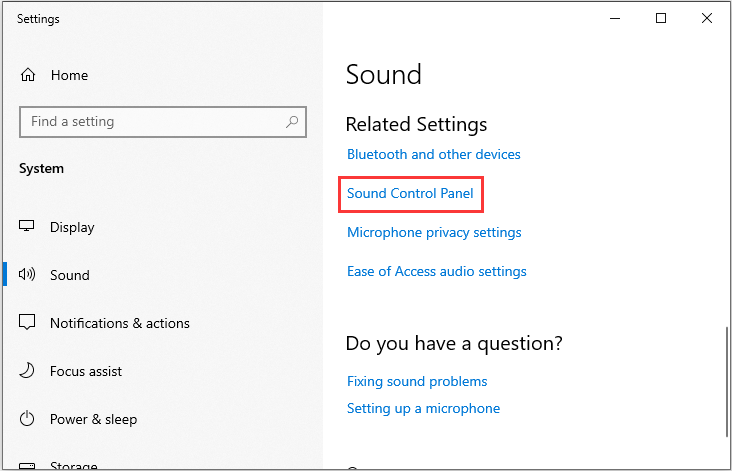
2 žingsnis: Pasirinkite garsiakalbius Atkūrimas skirtuką. Tada pasirinkite Nustatyti numatytąjį variantą.
3 žingsnis: Spustelėkite Taikyti mygtuką.
Dabar galite patikrinti, ar vis dar rodoma problema „OBS neatsiima darbalaukio garso“.
3 metodas: pašalinkite „Nahimic“
Problemą „OBS nepriima darbalaukio garso“ gali sukelti konfliktas su „Nahimic“ garso tvarkyklės programine įranga. Taigi rekomenduojama pašalinti „Nahimic“. Galite pašalinti „Nahimic for MSI“ iš savo kompiuterio naudodami „Add / Remove Program“ funkciją, esančią lango valdymo skydelyje.
1 žingsnis: Pradėti meniu (jei naudojate „Windows 8“, dešiniuoju pelės mygtuku spustelėkite ekrano apatinį kairįjį kampą), spustelėkite Kontrolės skydelis , tada atlikite vieną iš šių veiksmų: Programos .
- „Windows Vista / 7/8“: spustelėkite Pašalinti programą.
- „Windows XP“: spustelėkite Pridėti arba pašalinti programas.
2 žingsnis: radę MSI programą „Nahimic“, spustelėkite ją ir atlikite vieną iš šių veiksmų:
- „Windows Vista / 7/8“: spustelėkite Pašalinti .
- „Windows XP“: spustelėkite Pašalinti arba pakeisti / pašalinti skirtuką (programos dešinėje).
3 žingsnis: vykdykite nurodymus. Eigos juosta rodo, per kiek laiko reikės pašalinti „Nahimic“ MSI.
Jei naudojate „Windows 10“, jums tiesiog reikia kreiptis į programą „Nustatymai“, kad pašalintumėte programinę įrangą. Dabar turėtų būti išspręsta problema, kad „OBS nepakelia garso įrašo darbalaukyje“.
Paskutiniai žodžiai
Ar OBS nekelia darbalaukio garso? Šią problemą lengva išspręsti, jei laikotės pirmiau minėtų sprendimų. Tikiuosi, kad šis įrašas jums bus naudingas. Tiesiog pabandykite.
![Kaip išjungti „DEP“ (duomenų vykdymo prevenciją) „Windows 10“ [„MiniTool“ patarimai]](https://gov-civil-setubal.pt/img/data-recovery-tips/03/how-disable-dep-windows-10.jpg)


![4 patikimi „Windows“ naujinimo klaidos 0x80080005 sprendimai [MiniTool naujienos]](https://gov-civil-setubal.pt/img/minitool-news-center/85/4-reliable-solutions-windows-update-error-0x80080005.png)



![Kaip ištaisyti ERR_PROXY_CONNECTION_FAILED? Išbandykite šiuos metodus [„MiniTool News“]](https://gov-civil-setubal.pt/img/minitool-news-center/02/how-fix-err_proxy_connection_failed.jpg)

![Jūsų IMAP serveris uždarė ryšio klaidos kodą: 0x800CCCDD [MiniTool News]](https://gov-civil-setubal.pt/img/minitool-news-center/36/your-imap-server-closed-connection-error-code.png)

![[Visas vadovas] Kaip pasirinkti ir suformatuoti „Trail Camera SD“ kortelę?](https://gov-civil-setubal.pt/img/partition-disk/85/full-guide-how-to-choose-and-format-trail-camera-sd-card-1.png)


![10 geriausių ir lengviausių šio įrenginio pataisymų negalima paleisti. (Kodas 10) [„MiniTool“ patarimai]](https://gov-civil-setubal.pt/img/data-recovery-tips/87/10-best-easy-fixes.jpg)

![Ar neveikia „Logitech“ vienijantis imtuvas? Visiški pataisymai jums! [„MiniTool“ naujienos]](https://gov-civil-setubal.pt/img/minitool-news-center/47/is-logitech-unifying-receiver-not-working.jpg)


