Nepavyksta „Chrome“ padaryti numatytosios naršyklės sistemoje „Windows 10“: išspręsta [„MiniTool News“]
Can T Make Chrome Default Browser Windows 10
Santrauka:
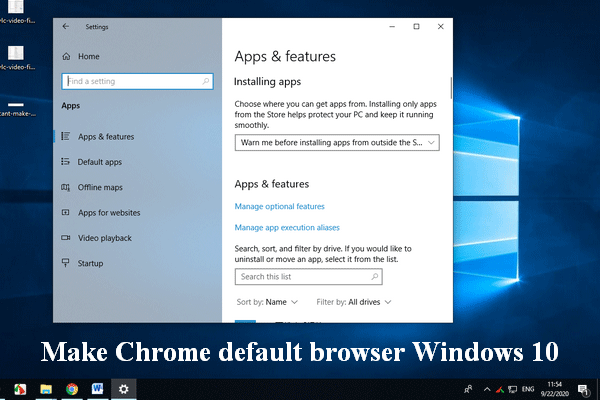
„Google Chrome“ yra populiari interneto naršyklė, kurią galite įdiegti nemokamai. Galite nustatyti „Chrome“ kaip numatytąją naršyklę, jei norite ją naudoti. Tačiau yra atvejų, kai žmonės negali padaryti „Chrome“ numatytosios naršyklės „Windows 10“. Kaip galite išspręsti šią problemą? Norėdami išspręsti problemą, vykdykite toliau pateiktame turinyje nurodytus patarimus ir veiksmus.
„Google Chrome“ sukurta kaip daugiaplatformė interneto naršyklė, „Google Chrome“ yra nemokama ir lengva naudoti. Tai užima 60% rinkos dalies, o tai rodo, kad „Chrome“ yra viena populiariausių naršyklių pasaulyje. „Google Chrome“ galite nustatyti kaip numatytąją naršyklę savo įrenginyje, kad ji būtų atidaryta tiesiogiai spustelėjus nuorodą. Tačiau daugelis žmonių skundėsi, kad negali padaryti „Chrome“ numatytąja naršykle „Windows 10“ . Yra keli metodai, kuriuos verta išbandyti, kai pastebite, kad „Windows 10“ negali nustatyti numatytosios naršyklės.
Patarimas: Daug „MiniTool“ programinė įranga yra prieinamas vartotojams nemokamai, siekiant padėti jiems apsaugoti duomenis, užtikrinti sistemos saugumą ir išspręsti disko problemas. Geriau atsisiųskite duomenų atkūrimo įrankį, kol tikrai susidursite su duomenų praradimo dilema.Kaip padaryti „Chrome“ numatytąja naršykle
Pirmiausia norėčiau parodyti įprastus numatytosios naršyklės nustatymo būdus sistemoje „Windows 10“. Kaip 3 būdais padaryti „Google Chrome“ numatytąja naršykle?
Kaip pakeisti numatytąją naršyklę sistemoje „Windows 7 / 8.1 / 10“?
Diegdami nustatykite „Google Chrome“ kaip numatytąją naršyklę
Įdiegę „Google Chrome“ sistemoje „Windows 10“ ją atsisiuntę, jūsų paklaus, ar norite „Chrome“ nustatyti kaip numatytąją naršyklę „Windows 10“. Galite pasirinkti Taip, jei norite nustatyti kaip numatytąją. Tai paprasčiausias būdas nustatyti „Chrome“ kaip numatytąją naršyklę.
Prašau nesijaudinti, jei praleidote šią galimybę. „Chrome“ galite nustatyti kaip numatytąją naršyklę „Windows 10“, kai atidarote „Chrome“ skirtuką arba naudodamiesi šiais būdais.
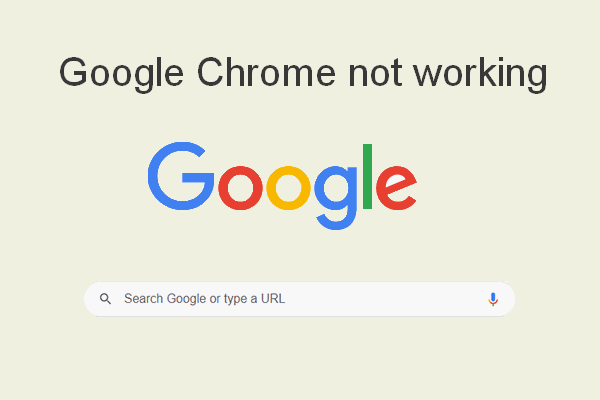 Visiškas pataisymas: „Google Chrome“ neveikia (neatsako / nebus atidaryta)
Visiškas pataisymas: „Google Chrome“ neveikia (neatsako / nebus atidaryta) Nusivilsite pastebėję, kad „Google Chrome“ neveikia jūsų kompiuteryje ar mobiliajame įrenginyje. Ar galite pats tai išspręsti?
Skaityti daugiauPadarykite „Chrome“ numatytąją naršyklę „Windows 10“ naršyklės nustatymuose
- Atviras „Google Chrome“ „Windows 10“ kompiuteryje.
- Spustelėkite trys taškai piktogramą viršutiniame dešiniajame kampe.
- Pasirinkite Nustatymai iš išskleidžiamojo meniu.
- Slinkite žemyn iki Numatytoji naršyklė skyrius.
- Spustelėkite Nustatyti kaip numatytąjį mygtuką.
- Vykdykite ekrane pateikiamas instrukcijas, kad atliktumėte kitus veiksmus.

Valdymo skydelyje nustatykite „Chrome“ numatytąją naršyklę
- Paspauskite „Windows + S“ .
- Tipas Kontrolės skydelis ir paspauskite Įveskite .
- Pasirinkite Programos .
- Pasirinkite Numatytosios programos .
- Spustelėkite Nustatykite numatytąsias programas .
- Spustelėkite dabartinę numatytąją naršyklę interneto naršyklė .
- Pasirinkite „Google Chrome“ iššokančiajame lange Pasirinkite programos langą.
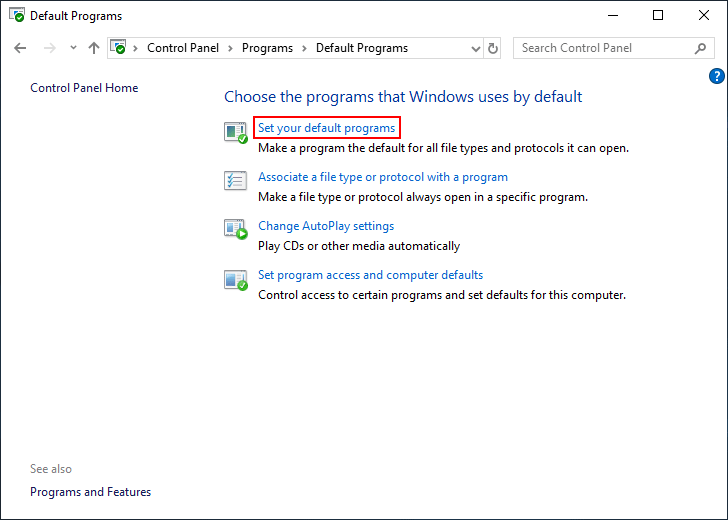
Kaip padaryti „Chrome“ numatytąja naršykle, jei šie metodai neveikia?
Kaip pataisyti „Windows 10“ negalima padaryti numatytosios „Chrome“ naršyklės
Įsitikinkite, kad „Google Chrome“ atnaujinta
- Atidarykite „Chrome“.
- Spustelėkite trijų taškų mygtuką.
- Eikite į Pagalba variantą.
- Pasirinkite Apie „Google Chrome“ .
- Sistema automatiškai patikrins ir atnaujins „Google Chrome“; palauk.
- Spustelėkite Paleiskite iš naujo mygtuką, kai atnaujinimas bus baigtas.
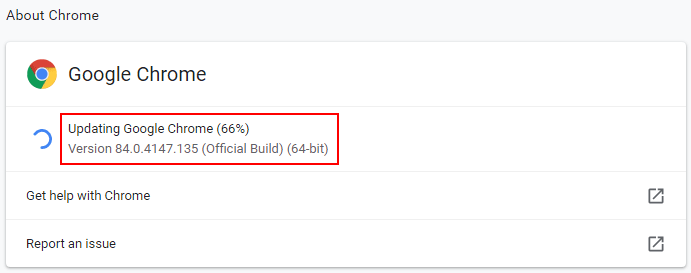
Atstatyti nustatymus
- Atidarykite „Settings“ paspausdami „Windows + I“ ar kitais būdais.
- Pasirinkite Programos (Pašalinti, numatytieji, pasirenkamos funkcijos) .
- Pasirinkite Numatytosios programos iš kairės srities.
- Ieškokite Iš naujo nustatykite „Microsoft“ rekomenduojamus numatytuosius nustatymus dešiniojoje srityje.
- Spustelėkite Atstatyti mygtuką.
- Pabandykite pasirinkti „Google Chrome“ vėl naršyklėje.
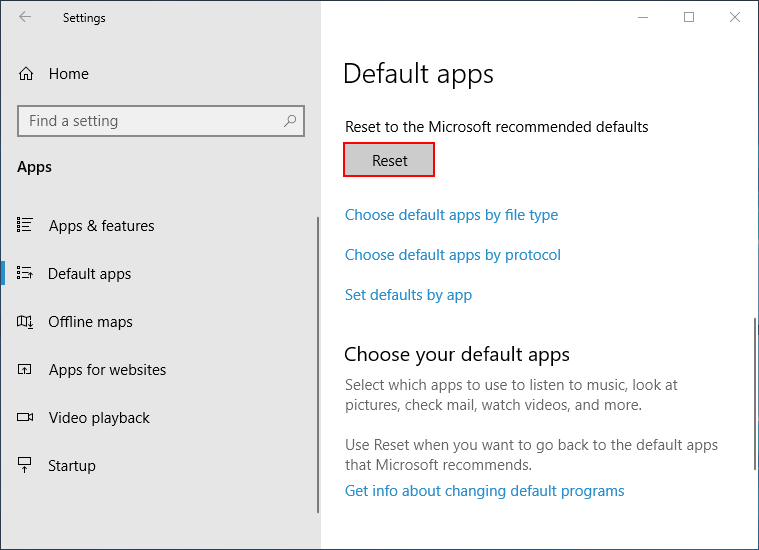
Naudokite komandinę eilutę
- Paspauskite „Windows + S“ -> tipas cmd -> dešiniuoju pelės mygtuku spustelėkite Komandinė eilutė -> pasirinkti Vykdyti kaip administratorių .
- Įveskite arba nukopijuokite ir įklijuokite šią komandą: „explorer.exe“ apvalkalas ::: {17cd9488-1228-4b2f-88ce-4298e93e0966} -Microsoft.DefaultPrograms pageDefaultProgram .
- Rezultatas Įveskite ir palaukite kol komanda baigsis.
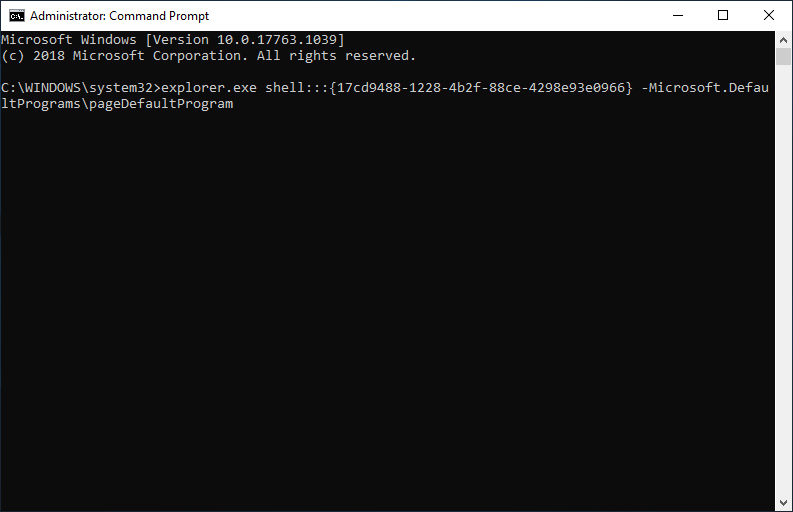
Keisti registrą
Prieš išbandydami šį metodą, geriau sukurkite registro atsarginę kopiją.
- Spustelėkite čia atsisiųsti registro failą.
- Ištraukite atsisiųstą failą naudodami failų ištraukėją.
- Paleiskite setchromas8 failas sėkmingai.
- Tai automatiškai padarys „Chrome“ numatytąja naršykle.
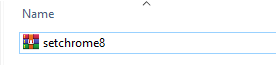
Kaip pagreitinti „Google Chrome“ atsisiuntimus 5 būdais?

![Kaip paleisti „Mac“ saugiuoju režimu „Mac“ taisymas nebus paleistas saugiuoju režimu [„MiniTool“ patarimai]](https://gov-civil-setubal.pt/img/data-recovery-tips/47/how-boot-mac-safe-mode-fix-mac-won-t-start-safe-mode.png)
![Ištaisyta - „iTunes“ nepavyko prisijungti prie šio „iPhone“. Trūksta vertės [„MiniTool“ patarimai]](https://gov-civil-setubal.pt/img/ios-file-recovery-tips/93/fixed-itunes-could-not-connect-this-iphone.jpg)




![Nepavyko įvykdyti „Windows Media Player“ serverio? Išbandykite šiuos metodus [„MiniTool News“]](https://gov-civil-setubal.pt/img/minitool-news-center/86/windows-media-player-server-execution-failed.png)


![„Windows Store“ klaidos kodas 0x803F8001: tinkamai išspręsta [MiniTool naujienos]](https://gov-civil-setubal.pt/img/minitool-news-center/80/windows-store-error-code-0x803f8001.png)


![6 sprendimai, kaip pašalinti kontrolinės sumos klaidą WinRAR [Naujas naujinimas]](https://gov-civil-setubal.pt/img/partition-disk/21/6-solutions-remove-checksum-error-winrar.png)
![[Visas vadovas] Kaip sukurti įkrovos USB, kad išvalytumėte standųjį diską](https://gov-civil-setubal.pt/img/partition-disk/B2/full-guide-how-to-create-bootable-usb-to-wipe-hard-drive-1.jpg)

![Kaip ištaisyti klaidą „Klasė neįregistruota“ sistemoje „Windows 10“ [MiniTool naujienos]](https://gov-civil-setubal.pt/img/minitool-news-center/30/how-fix-class-not-registered-error-windows-10.jpg)
![Kaip prijungti belaidę klaviatūrą prie „Windows“ / „Mac“ kompiuterio? [MiniTool patarimai]](https://gov-civil-setubal.pt/img/news/E4/how-to-connect-a-wireless-keyboard-to-a-windows/mac-computer-minitool-tips-1.png)
![„Microsoft Management Console“ apibrėžimas ir tikslas [„MiniTool Wiki“]](https://gov-civil-setubal.pt/img/minitool-wiki-library/90/definition-purpose-microsoft-management-console.png)