Kaip įdiegti „Zoom“ „Windows 10“ asmeniniame kompiuteryje arba „Mac“? Žiūrėkite vadovą! [MiniTool patarimai]
Kaip Idiegti Zoom Windows 10 Asmeniniame Kompiuteryje Arba Mac Ziurekite Vadova Minitool Patarimai
„Mastelio diegimas“ yra aktuali tema, todėl galbūt norėsite atsisiųsti ir įdiegti ją savo „Windows 10“ nešiojamajame arba „Mac“ kompiuteryje, kad galėtumėte bendrauti vaizdo įrašais. Nežinote, kaip tai padaryti? Vadovaukitės vadovu, kad lengvai gautumėte šią programą kompiuteriui ir įdiegtumėte ją keliais veiksmais. Pažiūrėkime išsamią informaciją iš šio įrašo MiniTool Interneto svetainė.
Kas yra priartinimas?
„Zoom Meetings“, dar vadinamą „Zoom“, sukūrė „Zoom Video Communications“. Tai vaizdo konferencijų platforma, leidžianti rengti vaizdo susitikimus, tiesioginius pokalbius, internetinius seminarus, dalintis ekranu ir kt. COVID-19 pandemijos metu „Zoom“ plačiai naudojama socialiniams ryšiams internete ir nuotoliniam darbui / švietimui.
Mastelio keitimas leidžia naudotis nemokamai, o neriboti susitikimai palaiko iki 100 dalyvių vienu metu, tačiau laiko apribojimas yra 40 minučių. Norėdami gauti mokamą planą (palaikomas daugiau dalyvių ir ilgesnis susitikimų laikas), galite užsiprenumeruoti „Zoom“ naujinimą.
Mastelio keitimas gali būti naudojamas keliose platformose, pavyzdžiui, „Windows“, „Mac“, „Linux“, „Chrome“ OS, „iOS“ ir „Android“. Jei reikia, galite gauti šią programą ir įdiegti ją savo įrenginyje. Tolesnėje dalyje parodysime, kaip atlikti šį darbą.
Susijęs įrašas: „Google Meet“ ir „Zoom“: kokios yra funkcijos ir kaip jomis naudotis
Priartinimo diegimas asmeniniam kompiuteriui / „Mac“ / mobiliajam telefonui
Kaip įdiegti „Zoom“ nešiojamajame kompiuteryje / „Mac“ sistemoje „Windows 10“.
# 1. Zoom Download PC/Mac
Prieš diegdami, turite atsisiųsti failą. Sužinokite, kaip atsisiųsti „Zoom“, skirtą kompiuteriui:
1 veiksmas: apsilankykite Zoom atsisiuntimo centras ir galite pamatyti daug Zoom produktų atsisiuntimų.
2 veiksmas: norėdami gauti „Zoom“ darbalaukio versiją, skirtą „Windows 10/11“ arba „MacOS“, spustelėkite parsisiųsti mygtuką iš Zoom Desktop Client skyrius.
Jei nešiojamajame kompiuteryje veikia 32 bitų „Windows 10“, spustelėkite Atsisiųskite 32 bitų klientą norėdami gauti diegimo failą. Be to, „Zoom“ siūlo ARM versiją ir galite spustelėti Atsisiųskite ARM Client . Asmeniniam kompiuteriui skirtas failas yra .exe failas, o „Mac“ skirtas .pkg failas.
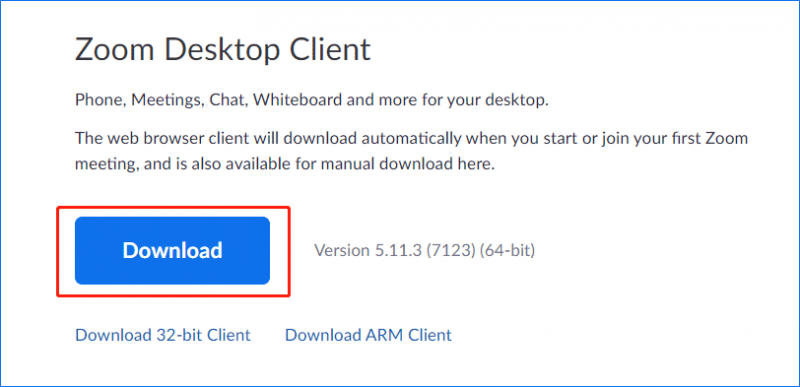
# 2. Mastelio keitimas Įdiegti Windows/MacOS
Kaip įdiegti „Zoom“ nešiojamajame kompiuteryje su „Windows 10“.
- Dukart spustelėkite failą ZoomInstallerFull.exe savo nešiojamajame kompiuteryje ir spustelėkite Bėk .
- Diegimo programa inicijuoja ir įdiegia „Zoom“ jūsų kompiuteryje. Po kurio laiko diegimas sėkmingas.
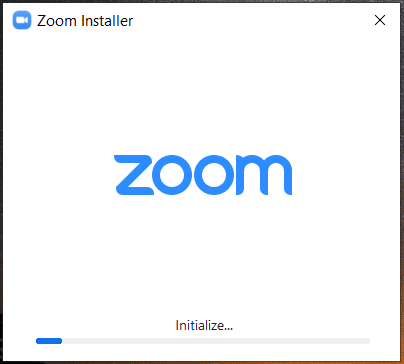
Kaip įdiegti „Zoom“ „Mac“? Dukart spustelėkite diegimo failą, kurį gavote „Mac“, ir pradėkite diegimą vadovaudamiesi ekrane rodomu vadovu. Procesas greitas ir lengvas.
Jei norite sužinoti, kaip naudoti priartinimą, galite vadovautis vadovu - Kaip gauti, paleisti ir naudoti „Zoom Desktop Client“ sistemoje „Windows“ / „Mac“. .
Priartinimo diegimas „Android“ / „iOS“.
Jei norite įdiegti Zoom savo mobiliajame telefone, eikite į Google Play (Android) arba App Store (iOS), ieškokite Zoom ir atsisiųskite bei įdiekite šią programėlę.
Mastelio keitimo diegimo klaida 10003
Įdiegę „Zoom“ nešiojamajame kompiuteryje galite gauti klaidos kodą 10003, kurį gali sukelti sertifikato problema. Galite pabandyti ją ištaisyti atlikdami šiuos veiksmus:
1. Dešiniuoju pelės mygtuku spustelėkite diegimo failą ir pasirinkite Savybės .
2. Į Skaitmeniniai parašai skirtuką, spustelėkite Vaizdo ryšio mastelio keitimas > Išsami informacija .
3. Spustelėkite Žiūrėti sertifikatą > Įdiegti sertifikatą .
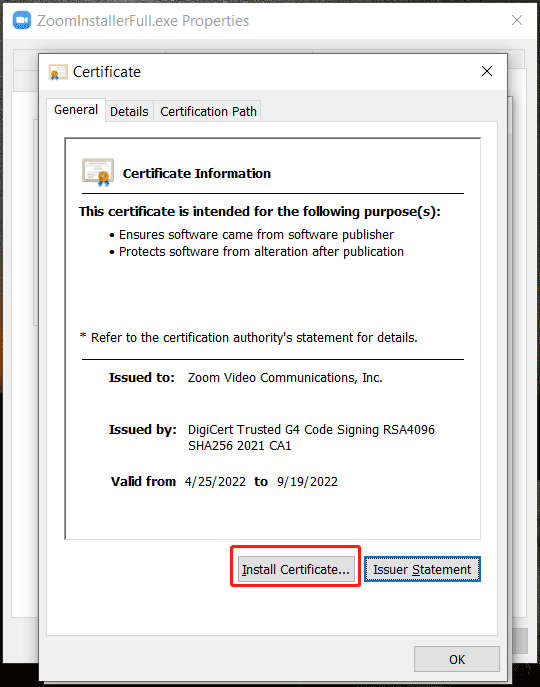
4. Pasirinkite Vietinė mašina ir tęskite.
5. Pasirinkite Įdėkite visus sertifikatus į šią parduotuvę ir spustelėkite Naršyti .
6. Pasirinkite Patikimos šakninės sertifikavimo institucijos ir spustelėkite Gerai .
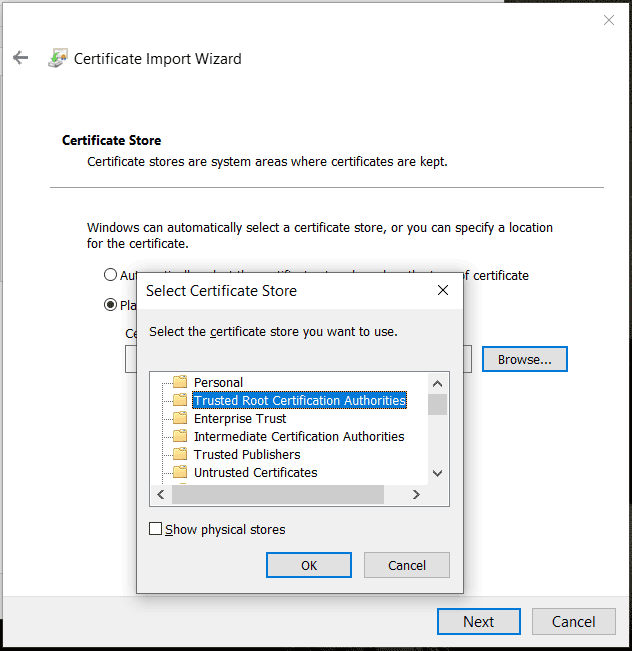
7. Spustelėkite Kitas > Baigti .
Šį pataisymą pateikia „Zoom“ ir jei vis tiek nepavyksta įdiegti „Zoom“ su klaidos kodu 10003, susisiekite su „Zoom“ palaikymo tarnyba, kad gautumėte pagalbos dėl trikčių šalinimo.
Jei norite pašalinti Zoom iš savo kompiuterio, galite eiti į Valdymo skydas > Pašalinti programą , dešiniuoju pelės mygtuku spustelėkite Zoom ir pasirinkite Pašalinkite . Be to, yra keletas kitų būdų, kaip pašalinti priartinimą. Galbūt šis įrašas - Kaip visiškai pašalinti „Zoom“ iš „Windows 10/11“ – 4 metodai yra tai, ko tau reikia.



![Kaip sugrąžinti „Google Chrome“ versiją į „Windows 10“ arba ją atkurti [„MiniTool News“]](https://gov-civil-setubal.pt/img/minitool-news-center/92/how-downgrade-revert-google-chrome-version-windows-10.png)
![Kas yra geras nešiojamojo ir stalinio kompiuterio procesoriaus greitis? [„MiniTool“ naujienos]](https://gov-civil-setubal.pt/img/minitool-news-center/05/what-is-good-processor-speed.png)

![5 sprendimai - įrenginys nėra paruoštas klaida („Windows 10“, „8“, „7“) [„MiniTool“ patarimai]](https://gov-civil-setubal.pt/img/data-recovery-tips/99/5-solutions-device-is-not-ready-error-windows-10.jpg)





![Ištaisyta: palaukite kelias sekundes ir bandykite dar kartą iškirpti ar nukopijuoti „Excel“ [MiniTool News]](https://gov-civil-setubal.pt/img/minitool-news-center/97/fixed-wait-few-seconds.jpg)
![Kaip rasti svetainę buvo paskelbta? Čia yra būdai! [„MiniTool“ naujienos]](https://gov-civil-setubal.pt/img/minitool-news-center/06/how-find-website-was-published.png)

![Kaip sukurti namų kino kompiuterį [patarimai pradedantiesiems] [„MiniTool“ patarimai]](https://gov-civil-setubal.pt/img/disk-partition-tips/48/how-build-home-theater-pc-tips.png)



