Pataisykite šešėlinės kopijos teikėjo netikėtą klaidą - 0x8004230F
Pataisykite Seselines Kopijos Teikejo Netiketa Klaida 0x8004230f
Kai kurie žmonės pranešė, kad kai jie bando naudoti „Windows“ atsarginę kopiją ar kitas funkcijas su šešėlinės kopijos teikėjo paslauga, atrodo, kad šešėlinės kopijos klaida 0x8004230F sustabdo procesą. Įjungta MiniTool svetainė , šis įrašas suteiks jums keletą sprendimų.
Augant sąmoningumui apie duomenų saugumą, daugelis žmonių pasirinks naudoti atsargines kopijas, kad išvengtų duomenų praradimo. „Windows“ siūlo kai kurias susijusias funkcijas – Atsarginė kopija ir atkūrimas („Windows 7“) ir Failų istorija .
Tomo šešėlinio kopijavimo klaida 0x8004230F
Pastaruoju metu kai kurie žmonės pastebi, kad pasirodys klaidos pranešimas 0x8004230F, kad jie negalėtų pasiekti arba sukurti atsarginės kopijos. Tai baisu. Turėtume išsiaiškinti, kodėl ši VSS klaida 0x8004230F įvyksta jūsų „Windows“. Tada yra keletas galimų klaidos „nepavyko sukurti tūrio momentinės nuotraukos“ kaltininkai.
- Susijusios VSS paslaugos buvo išjungtos, todėl turėtumėte patikrinti paslaugų būseną ir po vieną jas paleisti iš naujo.
- Sistemos failai dėl kokių nors priežasčių sugadinami, todėl VSS negali sukurti jokio atsarginio plano.
- Kai kuri agresyvi trečiųjų šalių programinė įranga gali trukdyti „Volume Shadow“ paslaugai, todėl pasirodo „šešėlio kopijos teikėjas netikėtai“ klaida.
Sunku nustatyti, dėl kurios priežasties įvyko 0x8004230F klaida, tačiau nesijaudinkite, kitoje dalyje pamatysite, kaip atsikratyti šešėlinės kopijos klaidos 0x8004230F.
Ištaisykite šešėlinio kopijavimo tūrio klaidą 0x8004230F
1 būdas: atlikite švarios įkrovos aplinką
Jei įdiegėte trečiosios šalies programinę įrangą, bet nežinote, kuri iš jų sukėlė konfliktus, galite atlikti švarų paleidimą, kad išspręstumėte problemą. Jis skirtas paleisti „Windows“ su minimaliu tvarkyklių ir paleisties programų rinkiniu.
1 veiksmas: paspauskite Win + R Norėdami atidaryti Vykdyti ir įvesti msconfig Norėdami įvesti sistemos konfigūraciją.
2 veiksmas: eikite į Paslaugos skirtuką ir pažymėkite langelį Slėpti visas Microsoft paslaugas .

3 veiksmas: spustelėkite Viską išjungti ir tada į Pradėti skyrių, spustelėkite Atidarykite Task Manager .
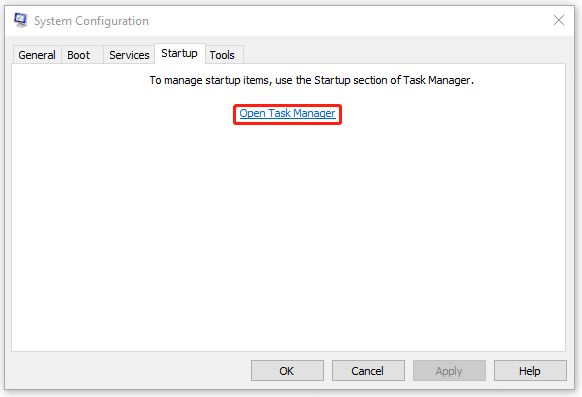
4 veiksmas: pasirinkite išjungti tas paleisties programas, kurios gali trukdyti VSS paslaugoms. Tada galite uždaryti langą ir iš naujo paleisti kompiuterį.
Tiesiog patikrinkite, ar klaida išlieka. Jei jis vis dar egzistuoja, tai reiškia, kad suderinamumo problema nėra tai, kas suaktyvina 0x8004230F; Jei jis išnyksta, galite po vieną įjungti įtariamas paslaugas, kad pamatytumėte, kuri iš jų gali sukelti problemą, ir pašalinkite programą.
2 būdas: patikrinkite su VSS susijusių paslaugų būseną
Kad atsarginės kopijos funkcijos galėtų būti naudojamos įprastai, visos su VSS susijusios paslaugos turi būti įjungtos. Galite patikrinti paslaugų būseną ir pabandyti jas paleisti iš naujo.
1 veiksmas: atidarykite Bėk ir įvestis paslaugos.msc atidaryti Paslaugos langas.
2 veiksmas: slinkite žemyn, kad surastumėte ir dukart spustelėkite Tomo šešėlinė kopija .
3 veiksmas: pakeiskite Paleidimo tipas: į Automatinis (atidėtas paleidimas) ir tada spustelėkite Pradėti .
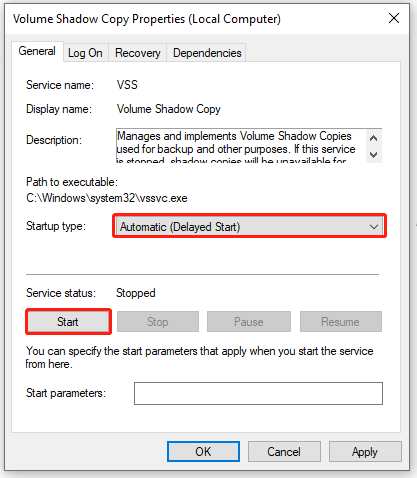
4 veiksmas: spustelėkite Taikyti ir Gerai norėdami išsaugoti pakeitimus.
Tada suraskite ir dukart spustelėkite „Microsoft“ programinės įrangos šešėlinio kopijavimo teikėjas ; atlikite tą patį veiksmą, kaip ir 3 veiksme, kad pakeistumėte jo nustatymus. Tada galite iš naujo paleisti sistemą ir patikrinti, ar vis dar yra VSS klaida 0x8004230F.
3 būdas: paleiskite SFC nuskaitymą
Kadangi sugadinti sistemos failai gali sukelti klaidą „nepavyko sukurti apimties momentinės nuotraukos“, galite paleisti SFC nuskaitymas ištaisyti tas klaidas.
1 veiksmas: atidarykite paiešką, kad įvestumėte cmd ir paleiskite jį kaip administratorių.
2 veiksmas: įveskite šią komandą ir paspauskite Įeikite jį įvykdyti.
sfc /scannow
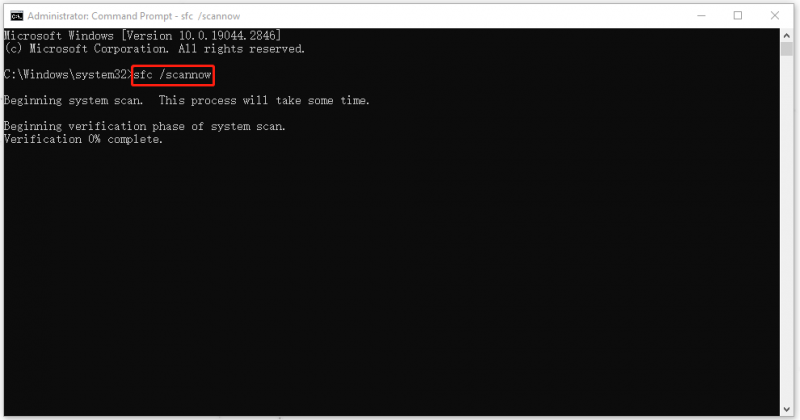
Kai patvirtinimas yra iki 100%, galite uždaryti langą ir iš naujo paleisti kompiuterį, kad patikrintumėte klaidą.
4 būdas: paleiskite VSSADMIN įrankį
„Vssadmin“ yra „Windows“ procesas, naudojamas tam tikro kompiuterio dokumentų šešėlinėms kopijoms valdyti. VSS tvarkymui galite naudoti Vssadmin. Štai kelias.
1 veiksmas: paleiskite komandų eilutę kaip administratorius ir įveskite šią komandą, kad gautumėte trečiosios šalies VSS teikėjų sąrašą:
vssadmin sąrašo teikėjai
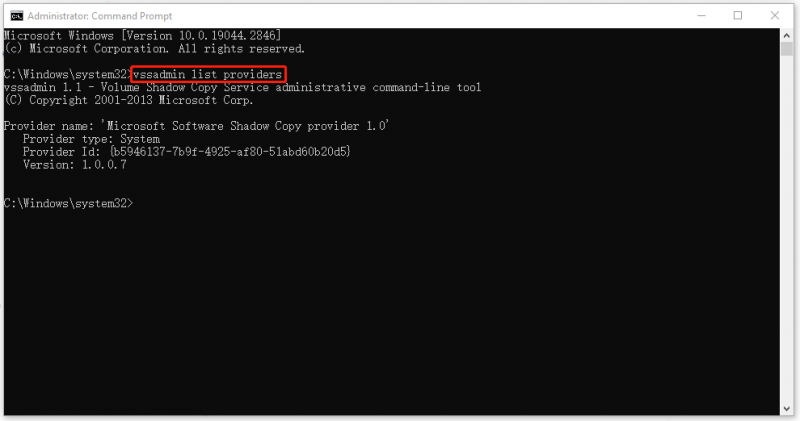
Jei radote kitų nereikalingų paslaugų teikėjų, tęskite kitus veiksmus.
2 veiksmas: atidarykite Bėk ir tipas regedit Įeiti Registro redaktorius .
3 veiksmas: spustelėkite Failas > Eksportuoti… norėdami išsaugoti failą pasiekiamoje vietoje atsargines registro įrašų kopijas .
4 veiksmas: tada adreso juostoje įveskite šį kelią, kad surastumėte ir išplėstumėte Teikėjai .
Kompiuteris\HKEY_LOCAL_MACHINE\SYSTEM\CurrentControlSet\Services\VSS\Providers
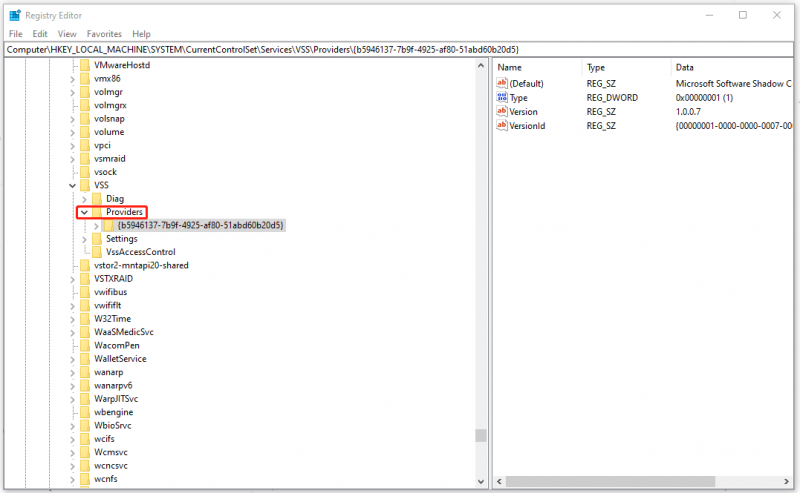
5 veiksmas: pagal Teikėjai , galite rasti vieną ENUM ir du GUID. Pasirinkite pirmąjį sąraše esantį raktą ir dukart spustelėkite (Numatytas) iš dešiniojo skydelio, kad patikrintumėte, ar taip „Microsoft Software Shadow Copy“ teikėjas 1.0 .
Jei taip, patikrinkite kitus raktus ir ištrinkite juos.
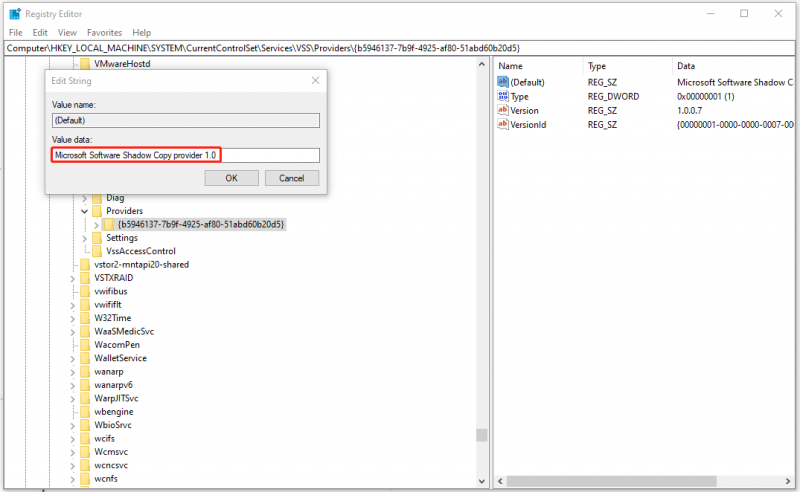
6 veiksmas: uždarykite langą ir įveskite paslaugos.msc Vykdyti, kad patektumėte į paslaugų langą.
7 veiksmas: slinkite žemyn, kad surastumėte ir dešiniuoju pelės mygtuku spustelėkite Tomo šešėlinė kopija rinktis Perkrauti .
Tada paleiskite komandų eilutę kaip administratorius, kad vykdytumėte komandą - vssadmin sąrašo teikėjai dar kartą, kad įsitikintumėte, jog nėra trečiųjų šalių teikėjų.
Atsarginis įrankis: MiniTool ShadowMaker
Jei visi aukščiau pateikti metodai negali išspręsti jūsų problemų, čia norėtume rekomenduoti kitą puikus atsarginės kopijos pasirinkimas su daugiau funkcijų – MiniTool ShadowMaker.
„MiniTool ShadowMaker“ yra įsipareigojusi kurti geresnę atsarginių kopijų kūrimo patirtį ir kurti atsargines sistemų, skaidinių, diskų, aplankų ir failų atsargines kopijas. Atsarginės schemos ir tvarkaraščiai taip pat prieinami vartotojams!
Norėdami išbandyti šią programą, galite spustelėti toliau pateiktą mygtuką, kad ją atsisiųstumėte, įdiegtumėte ir spustelėkite Laikyti bandymą atidarius programą.
Tada galite eiti į Atsarginė kopija skirtuką, kuriame galite pasirinkti atsarginės kopijos šaltinį ir paskirties vietą. Kai visa tai išspręsta, galite spustelėti Atgal dabar nedelsiant atlikti užduotį.
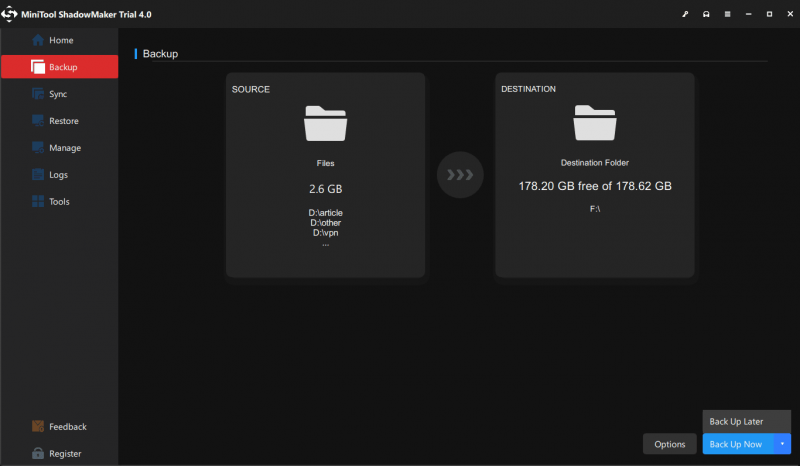
Apatinė eilutė:
Tomo šešėlinio kopijavimo klaida gali lengvai įvykti jūsų sistemoje ir 0x8004230F yra tik viena iš jų. Jei „Windows“ atsarginės kopijos funkcijos neveikia, galite rasti kitą atsarginės kopijos pasirinkimą – „MiniTool ShadowMaker“, kad sukurtumėte svarbių duomenų atsargines kopijas.
Jei susidūrėte su problemomis naudojant MiniTool ShadowMaker, galite palikti pranešimą toliau pateiktoje komentarų zonoje ir mes atsakysime kaip įmanoma greičiau. Jei jums reikia pagalbos naudojant MiniTool programinę įrangą, galite susisiekti su mumis per [apsaugotas el. paštas] .


![[9 būdai] Kaip greitai atidaryti „Windows 11“ įrenginių tvarkytuvę?](https://gov-civil-setubal.pt/img/news/24/how-open-windows-11-device-manager-quickly.png)





![[Išspręsta!] „Google Play“ paslaugos sustabdo [MiniTool naujienos]](https://gov-civil-setubal.pt/img/minitool-news-center/17/google-play-services-keeps-stopping.png)


![Kaip pašalinti / pašalinti „Xbox“ žaidimų juostą sistemoje „Windows 10“ [MiniTool naujienos]](https://gov-civil-setubal.pt/img/minitool-news-center/07/how-uninstall-remove-xbox-game-bar-windows-10.png)
![Kaip žiūrėti užblokuotus „YouTube“ vaizdo įrašus - 4 sprendimai [„MiniTool“ patarimai]](https://gov-civil-setubal.pt/img/blog/32/como-ver-videos-de-youtube-bloqueados-4-soluciones.jpg)

![Kaip išspręsti klaidą „Pasirinktas įkrovos vaizdas neatpažino“ [„MiniTool News“]](https://gov-civil-setubal.pt/img/minitool-news-center/58/how-fix-selected-boot-image-did-not-authenticate-error.jpg)




