„MiniTool Movie Maker VS“, „Windows Movie Maker“
Minitool Movie Maker Vs Windows Movie Maker
Santrauka:

Ateina geriausia „Windows Movie Maker“ alternatyva „MiniTool Movie Maker“! Tačiau ar žinote jų skirtumą? Tarp šių dviejų vaizdo įrašų redagavimo programinės įrangos versijų yra daug skirtumų. Dabar palyginkime „MiniTool Movie Maker VS Windows Movie Maker“, kad sužinotume jų skirtumus.
Greita navigacija:
„MiniTool Movie Maker VS“, „Windows Movie Maker“
Vaizdo įrašų redagavimo programinė įranga iš tiesų tampa vis populiaresnė visame pasaulyje dėl vaizdo kamerų populiarumo ir internetinio vaizdo dalijimosi plėtros. Be jokios abejonės, rinkoje yra daugybė skirtingų vaizdo redagavimo priemonių redaktorių. Čia jūs tikriausiai girdėjote apie „Windows Movie Maker“ ( anksčiau žinomas kaip „Windows Live Movie Maker“ sistemoje „Windows 7“) ir dauguma „Windows“ vartotojų netgi naudojo šią nemokamą vaizdo įrašų redagavimo programinę įrangą. Tačiau kai kuriuos vartotojus šis redaktorius akivaizdžiai nusivylė, ir dauguma jų ieško geros „Windows Movie Maker“ alternatyvos.
Kanadoje įsikūrusi profesionalios programinės įrangos kūrimo įmonė „MiniTool® Software Ltd.“ paskelbė apie naują, tačiau profesionalią vaizdo įrašų redagavimo programinę įrangą - „MiniTool Movie Maker“ . Ši nemokama vaizdo įrašų redagavimo programinė įranga yra su paprasta sąsaja ir pasižymi turtingu redagavimo įrankiu. Dabar labai džiaugiamės galėdami pateikti naujausią „MiniTool“ šeimos produkto peržiūrą.
Iš žemiau pateikto šių dviejų programų palyginimo sužinosite, kurią iš jų turite pasirinkti pagal savo situaciją.
Pagrindinis „MiniTool Movie Maker“ palyginimas su „Windows Movie Maker“
Palaikomi vaizdo įrašų formatai
„Windows Movie Maker“, „Microsoft“ vaizdo įrašų redagavimo programinė įranga, palaiko tuos vaizdo įrašų formatus, kurie gaunami iš „Microsoft“. Čia galite perskaityti šį įrašą „ „Windows Movie Maker 2020“ nemokamas atsisiuntimas + 6 dalykai, kuriuos reikia žinoti “, Norėdami sužinoti daugiau informacijos apie šį įrankį.
Kita vertus, „MiniTool Movie Maker“ palaiko daugybę įvairių vaizdo formatų. Jei atvirai, „MiniTool“ visada stengiasi tobulinti produktą, kad jis palaikytų daugiau failų formatų.

Vartotojo sąsaja
Pagrindinė „Windows Movie Maker“ sąsaja
Pagrindinį „Windows Movie Maker“ langą sudaro meniu juosta, juosta / įrankių juosta, peržiūros langas ir siužetinė linija, kaip parodyta žemiau.
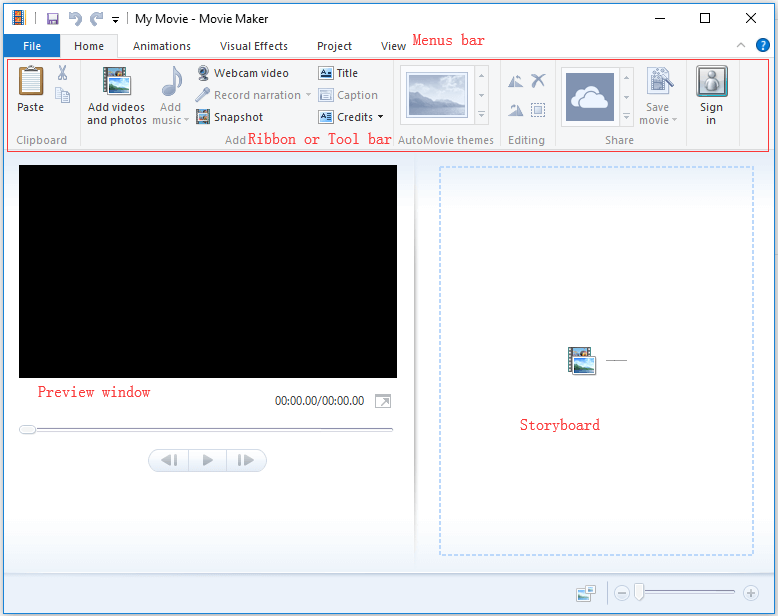
The Namai mygtuke yra daugybė skirtingų darbo grupių, pavyzdžiui, mainų sritis, pridėti, „AutoMovie“ temos, redagavimas ir bendrinimas. Kiekvienas iš jų apima skirtingas galimybes. Pvz., Grupėje Pridėti galite matyti, kad yra 8 mygtukai Pridėti vaizdo įrašą ir nuotraukas , Pridėti muzikos , Internetinės kameros vaizdo įrašas , Įrašų pasakojimas , Momentinė nuotrauka , Pavadinimas , Antraštė ir Kreditai .
Jei atvirai, pradedančiajam sunku naudoti šį įrankį kuriant filmą. Čia, manau, jus gali sudominti šis pranešimas: Kaip naudotis „Movie Maker“ Žingsnis po žingsnio pradedantiesiems .
Pagrindinė „MiniTool Movie Maker“ sąsaja
Šis langas yra pagrindinė „MiniTool Movie Maker“ sąsaja.
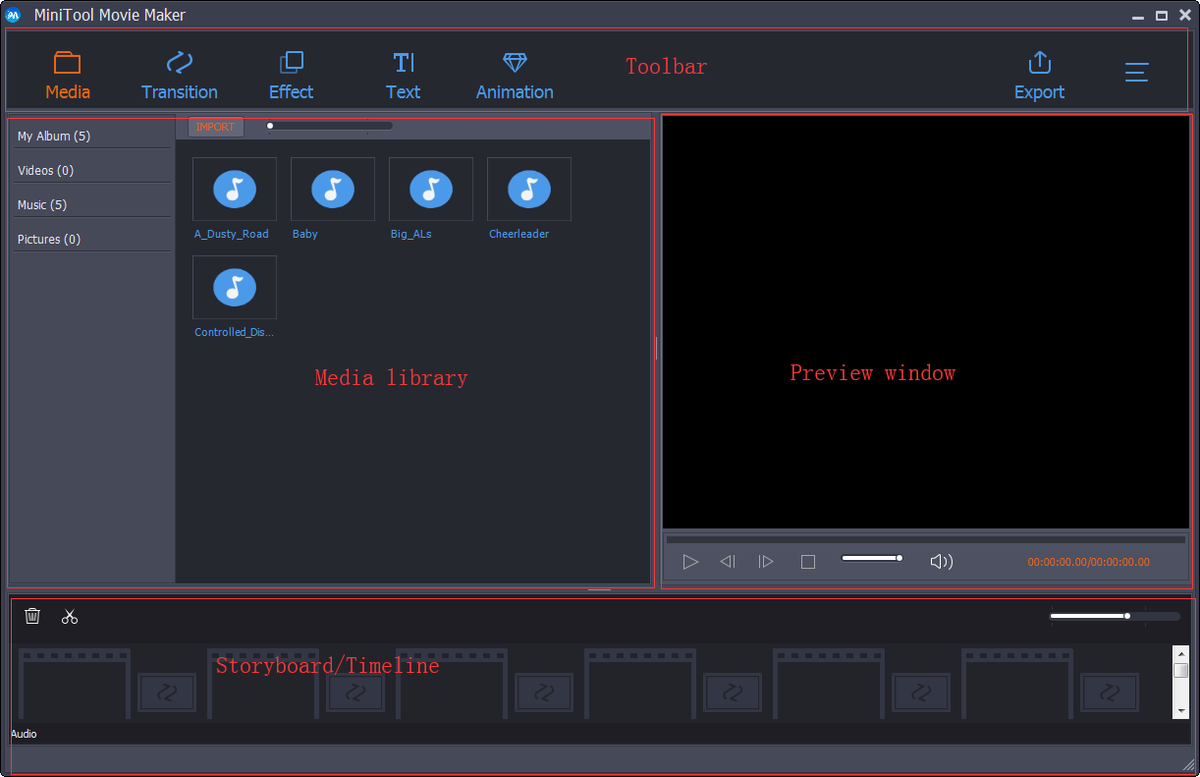
„MiniTool Movie Maker“ taip pat yra 4 dalys (įrankių juosta, medijos biblioteka, peržiūros langas ir laiko juosta), tačiau ši sąsaja yra aiški ir paprasta, palyginti su „Windows Movie Maker“. Žodžiu, paprasta sąsaja sekti ir nereikia daugiau įgūdžių.
„MiniTool Movie Maker“ tikslinė auditorija yra vidutinis filmų kūrėjas, kuris siekia profesionaliai atrodančių rezultatų. Pagrindiniame lange galime pamatyti geriausius „Windows Movie Maker“ alternatyvius pasiūlymus „Perėjimai“, „Efektai“ ir „Tekstai“, kurie padės lengvai sukurti nuostabų filmą. Labai lengva rasti dažniausiai naudojamus vaizdo įrašų redagavimo įrankius. Čia mes imsimės, kaip pritaikyti perėjimą, pavyzdžiui, norėdami parodyti lengvai naudojamą vaizdo įrašų redagavimo programinę įrangą.
Čia, jei norite pridėti perėjimo efektų tarp savo vaizdo įrašų / vaizdų į savo projektą, galite atlikti šiuos veiksmus:
1 žingsnis. Spustelėkite Perėjimas mygtuką Įrankių juosta norėdami patekti į pereinamąją biblioteką.
2 žingsnis. Peržiūrėkite ir pasirinkite norimą perėjimo efektą.
3 žingsnis. Vilkite norimą perėjimo efektą į vaizdo įrašą.
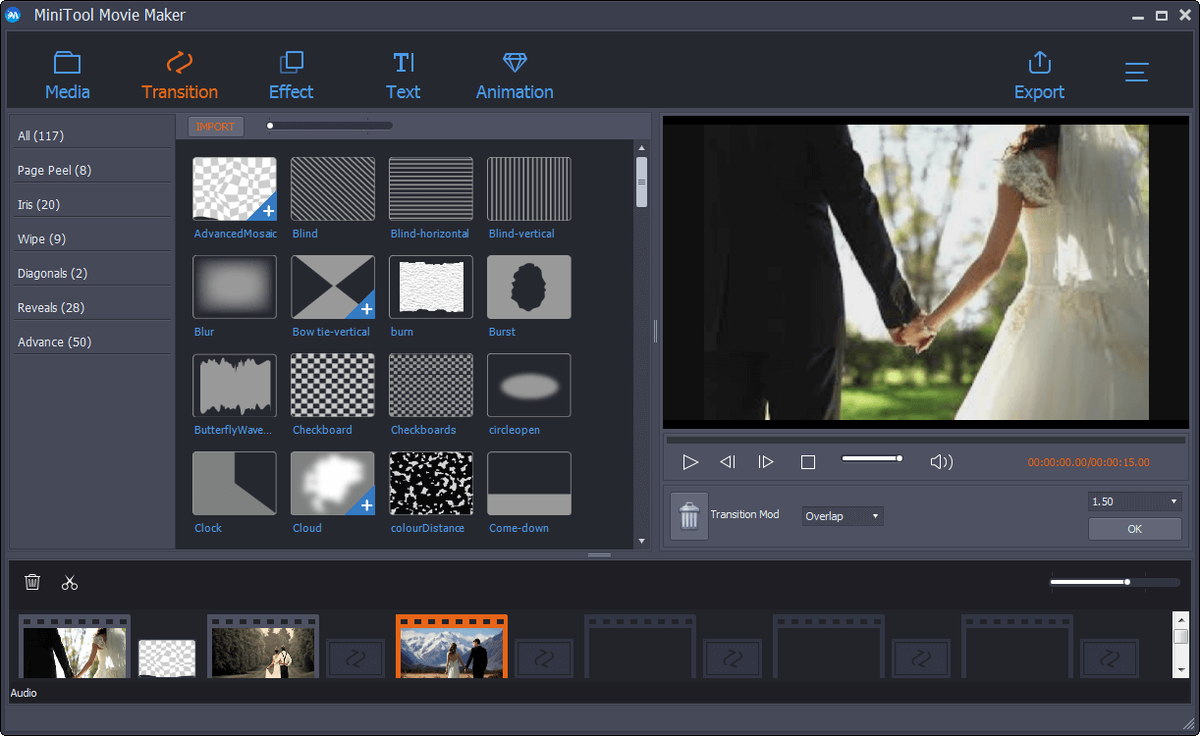



![Kaip sustabdyti automatinį atnaujinimą „Chrome“ ir kitose naršyklėse [MiniTool News]](https://gov-civil-setubal.pt/img/minitool-news-center/39/how-do-you-stop-auto-refresh-chrome-other-browsers.png)
![Kaip klonuoti OEM skaidinį „Windows 10 11“? [Visas vadovas]](https://gov-civil-setubal.pt/img/partition-disk/11/how-to-clone-oem-partition-on-windows-10-11-full-guide-1.png)

![Naudingi sprendimai, kaip išspręsti „Windows 10“ nenustatant akumuliatoriaus [„MiniTool“ patarimai]](https://gov-civil-setubal.pt/img/backup-tips/90/useful-solutions-fix-no-battery-is-detected-windows-10.png)

![„Internet Explorer 11“ trūksta „Windows 10“? Grąžink ją atgal [„MiniTool News“]](https://gov-civil-setubal.pt/img/minitool-news-center/32/internet-explorer-11-missing-windows-10.jpg)


![[Greiti pataisymai] „Dota 2“ delsa, mikčiojimas ir mažas FPS sistemoje „Windows 10 11“](https://gov-civil-setubal.pt/img/news/90/quick-fixes-dota-2-lag-stuttering-and-low-fps-on-windows-10-11-1.png)
![Ištuštinti šiukšliadėžės „Google“ diską - ištrinkite failus iš jo visam laikui [MiniTool naujienos]](https://gov-civil-setubal.pt/img/minitool-news-center/80/empty-trash-google-drive-delete-files-it-forever.jpg)


![[IŠSISprendė] „Windows Explorer“ reikia paleisti iš naujo: problema išspręsta [„MiniTool“ patarimai]](https://gov-civil-setubal.pt/img/data-recovery-tips/24/windows-explorer-needs-be-restarted.png)


![Ką daryti, jei negalite prisidėti prie „Windows 10“ paleidimo? [Išspręsta!] [„MiniTool“ naujienos]](https://gov-civil-setubal.pt/img/minitool-news-center/13/what-do-if-you-can-t-pin-start-windows-10.jpg)
