Kaip apvynioti tekstą „Excel“? Štai penki būdai
Kaip Apvynioti Teksta Excel Stai Penki Budai
Jei langelyje įvedate ką nors ilgo ir norite apvynioti tekstą programoje „Excel“, ar žinote, kaip tai padaryti? Tai padaryti lengva ir čia yra penki būdai. Šiame įraše MiniTool programinė įranga pristatys šiuos penkis būdus, padėsiančius apvynioti tekstą programoje „Excel“. Galite pasirinkti tinkamą būdą pagal savo poreikius.
Kaip apvynioti tekstą „Excel“?
„Microsoft Excel“ yra „Microsoft“ sukurta skaičiuoklė. Jį atidarę pamatysite daug langelių. Galite įvesti tekstus langelyje ir patys kurti langelius. Numatytasis langelio aukštis ir plotis yra 8,43 ir 15,00 atskirai pagal taškų skalę. Tačiau įvestas teksto turinys gali būti ilgas, o numatytasis plotis neatitinka jūsų reikalavimų. Tada norėsite apvynioti tekstą „Excel“, kad viskas būtų surinkta į vieną langelį.
Čia kyla klausimas: kaip suvynioti tekstą „Excel“?
Teksto įvyniojimas į „Excel“ nėra sunkus darbas. Galite apvynioti tekstą naudodami viršutinį juostos įrankį. Taip pat galite naudoti sparčiuosius klavišus tekstui apvynioti programoje „Excel“. Kiti du būdai, kaip apvynioti tekstą Excel failo langelyje, yra naudoti dialogo langą Format Cells arba nustatyti, kad visi langeliai automatiškai koreguotų eilutės aukštį, kad tilptų tekstas.
Kaip apvynioti tekstą „Excel“ naudojant šiuos penkis būdus? Šiuos būdus rasite tolesnėse dalyse.
1 būdas: apvyniokite tekstą programoje „Excel“ naudodami juostelę
Juostos meniu yra daug funkcijų, leidžiančių kurti „Excel“. Funkciją įterpti tekstą į langelius rasite skiltyje Pagrindinis.
Štai kaip apvynioti tekstą „Excel“ naudojant juostelę:
1 veiksmas: pasirinkite langelį arba langelių diapazoną, į kurį norite įterpti tekstą.
2 veiksmas: spustelėkite Pagrindinis puslapis > Apvynioti tekstą . Tada tekstas pasirinktuose langeliuose bus apvyniotas pagal jūsų nustatymus.

2 būdas: naudokite sparčiuosius klavišus teksto apvyniojimui programoje „Excel“.
Greitas būdas suvynioti tekstą programoje „Excel“ yra naudoti sparčiuosius klavišus. Galite pasirinkti langelį ar langelius, kuriuos norite apvynioti, ir paspauskite Alt + H + W , tada galite rasti Apvyniokite tekstą Pagrindinis skilties funkcija yra paryškinta ir šis formatas taikomas visoms jūsų pasirinktoms ląstelėms.
3 būdas: apvyniokite tekstą programoje „Excel“, naudodami dialogo langą Format Cells
Dialogo lange Format Cells galite atlikti daug dalykų, pvz., įvynioti tekstą, sujungti langelius, lygiuoti tekstą ir kt.
Štai kaip apvynioti langelį „Excel“ naudojant šį metodą:
1 veiksmas: pasirinkite langelių langelį, kuriame norite apvynioti tekstą.
2 veiksmas: Dešiniuoju pelės mygtuku spustelėkite pasirinktą langelį / langelius ir pasirinkite Formatuoti langelius .
3 veiksmas: perjunkite į Lygiavimas skyrius. Tada patikrinkite Apvyniokite tekstą pagal Teksto valdymas .
4 veiksmas: spustelėkite Gerai mygtuką, kad išsaugotumėte nustatymą.
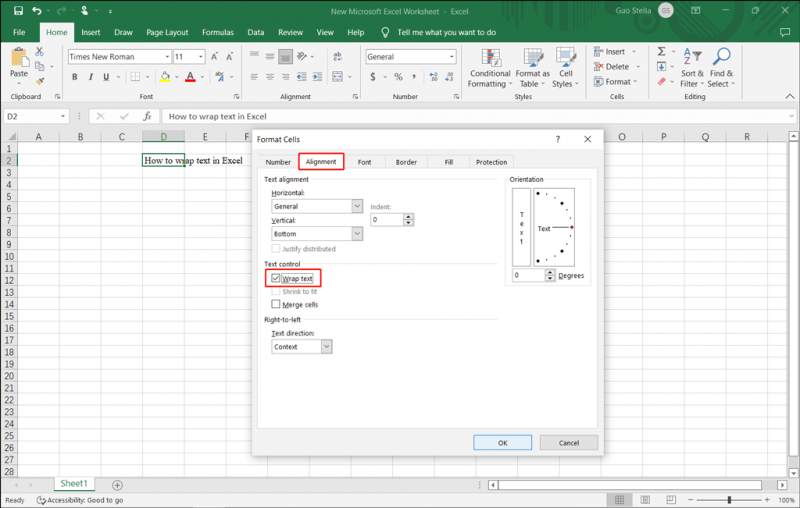
4 būdas: nustatykite automatiškai koreguoti eilutės aukštį, kad tilptų tekstas
Jei langelis ar langeliai negali tinkamai tilpti teksto, galite nustatyti, kad „Excel“ automatiškai koreguotų eilutės aukštį. Tai taip pat lengva padaryti:
1 veiksmas: spustelėkite Namai skyrių, tada išplėskite Formatas variantas.
2 veiksmas: pasirinkite Automatiškai pritaikytas eilės aukštis iš išplėstų parinkčių.
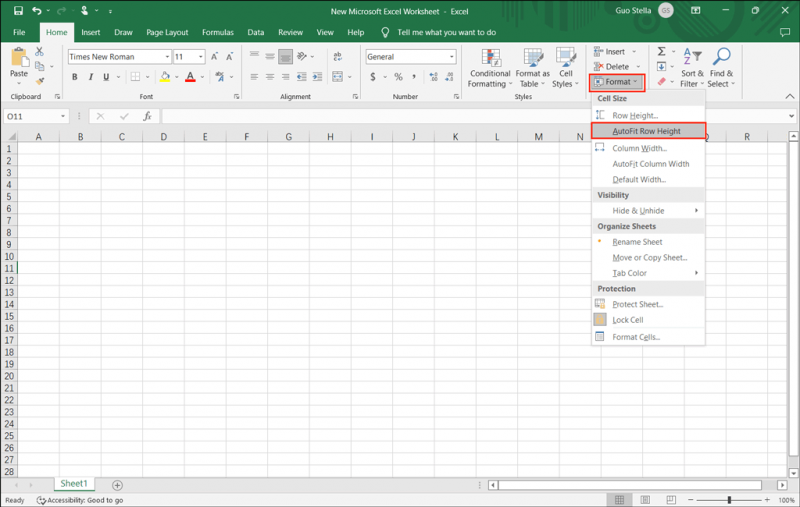
Atlikus šiuos veiksmus, „Excel“ galės automatiškai koreguoti langelių aukštį pagal įvestą teksto ilgį.
5 būdas: įveskite eilutės pertrauką
Galite pradėti naują eilutę tame pačiame langelyje įvesdami eilutės lūžį. Tai taip pat gali padėti rašyti tekstą programoje „Excel“.
1 veiksmas: dukart spustelėkite tikslinę langelį. Taip pat galite pasirinkti tą langelį ir paspausti F2 .
2 veiksmas: langelyje turite spustelėti vietą, kurioje norite įvesti eilutės lūžį. Tada paspauskite Alt + Enter .
Dabar galite pamatyti naują tuščią eilutę ir įvesti naują turinį.
Išgelbėkite prarastus ir ištrintus „Excel“ failus sistemoje „Windows 10/11“.
Jei svarbūs „Excel“ failai pametami arba per klaidą ištrinami „Windows 10/11“ kompiuteryje, galite naudoti profesionalius duomenų atkūrimo programinė įranga kaip MiniTool Power Data Recovery, kad juos susigrąžintumėte.
Su šiuo nemokamas failų atkūrimo įrankis , galite atkurti visų rūšių failus, įskaitant „Excel“ failus „Windows“ kompiuteryje, jei jų neperrašo nauji duomenys.
Išvada
Pateikiame penkis būdus, padėsiančius apvynioti tekstą „Excel“. Galite tiesiog pasirinkti tinkamą metodą pagal savo situaciją. Jei turite kitų susijusių problemų, kurias reikia išspręsti, galite pranešti mums komentaruose.
![6 būdai, kaip „Windows Shell“ nebeveikia [MiniTool naujienos]](https://gov-civil-setubal.pt/img/minitool-news-center/62/6-ways-windows-shell-common-dll-has-stopped-working.png)









![„Microsoft Management Console“ apibrėžimas ir tikslas [„MiniTool Wiki“]](https://gov-civil-setubal.pt/img/minitool-wiki-library/90/definition-purpose-microsoft-management-console.png)


![Ekrano tvarkyklė Nvlddmkm nustojo atsakyti? Čia yra atsakymai! [„MiniTool“ naujienos]](https://gov-civil-setubal.pt/img/minitool-news-center/37/display-driver-nvlddmkm-stopped-responding.png)

![Pakeiskite failų ir aplankų paieškos parinktis sistemoje „Windows 10“ [MiniTool naujienos]](https://gov-civil-setubal.pt/img/minitool-news-center/38/change-search-options-windows-10.jpg)



