„Windows Server 2019 Legacy Boot“: įdiekite, perjunkite į UEFI režimą
Windows Server 2019 Legacy Boot Install Switch To Uefi Mode
Ar „Windows Server 2019“ palaiko seną įkrovą? Kaip įjungti šį įkrovos režimą? Ar galite pakeisti Legacy BIOS į UEFI? Žiūrėkite šį vadovą MiniTool sprendimas ir gauti išsamią įžangą.
Įdiekite „Windows Server 2019 Legacy Boot“.
Tolesnėje dalyje mes padėsime jums atlikti kiekvieną žingsnį įdiegti „Windows Server 2019“. Legacy BIOS kompiuteryje.
1 veiksmas: pirmiausia turite atsisiųsti „Windows Server 2019“ ISO failą iš oficialios „Microsoft“ svetainės. Tada sukurkite įkrovos USB diską (su mažiausiai 8 GB vietos), naudodami „Windows Server 2019“ ISO atvaizdo failą diegimui.
2 veiksmas: prijunkite USB prie serverio ir paleiskite jį į BIOS. Tada kaip pirmąją įkrovos parinktį pasirinkite įkrovos laikmeną.
3 veiksmas: „Windows“ sąrankoje nustatę konfigūracijas spustelėkite Kitas ir Įdiekite dabar pradėti diegti.
4 veiksmas: pasirinkite operacinę sistemą ir spustelėkite Kitas tęsti. Tada sutikite su licencijos sąlygomis, pasirinkite Pasirinktinis: įdiekite tik „Windows“ (išplėstinė) ir pasirinkite, kur norite įdiegti serverį. Ir spustelėkite Kitas . Kai baigsite, kompiuteris bus automatiškai paleistas iš naujo.
Pakeiskite Legacy Boot Mode į UEFI
„Windows Server 2019“ siūlo naujas funkcijas, užtikrinančias tvirtą saugumą, didesnį efektyvumą ir geresnę virtualizaciją. „Server 2019“ palaiko ir senus, ir UEFI įkrovos režimus. Palyginti su Legacy BIOS, UEFI palaiko didesnį nei 2TB įkrovos diską ir siūlo daugybę funkcijų, kuriomis galėsite mėgautis.
Todėl, jei turite „Windows“ įrenginį, palaikantį UEFI, sistemoje „Windows Server 2019“ galite pereiti iš senosios BIOS į UEFI. Konvertavę į UEFI, galite naudoti pažangesnes funkcijas, pvz., saugų įkrovą ir bendrąjį USB įkrovimą.
Kadangi UEFI įkrovimui reikalingas GPT skaidinys, turėtumėte pakeisti MBR į GPT.
Susijęs įrašas: Nemokamai konvertuoti MBR į GPT neprarandant duomenų
Patarimai: Prieš konvertuodami MBR į GPT arba atvirkščiai Disko valdymas , turėtumėte sukurti visą atsarginę kopiją, nes visi diske esantys duomenys bus ištrinti. Siūloma pabandyti MiniTool ShadowMaker kuri yra skirta failo atsarginė kopija , disko atsarginė kopija ir kt.MiniTool ShadowMaker bandomoji versija Spustelėkite norėdami atsisiųsti 100 % Švarus ir saugus
Štai kaip pakeisti įkrovos režimą sistemoje „Windows Server 2019“.
1 veiksmas: naudodami Windows Server 2019 UEFI įkrovos USB, galite paleisti kompiuterį iš USB UEFI režimu. Įdėkite įkrovos USB diską, įjunkite serverį ir paspauskite konkretų klavišą ( F2 , F10 , Dell ir tt), kad atidarytumėte Sistemos sąranka .
2 veiksmas: pagal Sistemos sąranka , pasirinkti Sistemos BIOS ir tada pasirinkite Įkrovos nustatymai .
3 veiksmas: naujame lange pasirinkite UEFI po to Įkrovos režimas ir tada spustelėkite UEFI įkrovos nustatymai . Tai parodys anksčiau prijungtą USB atmintinę. Tada galite sekti ekrane pateikiamą informaciją, kad pakeistumėte pirmąją įkrovos parinktį Keisti tvarką langas. Po to jūsų kompiuteris bus paleistas iš naujo UEFI režimu naudojant įkrovos USB diską.
Patarimai: Naujai įdiegta sistema turėtų naudoti UEFI režimą, o ne konvertuoti esamą sistemą į UEFI režimą. Priešingu atveju jūsų kompiuteris patirs a mėlyno ekrano klaida .arbatpinigių premija
Kaip minėta anksčiau, labai rekomenduojama kurti atsargines vertingų duomenų kopijas. Galbūt jums gali prireikti sukurkite sistemos atsarginę kopiją per MiniTool ShadowMaker. Tokiu atveju įkrovos laikmena gali iš tikrųjų supaprastinti viską, kad būtų lengviau atkurti sistemą, kai bus sukurta atsarginė kopija. Todėl čia norėtume trumpai pristatyti, kaip padaryti įkrovos USB.
1. Paleiskite jį ir spustelėkite Laikyti bandymą . Tada eikite į Įrankiai ir pasirinkite Žiniasklaidos kūrėjas .
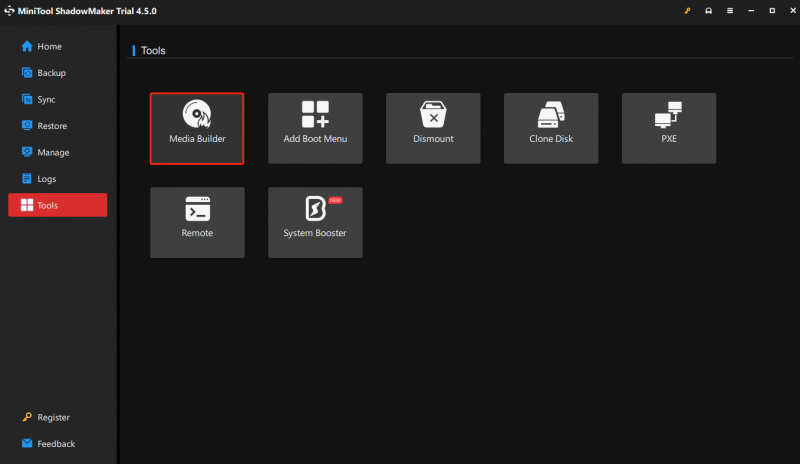
2. Pasirinkite „WinPE“ pagrindu sukurta laikmena su „MiniTool“ papildiniu , pasirinkite savo USB Flash diskas ir spustelėkite Taip patvirtinti. Degimo procesas gali užtrukti šiek tiek laiko, todėl kantriai palaukite. Galiausiai, kai sėkmingai sukurtas įkrovos USB, spustelėkite Baigti išeiti.
Apatinė eilutė
Manome, kad suprantate, kaip įgalinti „Windows Server 2019 Legacy“ įkrovą ir BIOS režimo konvertavimo iš jo į UEFI veiksmus. Visada nepamirškite sukurti atsarginės „Windows Server“ kopijos.

![„Thumb Drive VS Flash Drive“: palyginkite juos ir rinkitės [MiniTool Tips]](https://gov-civil-setubal.pt/img/disk-partition-tips/92/thumb-drive-vs-flash-drive.jpg)


![[Išspręsta] Kaip ištaisyti „Chrome“ OS trūksta ar ji pažeista? [„MiniTool“ naujienos]](https://gov-civil-setubal.pt/img/minitool-news-center/42/how-fix-chrome-os-is-missing.jpg)


![Išspręstas „1152: klaida išskleidžiant failus į laikiną vietą“ [MiniTool naujienos]](https://gov-civil-setubal.pt/img/minitool-news-center/44/solved-1152-error-extracting-files-temporary-location.png)
![IŠSISprendė - Kaip konvertuoti MKV į DVD nemokamai [MiniTool Tips]](https://gov-civil-setubal.pt/img/video-converter/07/solved-how-convert-mkv-dvd.png)

![Kaip išspręsti klaidą „Sistemos akumuliatoriaus įtampa yra maža“ [MiniTool naujienos]](https://gov-civil-setubal.pt/img/minitool-news-center/53/how-fix-system-battery-voltage-is-low-error.jpg)

![[IŠSKYRTA] Kaip išjungti „SMART“ kietojo disko klaidą 301? 3 geriausi taisymai [„MiniTool“ patarimai]](https://gov-civil-setubal.pt/img/backup-tips/11/how-disable-smart-hard-disk-error-301.jpg)
![10 geriausių būdų, kaip pašalinti 10 langų, įstrigusių įkėlimo ekrane, problemą [„MiniTool“ patarimai]](https://gov-civil-setubal.pt/img/disk-partition-tips/35/top-10-ways-fix-window-10-stuck-loading-screen-issue.jpg)





![3 būdai, kaip ištaisyti „Windows 10“ atsisiuntimo klaidą - 0xc1900223 [MiniTool News]](https://gov-civil-setubal.pt/img/minitool-news-center/02/3-ways-fix-windows-10-download-error-0xc1900223.png)