Kaip naudoti „Apple Magic“ klaviatūrą sistemoje „Windows“? [MiniTool patarimai]
Kaip Naudoti Apple Magic Klaviatura Sistemoje Windows Minitool Patarimai
Ar galiu naudoti „Mac“ klaviatūrą kompiuteryje? Žinoma, taip ir tai gana lengva. MiniTool programinė įranga rašo šį įrašą, kad padėtų jums prijungti „Apple Magic“ klaviatūrą sistemoje „Windows“ ir pristatyti, kaip naudoti „Magic“ klaviatūrą sistemoje „Windows“.
Ar galiu naudoti „Mac“ klaviatūrą „Windows“ kompiuteryje?
Jei po ranka turite Apple Magic klaviatūrą, bet jūsų kompiuteryje veikia Windows, ar žinote, kaip naudoti klaviatūrą sistemoje Windows? Arba galbūt įdiegiate „Windows 10/11“ savo „Mac“ naudodami „Boot Camp“ ir turite naudoti „Mac“ klaviatūrą su „Windows“.
Taigi, pirmasis klausimas, kurį norite atsakyti, turėtų būti: ar „Mac“ klaviatūra veikia su kompiuteriu? Ar galiu kompiuteryje naudoti „Mac“ klaviatūrą?
„Magic“ klaviatūra yra visiškai suderinama su „Windows“. Jums net nereikia daryti pakeitimų. Tačiau kai kurie „Windows“ klavišai nėra „Mac“ klaviatūroje. Norėdami ištaisyti šį defektą, galite naudoti „Windows“ klavišų atitikmenis arba ekraninę klaviatūrą.
Tu taip pat gali naudokite „Windows“ klaviatūrą „Mac“. .
Kitoje dalyje parodysime, kaip naudoti Apple klaviatūrą sistemoje Windows.
Kaip naudoti „Magic“ klaviatūrą „Windows“?
1 veiksmas: prijunkite „Apple“ klaviatūrą prie „Windows“ kompiuterio
Jei „Windows“ įdiegiate „Mac“ kompiuteryje, turėtų būti sukurtas klaviatūros ryšys. Galite nedelsdami naudotis klaviatūra.
Jei pirmą kartą naudojate „Magic“ klaviatūrą „Windows“ kompiuteryje, pirmiausia turite ją prijungti prie įrenginio. Jei tai belaidė klaviatūra, galite atlikti šiuos veiksmus:
1 veiksmas: įdėkite baterijas į klaviatūrą ir paspauskite jungiklio mygtuką, kad ją įjungtumėte. Taigi, jį gali aptikti jūsų „Windows“ kompiuteris.
2 veiksmas: „Windows“ kompiuteryje įjunkite „Bluetooth“.
- Jei naudojate „Windows 10“, turite eiti į Pradėti > Nustatymai > Įrenginiai > „Bluetooth“ ir kiti įrenginiai norėdami perjungti mygtuką į ĮJUNGTA skirtas Bluetooth.
- Jei naudojate „Windows 11“, turite eiti į Pradėti > Nustatymai > „Bluetooth“ ir įrenginiai kad įjungtumėte Bluetooth.
3 veiksmas: pridėkite belaidę „Mac“ klaviatūrą.
- „Windows 10“ turite spustelėti Pridėti „Bluetooth“ ar kitus įrenginius > „Bluetooth“. ir pasirinkite tikslinę klaviatūrą, kad užmegztumėte ryšį.
- „Windows 11“ turite spustelėti Pridėti įrenginį > Bluetooth ir pasirinkite tikslinę klaviatūrą, kad užmegztumėte ryšį.
Atlikus šiuos veiksmus, jūsų Apple Magic klaviatūra bus prijungta prie Windows. Klaviatūrą galite naudoti kaip „Windows“ klaviatūrą.
2 veiksmas: kaip naudoti magišką klaviatūrą „Mac“?
Dauguma Apple klaviatūros klavišų veikia taip pat, kaip ir Windows klaviatūros klavišai. Tačiau sakysite, kad kai kurių „Windows“ klavišų negalima rasti „Mac“ klaviatūroje. Nesijaudinkite. Yra „Windows“ klavišų atitikmenys „Mac“:
- The „Windows“ klavišas yra Komandos klavišas „Mac“ klaviatūroje.
- The Visi raktai yra Parinkčių klavišas „Mac“ klaviatūroje.
- The Backspace klavišas yra Ištrinti klavišą „Mac“ klaviatūroje.
- The Įveskite raktą yra Grąžinimo raktas „Mac“ klaviatūroje.

Vaizdo šaltinis: Apple
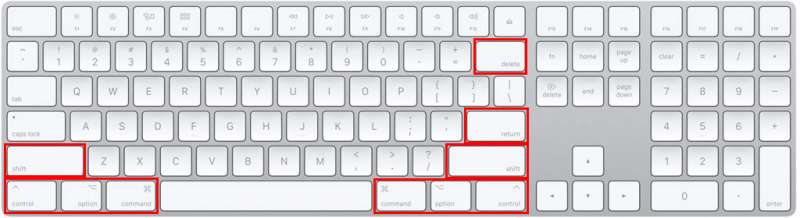
Be to, jei „Apple“ klaviatūroje nerandate šių klavišų, galite naudoti „Windows“ ekraninę klaviatūrą:
- Pertrauka
- Įdėti
- Persiųsti Ištrinti
- Namai
- Pabaiga
- Į viršų
- Puslapis žemyn
- Skaičių užraktas
- Ridenimo užraktas
Apatinė eilutė
Norite naudoti „Magic“ klaviatūrą sistemoje „Windows“, bet nežinote, kaip? Šis įrašas jums naudingas. Prijungę „Apple“ klaviatūrą prie „Windows“, galite ją naudoti kaip „Windows“ klaviatūrą, tačiau tik jums reikia žinoti „Windows“ klavišų atitikmenis „Mac“. Be to, jums gali padėti „Windows“ ekraninė klaviatūra.
Kai per klaidą ištrinate kai kuriuos failus, galite kreiptis į profesionalą duomenų atkūrimo programinė įranga kaip MiniTool Power Data Recovery, kad juos susigrąžintumėte.
Jei turite kitų problemų, kurias reikia išspręsti, galite pranešti mums komentaruose. Čia taip pat galite pasidalinti savo pasiūlymais.
![Kaip elgtis „Laukiama„ OneDrive “sinchronizavimo“ sistemoje „Windows 10“ [„MiniTool“ patarimai]](https://gov-civil-setubal.pt/img/backup-tips/54/how-deal-with-onedrive-sync-pending-windows-10.png)




![Kaip peržiūrėti talpykloje saugomų tinklalapių versiją naršyklėje „Chrome“: 4 būdai [MiniTool naujienos]](https://gov-civil-setubal.pt/img/minitool-news-center/86/how-view-cached-version-webpages-chrome.png)






![Ar „Battlefront 2“ neprasideda? Pabandykite tai išspręsti naudodamiesi 6 sprendimais! [„MiniTool“ naujienos]](https://gov-civil-setubal.pt/img/minitool-news-center/44/is-battlefront-2-not-launching.jpg)

![4 būdai - kaip „Sims 4“ paleisti greičiau naudojant „Windows 10“ [MiniTool naujienos]](https://gov-civil-setubal.pt/img/minitool-news-center/86/4-ways-how-make-sims-4-run-faster-windows-10.png)

![4 naudingi metodai, kaip išspręsti „Windows 10“ mikčiojimo problemą [MiniTool News]](https://gov-civil-setubal.pt/img/minitool-news-center/93/4-useful-methods-fix-windows-10-stuttering-issue.png)


