Kaip konvertuoti „WordPad“ dokumentus į „Microsoft Word“?
Kaip Konvertuoti Wordpad Dokumentus I Microsoft Word
Norite konvertuoti „WordPad“ į „Word“? Ar žinote, kaip atlikti šį darbą? Šiame įraše MiniTool programinė įranga parodys, kaip konvertuoti WordPad dokumentus į Word naudojant 3 skirtingus metodus. Be to, jei norite atkurti ištrintus WordPad dokumentus, galite pabandyti „MiniTool Power“ duomenų atkūrimas .
Kas yra WordPad?
„WordPad“ yra iš anksto įdiegta programa „Windows“. „WordPad“ yra pagrindinė teksto rengyklė, veikianti beveik visose „Windows“ versijose, įskaitant naujausią „Windows 11“. Ši programa yra pažangesnė nei „Windows Notepad“ ir panaši į „Microsoft Word“. Tačiau „Microsoft Word“ yra populiariausia tekstų rengyklė. Jei sukūrėte dokumentą naudodami WordPad, galbūt norėsite pakeisti WordPad į Word.
Kaip konvertuoti WordPad dokumentus į Word? Norėdami atlikti šį darbą, galite naudoti WordPad, Microsoft Word arba nemokamą WordPad į Word keitiklį. Šiame įraše mes jums pristatysime šiuos metodus.
Kaip konvertuoti WordPad dokumentus į Word?
1 būdas: išsaugokite kaip Docx naudodami WordPad
Galite tiesiogiai naudoti „WordPad“, kad išsaugotumėte „WordPad“ dokumentą kaip „Word“ dokumentą. Štai kaip tai padaryti:
1 veiksmas: atidarykite „WordPad“ dokumentą, kurio formatą norite konvertuoti naudodami „WordPad“.
2 veiksmas: eikite į Failas > Išsaugoti kaip .
3 veiksmas: ant Išsaugoti kaip sąsają, pasirinkite tinkamą vietą failui išsaugoti.
4 veiksmas: išskleiskite parinktis šalia Išsaugoti kaip tipą ir pasirinkite Office Open XML dokumentas (*.docx) .

5 veiksmas: spustelėkite Sutaupyti mygtuką, kad išsaugotumėte „WordPad“ dokumentą kaip „Word“ dokumentą.
2 būdas: išsaugokite kaip „Docx“ naudodami „Microsoft Word“.
Jei įrenginyje įdiegėte „Microsoft Word“, taip pat galite jį naudoti norėdami konvertuoti „WordPad“ dokumentus į „Word“ dokumentus.
1 veiksmas: dešiniuoju pelės mygtuku spustelėkite tikslinį WordPad dokumentą ir pasirinkite Atidaryti naudojant .
2 veiksmas: pasirinkite Žodis iš iššokančio lango. Tai atvers „WordPad“ dokumentą naudojant „Word“.
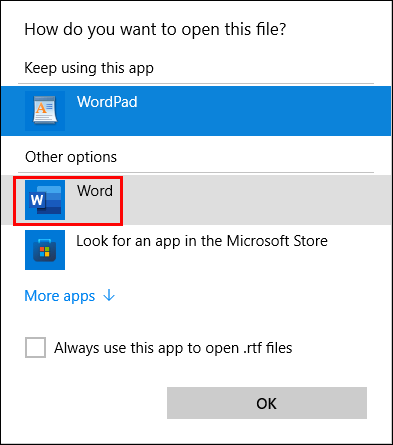
3 veiksmas: eikite į Failas > Išsaugoti kaip .
4 veiksmas: pasirinkite vietą, kurioje norite išsaugoti failą.
5 veiksmas: išskleiskite parinktis šalia Išsaugoti kaip tipą ir pasirinkite „Word“ dokumentas (*.docx) .
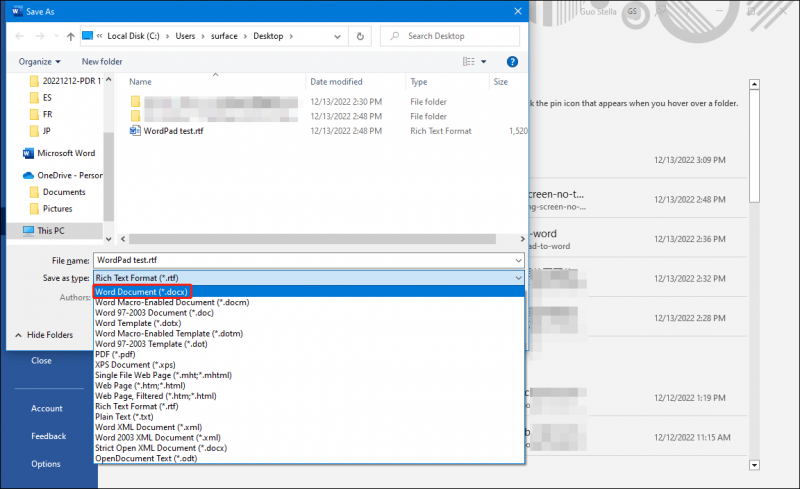
6 veiksmas: spustelėkite Sutaupyti mygtuką, tada failas bus išsaugotas jūsų nurodytoje vietoje. Failo tipas yra Word dokumentas.
3 būdas: naudokite WordPad į Word Online Converter
Taip pat galite naudoti trečiosios šalies nemokamą „WordPad“ į „Word“ internetinį keitiklį, norėdami konvertuoti „WordPad“ dokumentus į „Word“. Čia yra daug nemokamų WordPad į Word keitiklių. Galite patys ieškoti internete.
Šioje dalyje kaip pavyzdį imame FreeConvert.
1 veiksmas: eikite į šį puslapį: www.freeconvert.com/doc-to-word .
2 veiksmas: spustelėkite Pasirinkite Failai mygtuką ir pasirinkite tikslinį WordPad dokumentą iš savo kompiuterio.
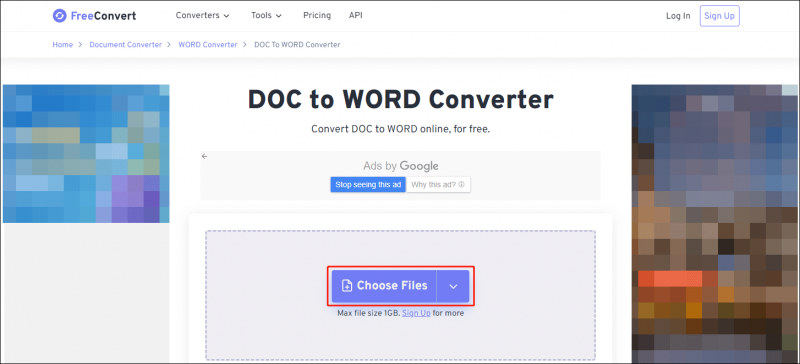
3 veiksmas: išplėskite išvesties parinktis ir pasirinkite ŽODIS .
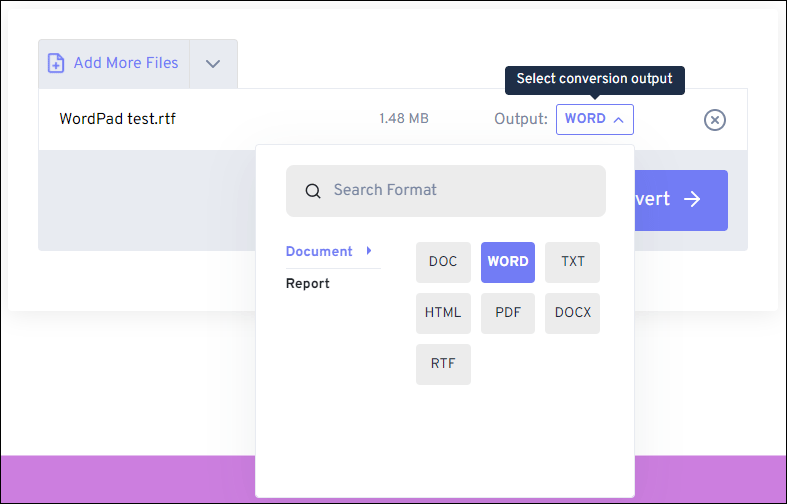
4 veiksmas: spustelėkite Paversti mygtuką, kad pradėtumėte konvertavimą.
5 veiksmas: kai procesas baigsis, pamatysite a parsisiųsti mygtuką. Spustelėkite parsisiųsti norėdami išsaugoti konvertuotą Word failą savo kompiuteryje.
Atkurkite trūkstamus „WordPad“ arba „Word“ dokumentus
Jei „WordPad“ arba „Word“ dokumentai pametami arba ištrinami per klaidą, galite naudoti a nemokamas failų atkūrimo įrankis kaip MiniTool Power Data Recovery, kad juos susigrąžintumėte.
Naudodami šią programinę įrangą galite atkurti visų rūšių failus iš savo duomenų saugojimo įrenginio, pvz., kompiuterio standžiojo disko, išorinio standžiojo disko, atminties kortelės, SD kortelės, SSD ir kt. Kol trūkstamų „WordPad“ ar „Word“ dokumentų neperrašo nauji duomenys, galite naudoti šį įrankį jiems išgelbėti. Ši programa gali veikti visose „Windows“ versijose, įskaitant „Windows 11“, „Windows 10“, „Windows 8/8.1“ ir „Windows 7“.
Apatinė eilutė
Reikia konvertuoti „WordPad“ į „Word“? Iš šio įrašo galite tiesiog pasirinkti tinkamą metodą. Jei turite kitų susijusių problemų, galite pranešti mums komentaruose.
![Pataisymas: išorinis kietasis diskas nerodomas arba neatpažįstamas [„MiniTool“ patarimai]](https://gov-civil-setubal.pt/img/data-recovery-tips/69/fix-external-hard-drive-not-showing-up.jpg)
![[Išspręsta] Kaip rasti „Steam Trade“ URL ir kaip jį įjungti?](https://gov-civil-setubal.pt/img/news/09/how-find-steam-trade-url-how-enable-it.png)

![5 galingi būdai, kaip pašalinti garsą be „Chrome“ problemos [MiniTool naujienos]](https://gov-civil-setubal.pt/img/minitool-news-center/65/5-powerful-methods-fix-no-sound-chrome-issue.jpg)


![[PATVIRTINTA!] Kamera naudoja kitą programą [MiniTool News]](https://gov-civil-setubal.pt/img/minitool-news-center/08/camera-is-being-used-another-application.png)

![Geriausias „YouTube“ miniatiūrų dydis: 6 dalykai, kuriuos turėtumėte žinoti [„MiniTool“ patarimai]](https://gov-civil-setubal.pt/img/blog/09/el-mejor-tama-o-de-miniatura-para-youtube.jpg)

![Pataisykite tarptinklinio vartotojo profilį, kuris nebuvo visiškai sinchronizuotas [MiniTool naujienos]](https://gov-civil-setubal.pt/img/minitool-news-center/67/fix-your-roaming-user-profile-was-not-completely-synchronized.jpg)
![Kaip padaryti, kad „Windows 10“ atrodytų kaip „MacOS“? Paprasti metodai yra čia! [„MiniTool“ naujienos]](https://gov-civil-setubal.pt/img/minitool-news-center/82/how-make-windows-10-look-like-macos.jpg)


![[Visa apžvalga] „Windows 10“ failų istorijos atsarginio kopijavimo parinktys [„MiniTool“ patarimai]](https://gov-civil-setubal.pt/img/backup-tips/07/windows-10-backup-options-file-history.png)
![Ką reiškia dryžuotas tomas [MiniTool Wiki]](https://gov-civil-setubal.pt/img/minitool-wiki-library/14/whats-meaning-striped-volume.jpg)
![Nepavyko pasiekti 4 geriausių būdų, kaip pasiekti „Windows Installer“ paslaugą [„MiniTool“ patarimai]](https://gov-civil-setubal.pt/img/backup-tips/09/top-4-ways-windows-installer-service-could-not-be-accessed.jpg)
![[Sprendimas] Kaip atkurti kompaktišką „Flash“ kortelę [„MiniTool“ patarimai]](https://gov-civil-setubal.pt/img/data-recovery-tips/76/how-recover-compact-flash-card.png)

![Ekrano tvarkyklė Nvlddmkm nustojo atsakyti? Čia yra atsakymai! [„MiniTool“ naujienos]](https://gov-civil-setubal.pt/img/minitool-news-center/37/display-driver-nvlddmkm-stopped-responding.png)