Kaip įjungti ir naudoti „Microsoft Edge Drop“ funkciją?
Kaip Ijungti Ir Naudoti Microsoft Edge Drop Funkcija
„Microsoft Edge“ pristatė naują failų ir pastabų bendrinimo funkciją „Drop“. Galite bendrinti failus tarp „Windows“ kompiuterio ir „Android“ telefono. Šis įrašas iš MiniTool moko, kaip įjungti ir naudoti „Microsoft Edge Drop“ funkciją.
Microsoft Edge Drop
„Microsoft Edge“ „Drop“ funkcija sklandžiai perkelia nuotraukas, vaizdo įrašus ir dokumentus į kitus įrenginius. Ši funkcija naudoja jūsų „OneDrive“ paskyrą failams saugoti ir sudaryti galimybę juos atsisiųsti visuose įrenginiuose. „Microsoft Edge“ „Drop“ funkcija pasiekiama stalinių kompiuterių ir mobiliųjų įrenginių naršyklėse.
Reikalavimai:
- Ši funkcija naudoja „OneDrive“ paskyrą failams saugoti, todėl norėdami ją naudoti, turite būti prisijungę prie „Microsoft“ paskyros „Edge“.
- „Microsoft Edge“ funkcija „Drop“ pasiekiama tik 110.0.1587.41 ar naujesnėje versijoje. Taigi įsitikinkite, kad naudojate naujausią „Microsoft Edge“ versiją.
- Taip pat reikia paruošti diską.
Kaip įjungti „Microsoft Edge Drop“.
Štai kaip įjungti „Microsoft Edge Drop“ funkciją jūsų kompiuteryje.
1 veiksmas: atidarykite „Microsoft Edge“ naršyklę.
2 veiksmas: spustelėkite Tinkinti šoninę juostą mygtuką šoninėje juostoje.
3 veiksmas: po Tvarkyti dalį, slinkite žemyn pele, kad surastumėte Numesti funkcija ir ją įjunkite.

Kaip naudoti „Microsoft Edge Drop“.
Įjungę „Microsoft Edge Drop“, galite pradėti naudotis šia funkcija. Toliau aprašoma, kaip naudoti „Drop to Edge“ naršyklės funkciją.
1 veiksmas: šoninėje juostoje spustelėkite nuleidimo piktogramą. Tada spustelėkite Prisijungti mygtuką. Įveskite savo paskyrą ir slaptažodį.
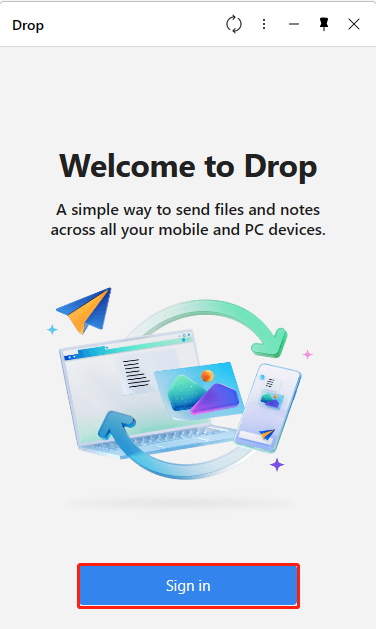
2 veiksmas: norėdami bendrinti pastabą kituose įrenginiuose, įveskite pranešimą teksto laukelyje apačioje ir spustelėkite Siųsti piktogramą.
Norėdami bendrinti failus iš savo kompiuterio, spustelėkite + piktograma apačioje. Dabar iššokančiajame lange pasirinkite failus, kuriuos norite bendrinti, ir spustelėkite Atidaryti, kad juos įkeltumėte.
3 veiksmas: spustelėkite gautą failą, kad atidarytumėte jį savo kompiuteryje.
Pastaba: „Microsoft Edge“ automatiškai atsisiųs visus failus, kuriuos gausite naudodami „Drop“. Jei to nenorite, spustelėkite meniu piktogramą (trys horizontalūs taškai) skydelyje Drop. Tada išjunkite Automatinis atsisiuntimas variantas.
Kaip peržiūrėti bendrinamus failus naudojant „Drop to Edge“ sistemoje „Android“.
Kaip peržiūrėti bendrinamus failus naudojant „Drop to Edge“ sistemoje „Android“.
1 veiksmas: „Android“ paleiskite „Microsoft Edge“.
2 veiksmas: bakstelėkite trijų taškų piktogramą ir atidarykite meniu.
3 veiksmas: slinkite žemyn į apačią ir pasirinkite Numesti piktogramą. Be to, „Android“ įrenginiuose gausite pranešimą apie „Drop“ pranešimą, kurį reikia patikrinti.
„Microsoft Edge“ naudoja „OneDrive Storage for Drop“, kur bus skaičiuojamas bendrinamų failų ir užrašų skaičius, o saugykla bus rodoma spustelėjus 3 taškų piktogramą „Drop“ funkcijos šoninėje juostoje. Kai prisijungiate prie OneDrive žiniatinklio naršyklėje, galite pastebėti aplanką „Microsoft Edge Drop files“ su failais, kuriuos iki šiol įkėlėte.
Baigiamieji žodžiai
Kaip įjungti „Microsoft Edge Drop“? Kaip naudoti „Drop to jo Edge“ naršyklės funkciją? Aukščiau pateiktame turinyje pateikiami išsamūs veiksmai. Jei „Windows“ kompiuteryje turite kai kurių svarbių failų atsargines kopijas, galite pasirinkti atsargines duomenų kopijas kurti išoriniame standžiajame diske. Galite naudoti nemokama atsarginė programinė įranga – MiniTool ShadowMaker tai padaryti.


![6 geriausi „Shell“ infrastruktūros pagrindinio kompiuterio taisymai nustojo veikti [„MiniTool“ patarimai]](https://gov-civil-setubal.pt/img/data-recovery-tips/87/top-6-fixes-shell-infrastructure-host-has-stopped-working.jpg)


![Kas yra CHKDSK ir kaip tai veikia | Visa informacija, kurią turėtumėte žinoti [MiniTool Wiki]](https://gov-civil-setubal.pt/img/minitool-wiki-library/46/what-is-chkdsk-how-does-it-work-all-details-you-should-know.png)


![Kaip aptikti klavišų registratorius? Kaip pašalinti ir užkirsti kelią jų iš kompiuterio? [MiniTool patarimai]](https://gov-civil-setubal.pt/img/backup-tips/D1/how-to-detect-keyloggers-how-remove-and-prevent-them-from-pc-minitool-tips-1.png)



![Kaip naudoti „Windows 10“ nuotraukų programą redaguoti nuotraukas ir vaizdo įrašus [„MiniTool News“]](https://gov-civil-setubal.pt/img/minitool-news-center/02/how-use-windows-10-photos-app-edit-photos.png)
![Kaip padaryti, kad „Apex Legends“ veiktų greičiau? Štai optimizavimo vadovas [„MiniTool“ patarimai]](https://gov-civil-setubal.pt/img/disk-partition-tips/34/how-make-apex-legends-run-faster.jpg)





![Atsisiųskite / naudokite „Microsoft Phone Link“ programą, kad susietumėte „Android“ ir asmeninį kompiuterį [MiniTool patarimai]](https://gov-civil-setubal.pt/img/data-recovery/44/download/use-microsoft-phone-link-app-to-link-android-and-pc-minitool-tips-1.png)