Kaip lengvai ir greitai pridėti subtitrus prie „YouTube“ vaizdo įrašų
How Add Subtitles Youtube Video Easily
Santrauka:

Daugumai žmonių tenka pasikliauti subtitrais, kai aktoriai kalba per greitai, kad juos pagautų, arba žmonėms, patyrusiems klausos problemų. Jei norite padidinti žiūrovų skaičių, turite atsižvelgti į šiuos veiksnius. Šis įrašas iliustruoja išsamią informaciją apie „YouTube“ subtitrų pridėjimą ir praktinius įgūdžius (pridėkite pavadinimus), kad naudodami pritrauktumėte daugiau žiūrovų „MiniTool“ programinė įranga .
Greita navigacija:
Kodėl reikia pridėti subtitrus prie „YouTube“ vaizdo įrašų
Kasdieniniame gyvenime antraštes galima pamatyti visur, kai žiūrite dramos serialus, filmus, filmus ir „YouTube“ vaizdo įrašus. Daugumai mūsų subtitrai padeda geriau suprasti vaizdo įrašų turinį. Tačiau kai kuriems žmonėms vaizdo įrašų žiūrėjimas su titrais tampa būtina jų gyvenimo dalimi.
Kodėl subtitrai tampa tokie svarbūs? Kodėl reikia pridėti subtitrus prie „YouTube“ vaizdo įrašų? Pažvelkite į šias priežastis.
Pagal Pasaulio Sveikatos Organizacija , daugiau nei 5% pasaulio gyventojų (apie 466 mln.) turi neįgalių klausos sutrikimų. Subtitrai gali būti vienintelis būdas suvokti vaizdo įrašo detales, įsitraukti į vaizdo įrašą ir juo mėgautis.
Gyvendami informacijos sprogimo amžiuje, žmonės linkę greitai peržiūrėti vaizdo įrašus be garso. Tik radę įdomių vaizdo įrašų, jie linkę leisti vaizdo įrašus su garsu, kad sužinotų daugiau. Taigi, kaip nustatyti, kuris vaizdo įrašų turinys yra įdomus? Žinoma, negalima ignoruoti subtitrų svarbos.
Kaip visame pasaulyje garsi vaizdo įrašų bendrinimo svetainė, „YouTube“ turi milijardus vartotojų iš viso pasaulio. Kai norite pritraukti žmones žiūrėti jūsų vaizdo įrašą, kalbos barjeras būtų didelė problema. Todėl pridėti „YouTube“ subtitrų keliomis kalbomis negali būti geriau.
Ypač tiems žmonėms, kurie nori išmokti kalbų per jūsų „YouTube“ vaizdo įrašą. Subtitrai padeda greičiau išmokti kalbų.
Kartais, net jei gimtoji kalba žiūrintys jų dramas, jie gali jaustis sumišę dėl kai kurių dramų dialektų arba šie aktoriai kalba per greitai. Su antraštėmis jie juos geriau supras.
Jei prie vaizdo įrašo pridėsite subtitrų, padidės tikslinė auditorija, pvz., Žmonėms, turintiems klausos sutrikimų ar neprigirdintiems. Be to, subtitruotas vaizdo įrašas pritrauks žiūrovų dėmesį.
Ar norite sužinoti, kaip padidinti „YouTube“ prenumeratorių skaičių? Pamatyti: 8 paprasti būdai, kaip padidinti „YouTube“ prenumeratorių skaičių 2019 m. (Galutinis vadovas)
Kaip pridėti subtitrus į „YouTube“ vaizdo įrašą
Dabar matėte, kaip svarbu pridėti subtitrus. Pažvelkime, kaip pridėti subtitrus prie vaizdo įrašo. Šiame įraše pateikiami trys būdai, kaip užrašyti vaizdo įrašą.
Norite sukurti „YouTube“ antraštes su subtitrų redaktoriumi? Įkelkite subtitrų failus į „YouTube“ vaizdo įrašą arba sukurkite naujų „YouTube“ subtitrų. Viskas priklauso nuo tavęs.
1 būdas: pridėkite subtitrus prie „YouTube“ vaizdo įrašo, naudodami „YouTube“ redaktorių
Jei pamiršote pridėti „YouTube“ subtitrus ir nenorite atsisiųsti jokios antraščių redagavimo programinės įrangos. „YouTube“ integruotas subtitrų redaktorius būtų jūsų pirmasis pasirinkimas.
1 žingsnis: Prisijunkite prie „YouTube“ paskyros, tada spustelėkite savo pseudoportretą ir pasirinkite „YouTube Studio“ (beta) parinktį iš išskleidžiamojo sąrašo.
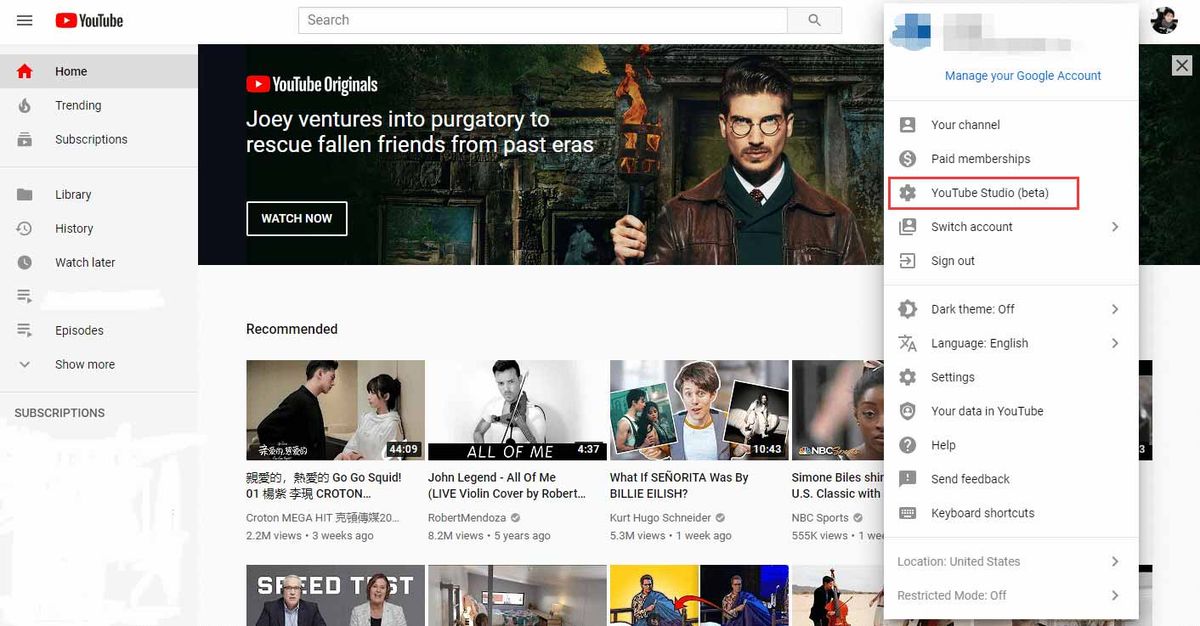
2 žingsnis: Spustelėkite Transkripcijos tvarkyti „YouTube“ vaizdo įrašus.
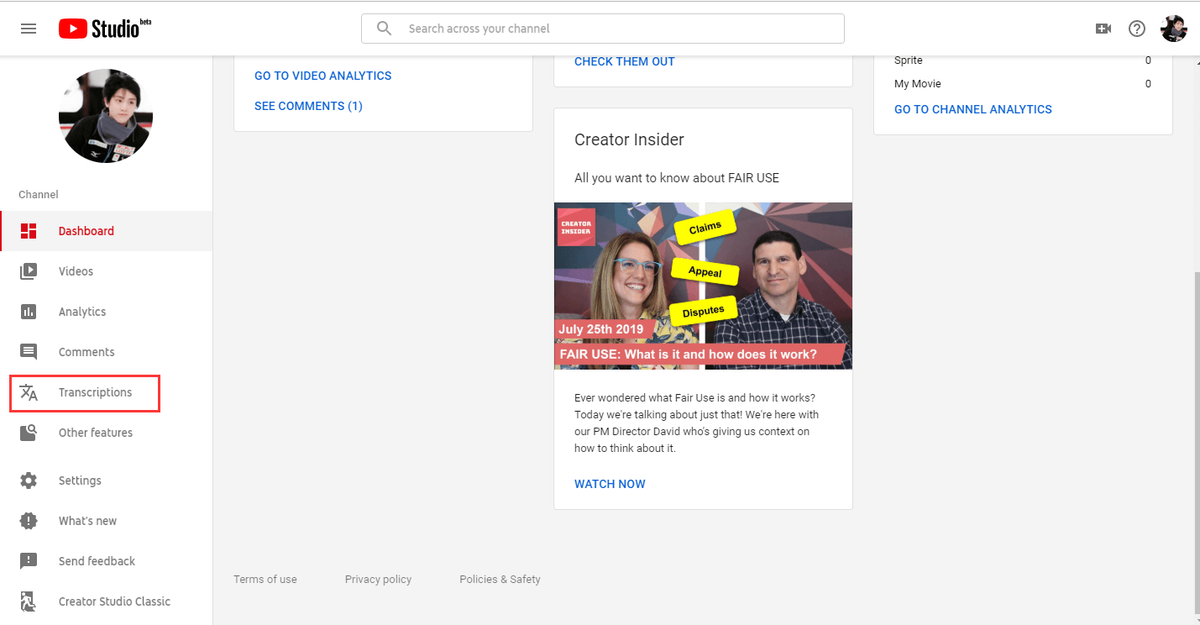
3 žingsnis: Pasirinkite vaizdo įrašą, prie kurio norite pridėti antraštes. Spustelėkite šią piktogramą, tada bakstelėkite PAPILDYTI norėdami pradėti antraštę savo vaizdo įrašą.
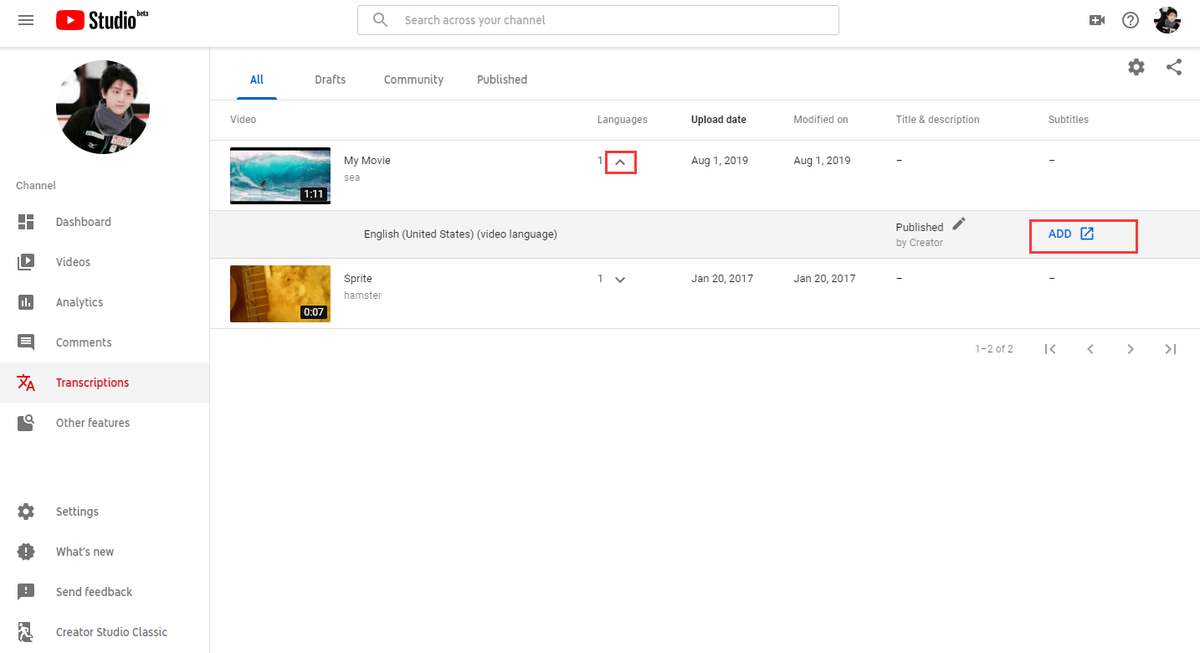
4 žingsnis: Pamatysite tris „YouTube“ subtitrų pridėjimo parinktis. Pasirinkite Sukurkite naujus subtitrus vaizdo įrašo antraštės parinktis.
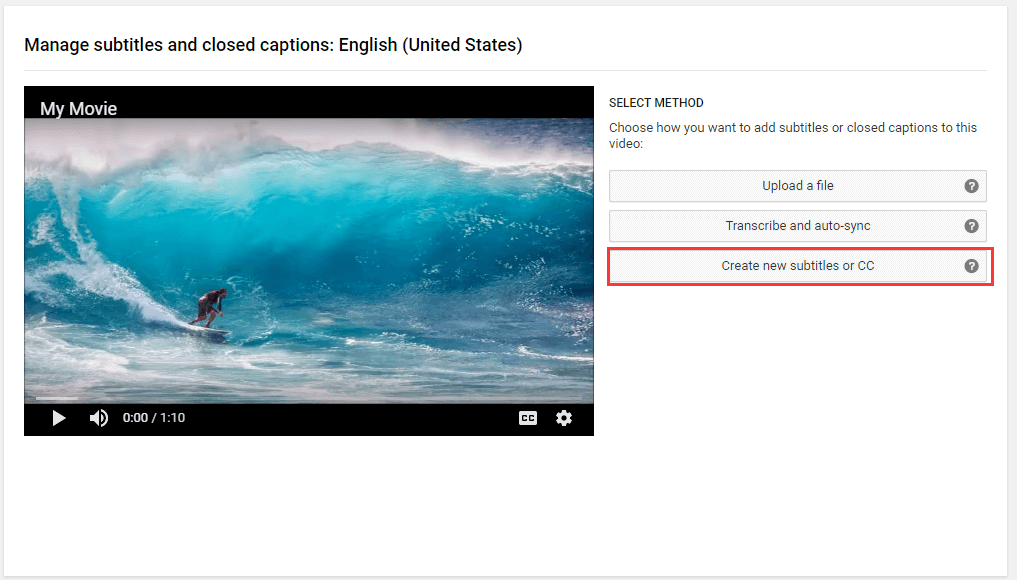
1. Įkelkite failą: jei jau turite teksto nuorašą arba laiko subtitrų failą, galite jį tiesiogiai įkelti.
2. Transkribuoti ir automatiškai sinchronizuoti: įveskite viską, kas pasakyta vaizdo įraše, tada pasirinkite „Nustatyti laiką“, kad tekstas būtų automatiškai sulygintas su vaizdo įrašu.
5 žingsnis: Lauke įveskite antraštes, tada paspauskite Įveskite Raktas. Jei pastebite, kad paantraštė neatitinka kalbos, galite ją pakoreguoti perkeldami mėlyną slankiklio juostą. Tada spustelėkite Publikuoti patvirtinus „YouTube“ subtitrus.
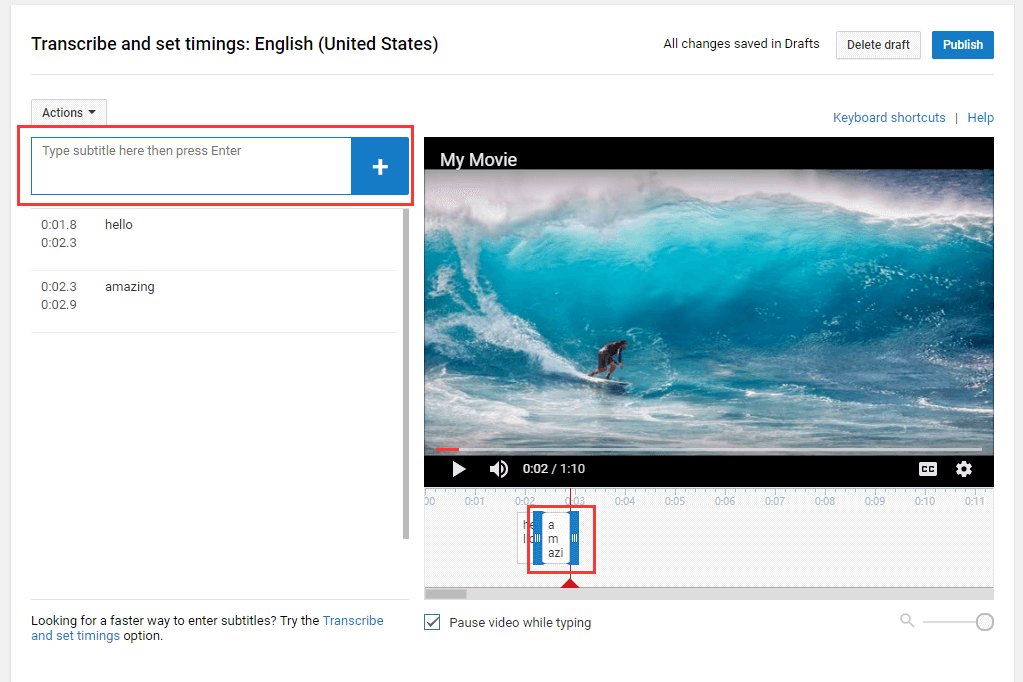
6 žingsnis: Po subtitrų paskelbimo spustelėkite DC norėdami įjungti vaizdo įrašo paantraštę. Tada jūsų auditorija gali žiūrėti vaizdo įrašą su antrašte.
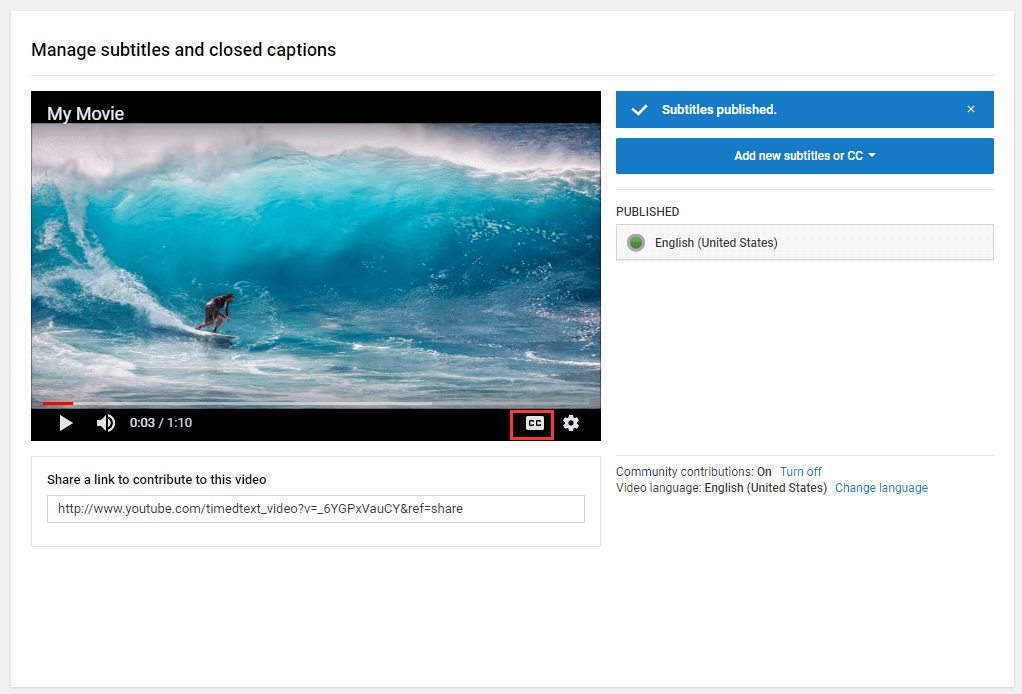
Kai jums reikia pakeisti „YouTube“ vaizdo įrašo šrifto dydį, stilių ar spalvą, šį kartą „YouTube“ redaktorius nėra naudingas. Tiesiog norite parašyti savo trumpą vaizdo įrašą, nereikia įdiegti profesionalaus subtitrų redaktoriaus. Pakanka naudoti „Windows Movie Maker“.
„Windows Movie Maker“ yra paprastas įrankis vaizdo įrašams redaguoti. Su juo galite ne tik pridėti nuostabių subtitrų prie savo vaizdo įrašo, bet ir pridėti vaizdo įrašui pavadinimą, įskaitą ir pasakojimą.
1 žingsnis: Atsisiųskite ir įdiekite „Windows Movie Maker“, tada paleiskite ją į pagrindinę sąsają.
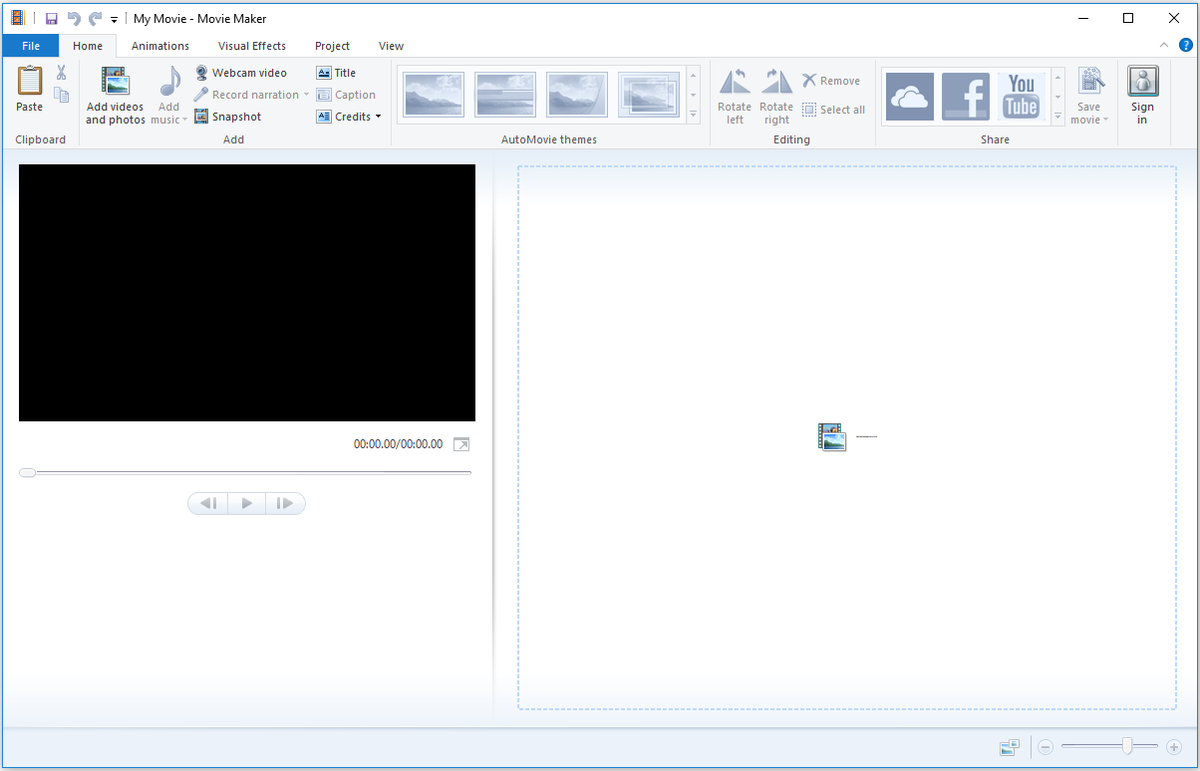
2 žingsnis: Spustelėkite Pridėkite vaizdo įrašų ir nuotraukų įrankių juostoje pasirinkite vaizdo įrašą, kurį norite pridėti. Tada pasirinkite klipą ir bakstelėkite Antraštė parašyti.
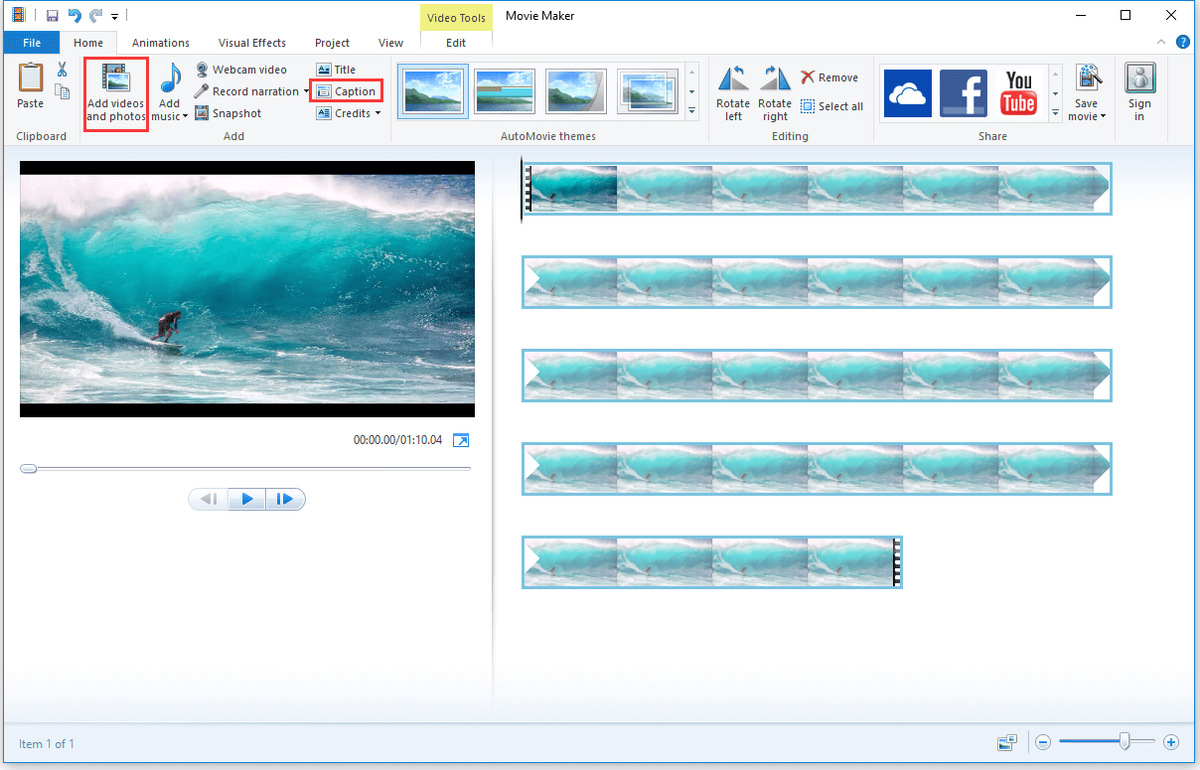
3 žingsnis: Ant Teksto įrankiai puslapyje, subtitravę vaizdo įrašą, galite koreguoti laiką, kad subtitrai būtų sinchronizuojami su garso takeliu. Tada galite pakeisti šrifto stilių, dydį ir spalvą Šriftas skirtuką. Be to, šis įrankis taip pat leidžia pridėti subtitrų efektų.
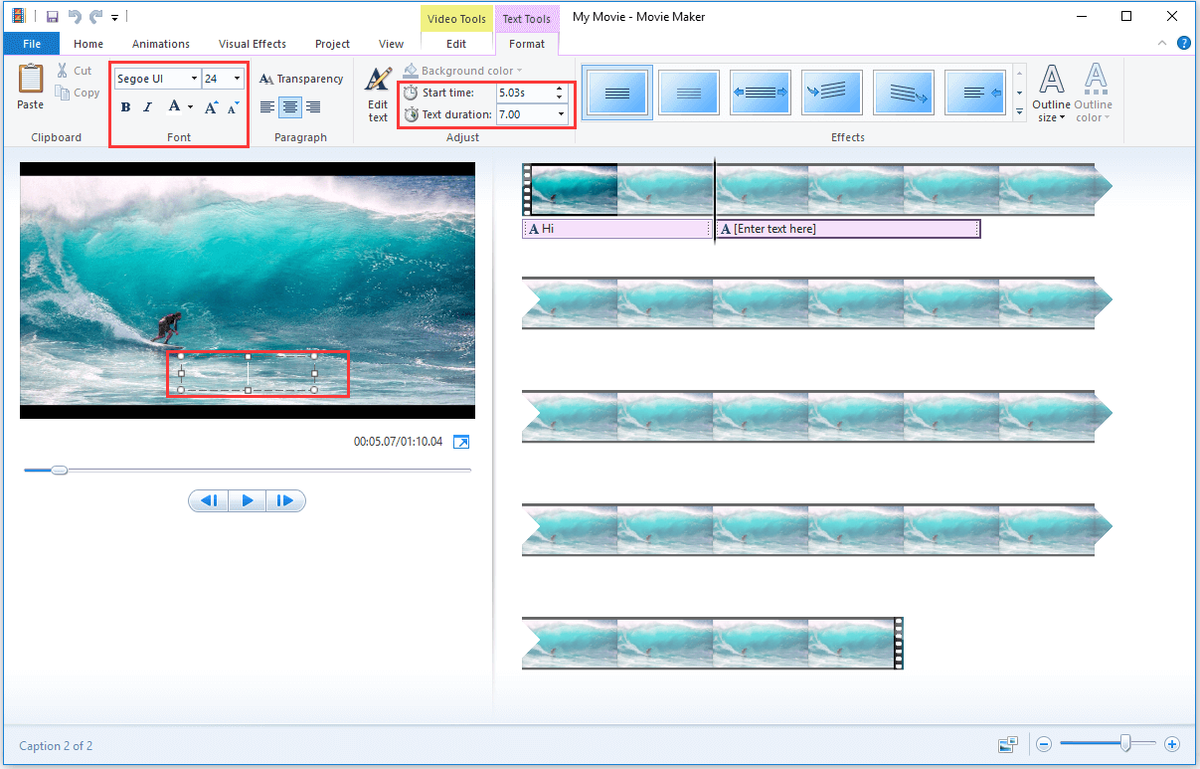
4 žingsnis: Tada spustelėkite Išsaugoti filmą įrankių juostoje pasirinkite įrenginį, kuriame norite išsaugoti.
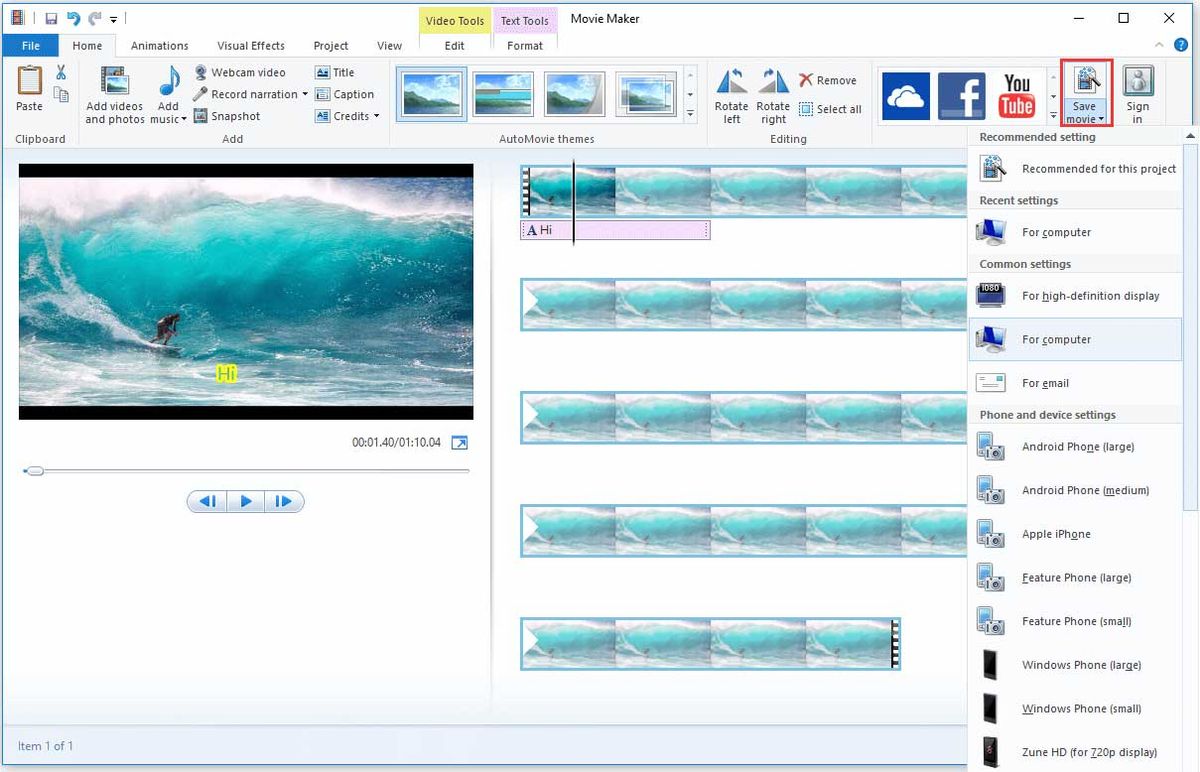
Eksportavę antraštę turintį vaizdo įrašą, turite jį dar kartą įkelti į „YouTube“.
Galbūt norėsite sužinoti daugiau apie „Windows Movie Maker“: 6 dalykai, kuriuos reikia žinoti apie nemokamą „Windows Movie Maker“ (2019 m.)
3 būdas: pridėkite subtitrus prie „YouTube“ vaizdo įrašų, naudodami subtitrų redaktorių
Kai norėsite parašyti savo filmą ar dramą, tai užtruks daug laiko. Jei norite pridėti efektų prie savo vaizdo antraščių, galite apsvarstyti galimybę naudoti profesionalius subtitrų redaktorius.
Todėl būtina galinga subtitrų redagavimo programinė įranga. Tai gali sutaupyti jūsų laiko ir atlikti keletą išplėstinių „YouTube“ subtitrų nustatymų. Čia jums rekomenduojamos dvi geriausios subtitrų programinės įrangos - „Subtitle Edit“ ir „Aegisub“.
Paantraštės redagavimas
Paantraštės redagavimas yra nemokamas vaizdo subtitrų redaktorius, skirtas filmų antraštėms. Jame siūlomi keli skirtingi subtitrų koregavimo būdai, jei jie nėra sinchronizuojami su vaizdo įrašu. Tai gali padėti kurti, koreguoti, sinchronizuoti ir versti antraštes.
Argumentai 'už'
- Tai nemokama naudoti.
- Jis palaiko daugiau nei 200 skirtingų formatų ir daugybę kalbų.
- Jis gali nukopijuoti subtitrus iš iššifruoto DVD.
- Ji siūlo jums internetinę versiją, skirtą subtitrams redaguoti.
Minusai
Ji siūlo tik internetinę pagalbą.
Egisubas
Egisubas yra nemokama daugiaplatformė ir labai pritaikoma subtitrų redagavimo programa. Šis įrankis taip pat turi paprastą ir intuityvią subtitrų redagavimo sąsają. Su juo galite klipuoti, vilkti arba pasukti vaizdo įrašo antraštes ir subtitrams pridėti nuostabių efektų.
Argumentai 'už'
- Tai nemokama.
- Ji turi galingą sąsają redaguoti antraštes.
- Jis palaiko daug formatų ir kelių kalbų subtitrus.
- Tai gali atidaryti dažniausiai naudojamus vaizdo įrašų formatus.
- Jame yra vertimo asistentas, leidžiantis įvesti vertimą, nesijaudinant pasirinkti originalą.
- Tai padeda vartotojams greitai koordinuoti laiko ašį.
Minusai
Kai kurios funkcijos yra sudėtingos.
Dvi antraščių redagavimo programinė įranga yra labai naudinga, jei norite pridėti subtitrus prie filmų ar ilgų vaizdo įrašų. Pasirinkite tinkamą „YouTube“ subtitrų redaktorių, kad jūsų vaizdo įrašas būtų populiarus.
Jus gali sudominti: Kaip lengvai ir greitai atsisiųsti nemokamą „YouTube“ vaizdo įrašą
Kaip pridėti subtitrus į kažkieno „YouTube“ vaizdo įrašus
Norėčiau pasiūlyti vertimą į kito vartotojo vaizdo įrašą „YouTube“. Originalus vaizdo įrašas yra ispanų kalba ir norėčiau parašyti hebrajų kalbos vertimą, kuris būtų aktualus labai nedaugeliui žmonių. Lengviausias būdas tai padaryti būtų atsisiųsti originalų vaizdo įrašą, jį iš naujo įkelti ir pridėti subtitrus. Tai gali būti pirminio autoriaus problema. Ar yra koks nors kitas, elegantiškesnis būdas tai padaryti?https://webapps.stackexchange.com
Atsakymas yra teigiamas. Žinoma, yra ir elegantiškesnis būdas subtitrus pridėti prie kitų „YouTube“ vaizdo įrašų. Savo vertimą galite įkelti į vaizdo įrašą. Jei jūsų vertimui bus pritarta autoriaus, vertimas bus pridėtas prie vaizdo įrašo.
Turite žinoti, kokius subtitrų failų formatus palaiko „YouTube“:
Pagrindiniai failų formatai: .srt, .sbv arba .sub, .mpsub, .lrc, .cap.
Išplėstiniai failų formatai: .smi arba .sami, .rt, .vtt, .ttml, .dfxp.
Transliuojamų failų formatai (TV ir filmai): .scc, .stl, .tds, .cin, .asc, .cap.
Be to, galite pridėti vertimą prie vaizdo įrašo internete. Ši dalis parodys, kaip išsamiai pridėti vertimą prie kitų „YouTube“ vaizdo įrašų.
1 žingsnis: Prisijunkite prie „YouTube“ paskyros ir raskite vaizdo įrašą, kurį norite pridėti.
2 žingsnis: Spustelėkite tris taškus, tada pasirinkite Pridėti vertimą parinktį iš iššokančio sąrašo.
3 žingsnis: Įjungta JŪSŲ ĮMOKA puslapyje, po vieną įveskite savo vertimą į laukelį. Po to spustelėkite Pateikite indėlį norėdami įkelti savo vertimą.
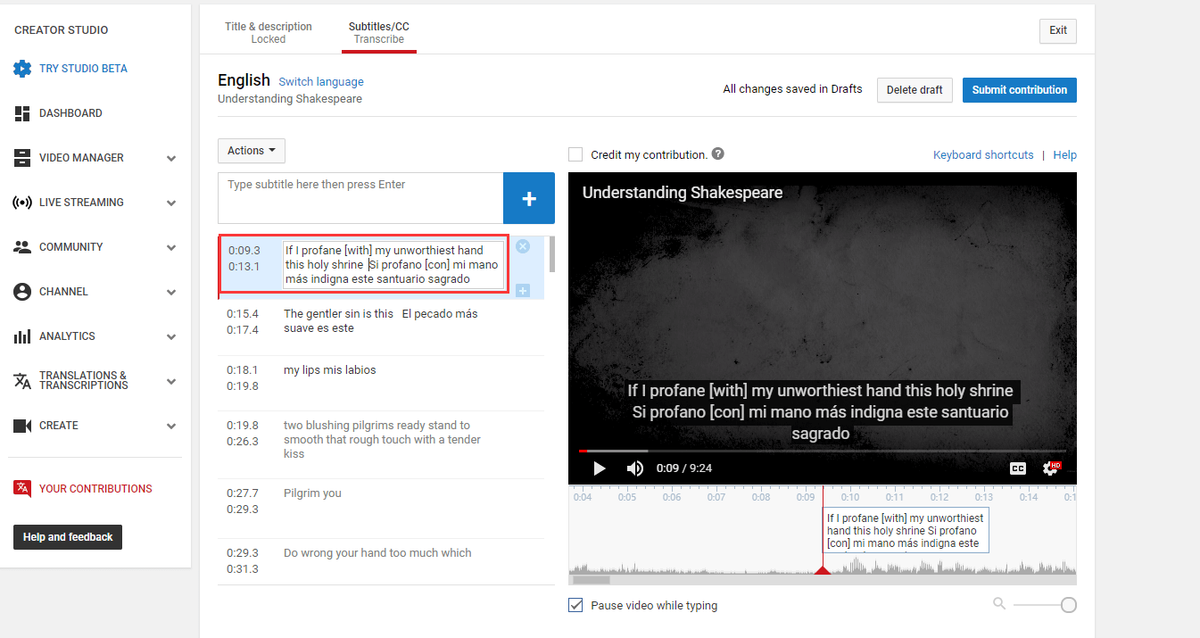
Patarimas:
Spustelėkite Veiksmas mygtuką, pasirinkite Įkelti failą, kad galėtumėte įkelti vertimą.
Tau taip pat gali patikti: 5 geriausios vietos atsisiųsti „Game of Thrones“ subtitrus
Sužinoję, kaip pridėti subtitrus prie savo vaizdo įrašo ar kito „YouTube“ vaizdo įrašo. Jums gali būti įdomu, kaip pridėti pavadinimą prie vaizdo įrašo. Jei norite sužinoti daugiau apie tai, toliau skaitykite šį įrašą.
Tolesnis skaitymas: Kaip pridėti pavadinimą prie „YouTube“ vaizdo įrašo
„YouTube“ vaizdo įrašuose ar filmuose pavadinimas rodomas pačioje pradžioje ir jame pateikiama svarbi informacija, pvz., Vaizdo įrašo tema ir režisierius. Geras pavadinimas reiškia, ar žmonės nusprendžia toliau žiūrėti jūsų vaizdo įrašą, ar ne.
Taigi, kaip padaryti gerą pavadinimą, kad pritrauktumėte daugiau žmonių žiūrėti jūsų vaizdo įrašą? Norint sukurti pavadinimą, būtina pasirinkti profesionalų vaizdo įrašų redaktorių, pvz., „Adobe Premiere Pro“, „Final Cut Pro“ ir kt. Jei jums sunku padaryti pavadinimą šiais vaizdo redaktoriais. „MiniTool Movie Maker“ yra geras pasirinkimas.
„MiniTool Movie Maker“ turi intuityvią sąsają. Tai yra vaizdo redaktorius be vandens ženklo . Šis įrankis taip pat siūlo keletą pavadinimų, antraščių ir kreditų šablonų. Negana to, prie savo vaizdo įrašo galite pridėti keletą nuostabių efektų ir perėjimų.
Su juo galite apkarpyti ir padalinti vaizdo įrašą, kad išsaugotumėte patinkantį klipą ir pridėtumėte muzikos prie savo vaizdo įrašo. Jis taip pat palaiko daug skirtingų vaizdo formatų: .rmvb, .3gp, .mov, .avi, .flv, .mkv, .mp4, .mpg, .vob ir .wmv. Spustelėkite čia atsisiųsti šią galingą programinę įrangą.
Ši dalis jums pasakys, kaip žingsnis po žingsnio pridėti „YouTube“ vaizdo įrašo pavadinimą.
1 žingsnis: Atsisiųskite ir įdiekite „MiniTool Movie Maker“, paleiskite jį ir spustelėkite Visų funkcijų režimas arba uždarykite iššokantįjį langą, kad pasiektumėte jo pagrindinę sąsają.
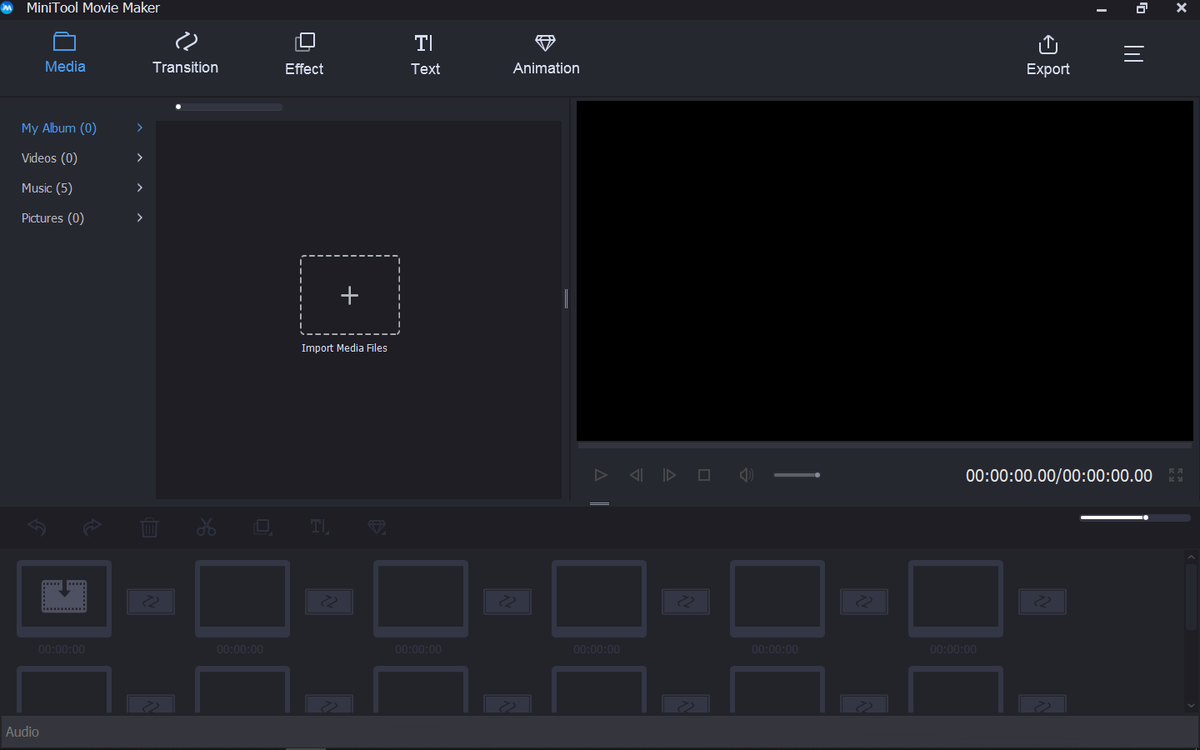
2 žingsnis: Paspausti Importuoti medijos failus norėdami pasirinkti vaizdo įrašą, kurio pavadinimą norite pridėti. Tada vilkite ir upuść vaizdo įrašą į siužetinę schemą.
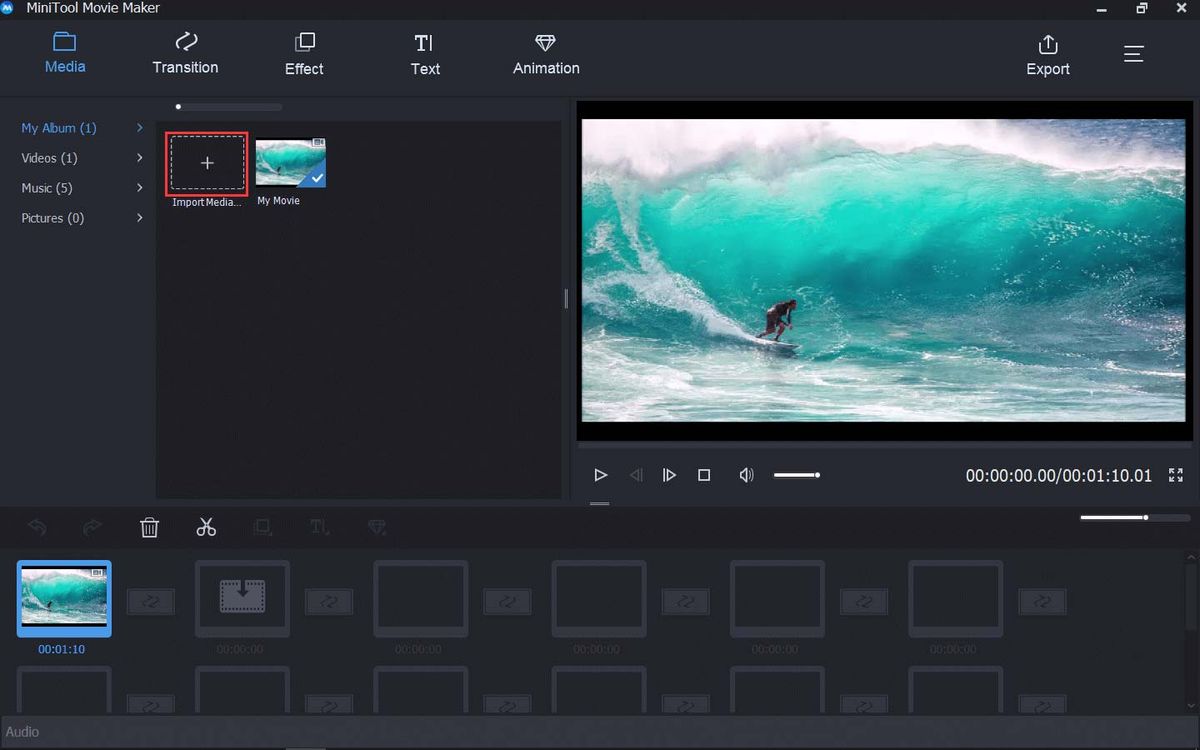
3 žingsnis: Spustelėkite Tekstas įrankių juostoje ir pasirinkite Pavadinimas galimybė pasirinkti patinkantį pavadinimą.
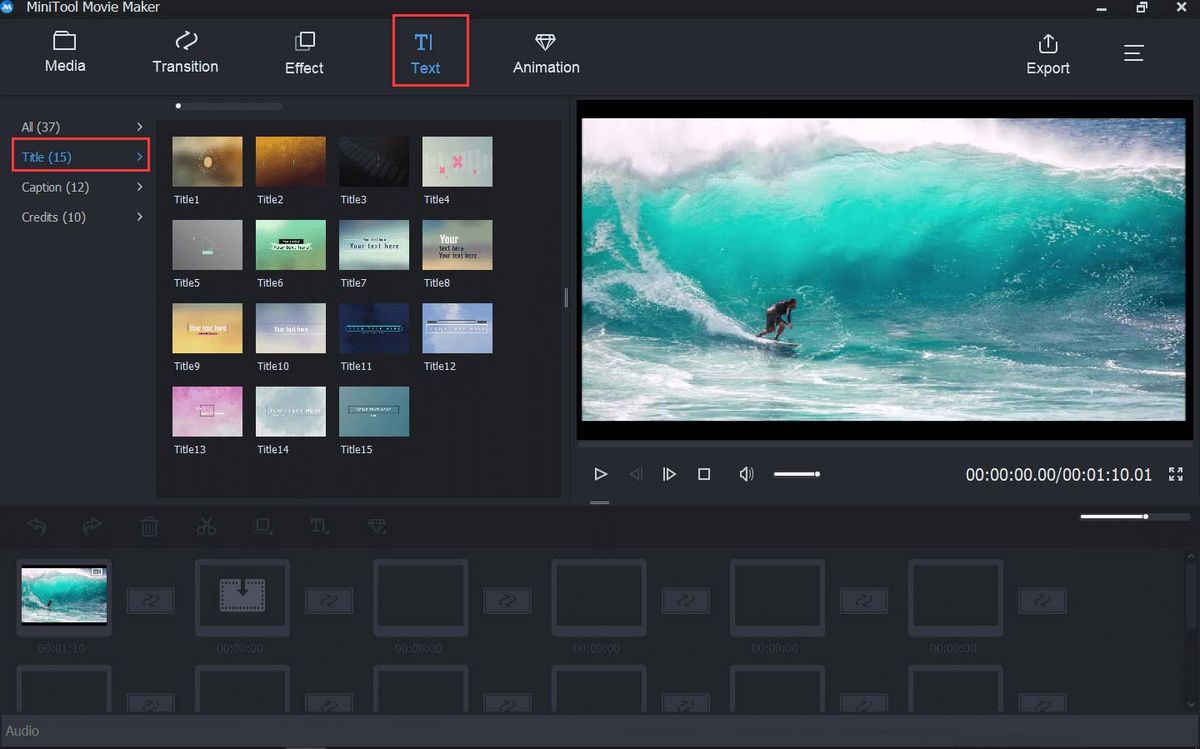
4 žingsnis: Vilkite pasirinktą pavadinimą į siužetinės linijos vaizdo įrašą. Tada punktyriniame laukelyje įveskite žodžius ir pritaikykite pavadinimo tekstą tinkamoje vietoje. Taip pat galite pakeisti šrifto stilių, dydį ir spalvą. Vėliau spustelėkite Gerai taikyti šiuos pakeitimus.
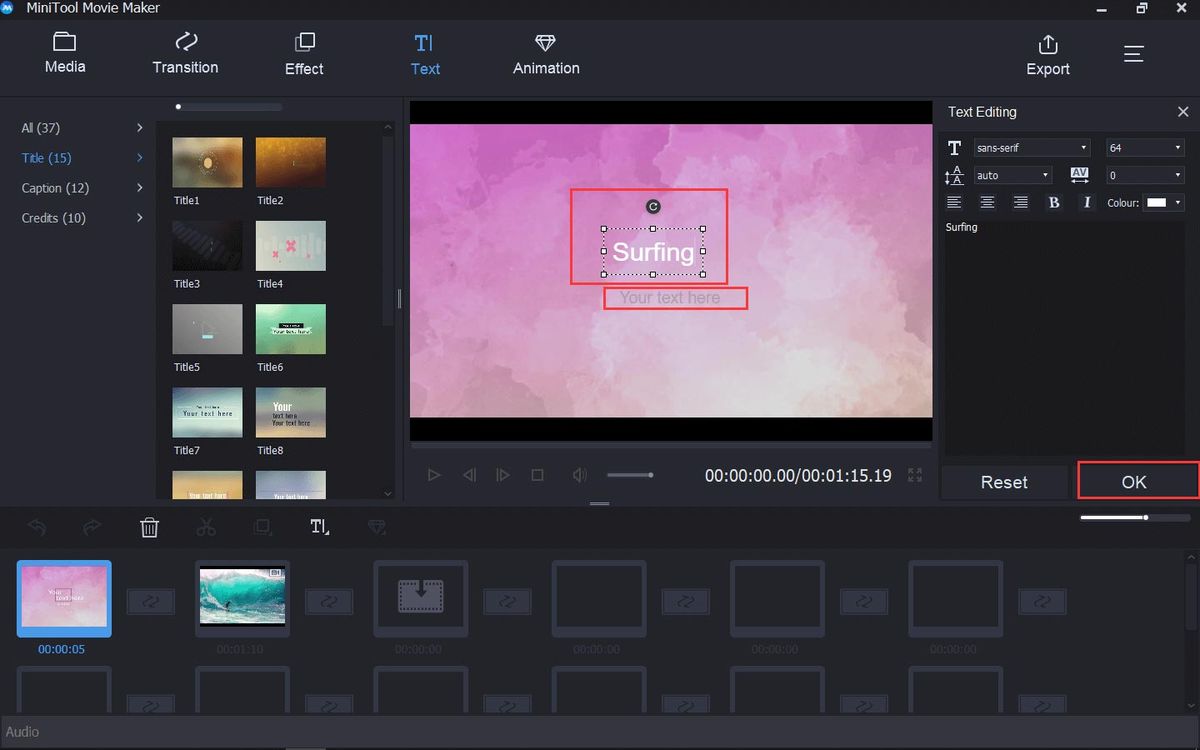
5 žingsnis: Kai baigsite vaizdo įrašo pavadinimą, palieskite Eksportuoti įrankių juostoje. Iššokančiajame lange pasirinkite jums patinkantį eksporto formatą, tada spustelėkite Eksportuoti patvirtinti operaciją.
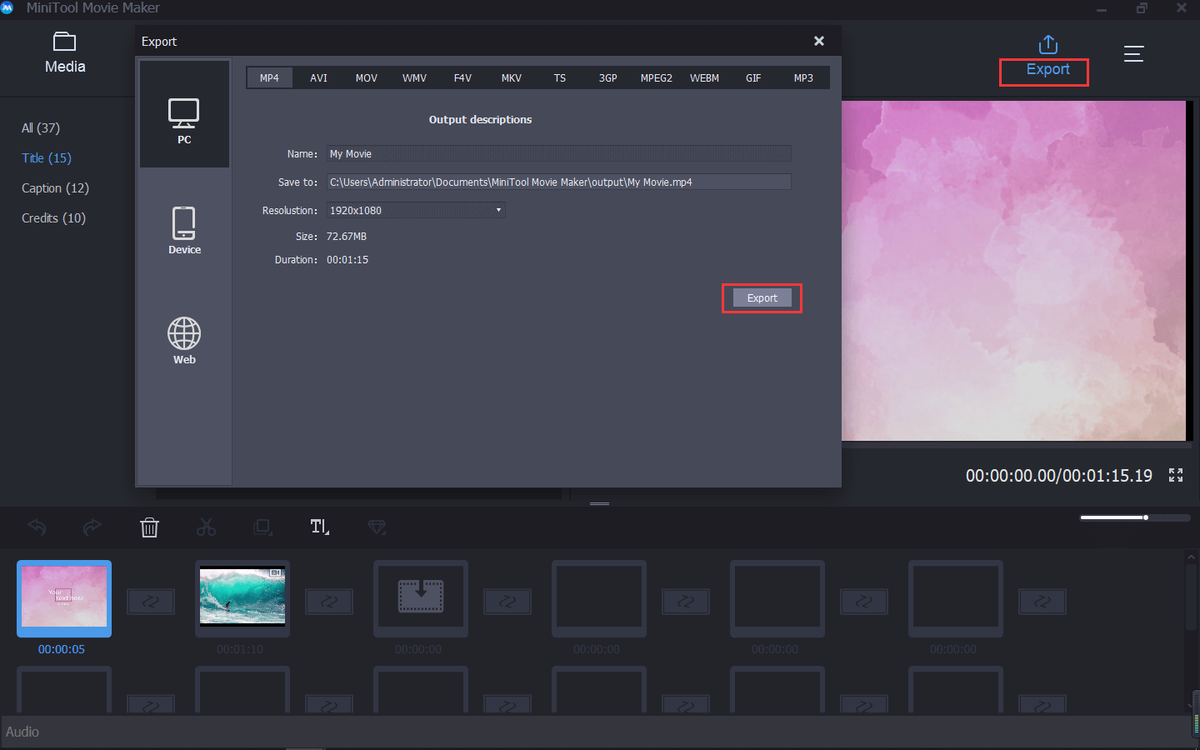
Pamatyti! Labai paprasta padaryti vaizdo įrašo pavadinimą.


![Kaip iš naujo nustatyti BIOS / CMOS sistemoje „Windows 10“ - 3 žingsniai [MiniTool naujienos]](https://gov-civil-setubal.pt/img/minitool-news-center/87/how-reset-bios-cmos-windows-10-3-steps.jpg)









![Ištaisyti - neturite programų įrenginių, susietų su „Microsoft“ paskyra [„MiniTool News“]](https://gov-civil-setubal.pt/img/minitool-news-center/74/fix-don-t-have-applications-devices-linked-microsoft-account.jpg)




![Kaip išspręsti „Wldcore.dll trūksta arba nerasta“ problemą [MiniTool naujienos]](https://gov-civil-setubal.pt/img/minitool-news-center/01/how-fix-wldcore.jpg)
![[Pamoka] „Minecraft“ klonų komanda: kas tai yra ir kaip naudoti? [„MiniTool“ naujienos]](https://gov-civil-setubal.pt/img/minitool-news-center/65/minecraft-clone-command.jpg)
