Kaip atkurti gamyklinius MSI nešiojamojo kompiuterio nustatymus? Čia yra 3 galimi būdai!
Kaip Atkurti Gamyklinius Msi Nesiojamojo Kompiuterio Nustatymus Cia Yra 3 Galimi Budai
MSI nešiojamas kompiuteris populiarėja tarp žaidimų bendruomenių dėl didelio našumo ir aukščiausios aparatinės įrangos. Tačiau laikui bėgant galite susidurti su įvairiais nesklandumais. Norint išspręsti šias problemas, gera galimybė atkurti MSI nešiojamojo kompiuterio gamyklinius nustatymus. Šis straipsnis apie MiniTool svetainė parodys nuoseklią mokymo programą, kaip atstatyti MSI nešiojamojo kompiuterio gamyklinius nustatymus.
Kas yra gamyklinių parametrų atkūrimas?
Gamyklinių duomenų atkūrimas, taip pat žinomas kaip aparatinės įrangos atstatymas, standusis nustatymas iš naujo arba pagrindinis nustatymas iš naujo, reiškia įrenginio pradinės būsenos grąžinimą, kai jį įsigijote. Atkuriant gamyklinius nustatymus visi duomenys, pvz., failai, nustatymai ir programos, bus ištrinti iš įrenginio. Tuo pačiu metu ji iš naujo įdiegs jūsų operacinę sistemą.
Gamyklinių parametrų atkūrimas nėra kenksmingas ir gali būti naudojamas kai kurioms su įrenginiu susijusioms programinės įrangos problemoms išspręsti, pvz., lėtam veikimui arba užstrigimui be jokios priežasties. Atkūrus gamyklinius įrenginio nustatymus, kompiuteris gali veikti šiek tiek greičiau. Šis procesas yra gana svarbus jums, jei ketinate atiduoti nešiojamąjį kompiuterį arba jį parduoti, nes taip išvengiama jūsų asmeninių duomenų nutekėjimo.
Įdomu, kiek laiko užtruks gamyklinių kompiuterio atstatymas ir veiksniai, turintys įtakos atkūrimo laikui? Norėdami gauti daugiau informacijos, eikite į šį vadovą - Kiek laiko užtrunka iš naujo nustatyti kompiuterį? Raskite atsakymus ir paspartinkite .
MSI nešiojamojo kompiuterio gamyklinių parametrų atkūrimo priežastys
Gamyklinių parametrų atkūrimas yra veiksmingas būdas pašalinti MSI nešiojamojo kompiuterio klaidas ar programinės įrangos problemas. Nors gamyklinių parametrų atkūrimas nerekomenduojamas visiems elektroniniams įrenginiams arba visose situacijose, tai suteikia jūsų MSI nešiojamajam kompiuteriui antrą gyvenimą, ypač toliau nurodytose situacijose:
- įrenginio gedimo taisymas
- virusų ir failų šalinimas
- atminties vietos ir nustatymų išvalymas
- pagerinti savo įrenginio veikimą
- parduoti ar atiduoti savo įrenginį kitiems
Kaip atkurti gamyklinius MSI nešiojamojo kompiuterio nustatymus?
Šiandien mes daugiausia padėsime tokiems MSI naudotojams kaip jūs išmokti 3 būdus, kaip atkurti gamyklinius MSI nešiojamojo kompiuterio nustatymus be slaptažodžio: gamyklinių parametrų atkūrimas naudojant „Windows“ atkūrimo aplinką, „Windows“ atkūrimo įrankį arba USB atmintinę. Jei kada nors reikės iš naujo nustatyti MSI nešiojamojo kompiuterio gamyklinius nustatymus, skaitykite toliau, kad gautumėte visą vadovą.
Pagrindiniai nešiojamojo kompiuterio gamyklinių nustatymų atkūrimo veiksmai yra panašūs, neatsižvelgiant į tai, ar tai nešiojamasis kompiuteris su „Windows“, ar „Apple MacBook“. Norėdami gauti išsamų vadovą apie pastarąjį, perskaitykite šį vadovą - Kaip nuvalyti „MacBook“ ir atkurti gamyklinius nustatymus .
Pasiruošimas: sukurkite atsargines svarbių failų kopijas
Kaip minėta pirmiau, gamyklinius nustatymus turite atlikti atsargiai, nes šis veiksmas gali ištrinti visus jūsų įrenginyje atkurtus failus, aplankus, nuotraukas, programas ir kitą asmeninę informaciją. Todėl labai patartina sukurti atsarginę svarbių failų kopiją naudojant profesionalų atsarginių kopijų kūrimo įrankį prieš atkuriant MSI nešiojamojo kompiuterio gamyklinius nustatymus.
Tiek Windows integruoti, tiek trečiųjų šalių atsarginės kopijos įrankiai gali patenkinti jūsų atsarginių kopijų kūrimo poreikius. Tačiau jei naudojate trečiosios šalies atsarginių kopijų kūrimo įrankį, jums nereikia būti kompiuterio ar atsarginių kopijų kūrimo ekspertu, nes jo atsarginės kopijos kūrimo procesas yra gana aiškus ir paprastas.
Ar žinote, kuo skiriasi Windows integruotas atsarginės kopijos įrankis ir MiniTool ShadowMaker? Šis vadovas pateiks jums patenkinamą atsakymą – „Windows 10“ prieš „Windows 11“ atsarginę kopiją ir atkūrimą prieš „MiniTool ShadowMaker“. .
Norėdami sukurti atsargines failų kopijas, patariame naudoti dalį nemokama ir profesionali atsarginė programinė įranga , MiniTool ShadowMaker. Visiškai išnaudojate šį įrankį, kad sukurtumėte atsargines failų, aplankų, sistemų, skaidinių ir diskų kopijas sistemoje „Windows 11/10/8/7“.
Be to, galite kurti atsargines svarbių failų kopijas kasdien, kas savaitę, kas mėnesį ar net per įvykį, atsižvelgdami į savo įprotį ir poreikį. Yra trys atsarginiai režimai kad atitiktų įvairius jūsų poreikius: visapusiška atsarginė kopija, laipsniškas atsarginis kopijavimas ir diferencinis atsarginis kopijavimas. Dabar leiskite man parodyti, kaip žingsnis po žingsnio sukurti svarbių dokumentų atsargines kopijas.
1 veiksmas. Atsisiųskite ir įdiekite MiniTool ShadowMaker, tada dukart spustelėkite šio įrankio nuorodą, kad ją paleistumėte.
2 veiksmas. Paspauskite Laikyti bandymą 30 dienų nemokamu bandomuoju laikotarpiu, tada eikite į Atsarginė kopija puslapį.
3 veiksmas. Spustelėkite ŠALTINIS > Aplankai ir failai ir tada galite pasirinkti failus arba aplankus, kurių atsargines kopijas norite sukurti.

Leidžiama tikrinti kelis failus vienu metu.
Kaip matote, MiniTool ShadowMaker pasirenka numatytąjį atsarginės vaizdo failo saugojimo kelią KELIONĖS TIKSLAS , galite pataikyti Atgal Dabar kad iš karto pradėtumėte atsarginės kopijos kūrimo užduotį.
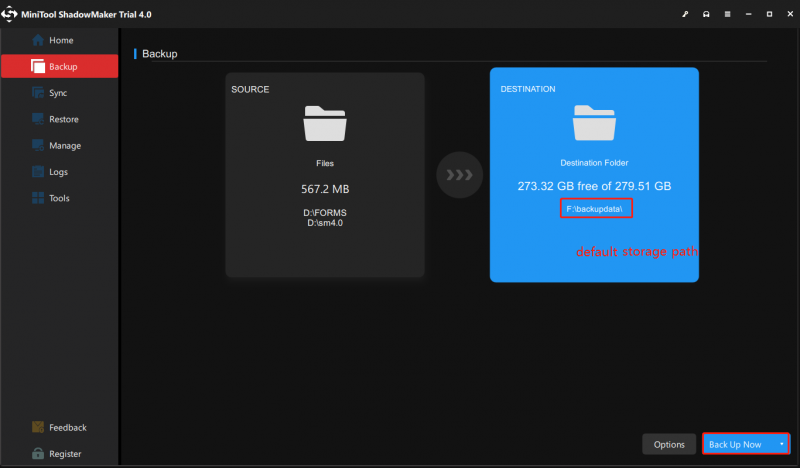
Jei nenorite, kad kiti galėtų pasiekti jūsų atsargines kopijas, galite įjungti jiems apsaugą slaptažodžiu: eikite į Galimybės > Slaptažodis pagal Atsarginės kopijos parinktys > įjunkite > įveskite slaptažodį. Yra 3 duomenų šifravimo lygiai: Nė vienas , Normalus , ir AES128 .
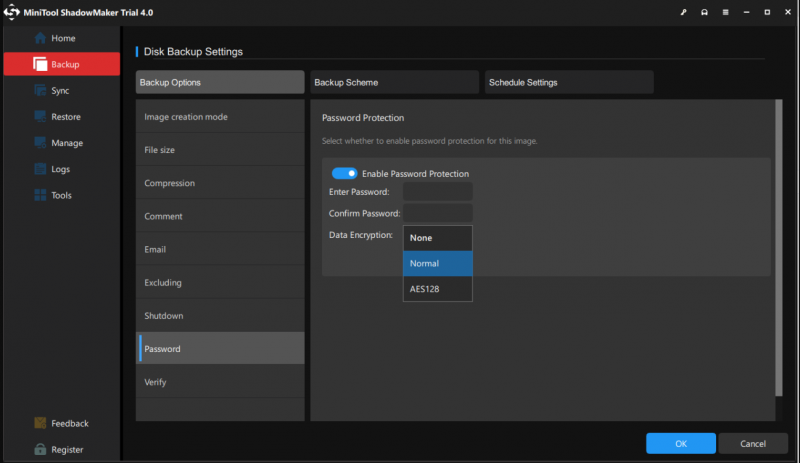
Sėkmingai sukūrus atsargines duomenų kopijas, laikas iš naujo nustatyti kompiuterio gamyklinius nustatymus.
Kaip atkurti gamyklinius MSI žaidimų nešiojamąjį kompiuterį naudojant WinRE
Kaip ir bet kuris kitas gamintojas, MSI gamintojas taip pat suteikia jums iš anksto įkeltą atkūrimo skaidinį jūsų standžiajame diske. Šį skaidinį galite pasiekti naudodami F3 arba F11 klavišus (daugumai MSI nešiojamų kompiuterių paspauskite F3 ). Norėdami tai padaryti:
1 veiksmas. Išjunkite kompiuterį ir įjunkite. Kai ekrane pasirodys MSI logotipas, paspauskite F3 arba F11 (atsižvelgiant į jūsų kompiuterį) pakartotinai, kad įvestumėte „Windows“ atkūrimo aplinka .
- Jei įkrovos meniu nepavyksta iškviesti, kelis kartus pakartokite 1 veiksmą.
- Šio proceso metu įsitikinkite, kad maitinimo adapteris yra prijungtas.
2 veiksmas. Paspauskite Trikčių šalinimas pagal Pasirinkite parinktį .
3 veiksmas. Pagal Trikčių šalinimas , pataikė Atkurti MSI gamyklinius nustatymus .
4 veiksmas. Spustelėkite Sistemos skaidinio atkūrimas . Po to pamatysite įspėjamąjį pranešimą Visi failai ir nustatymai bus atkurti ir prarasti kompiuteryje. Ar tikrai tęsite . Pataikė Taip norėdami pradėti nustatymo iš naujo procesą.
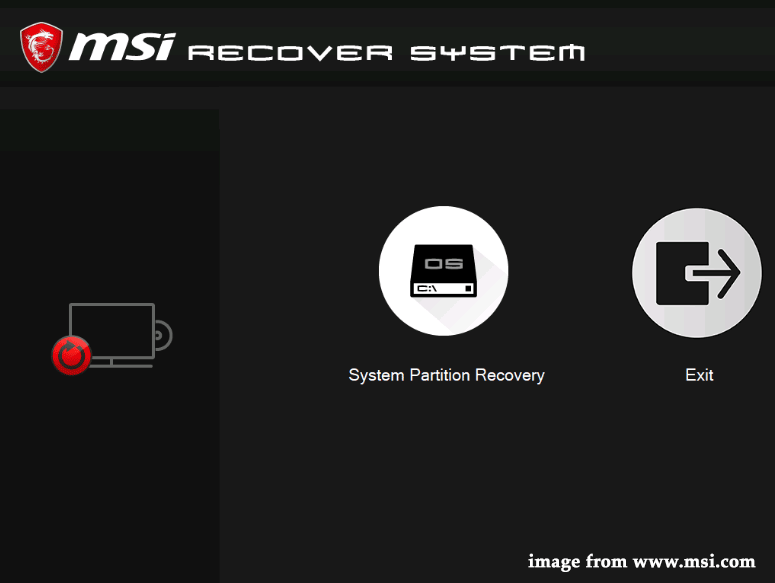
5 veiksmas. Baigę procesą paspauskite Gerai norėdami tęsti sąranką.
6 veiksmas. Paspauskite Tęsti norėdami iš naujo paleisti kompiuterį. Kai kompiuteris bus paleistas iš naujo, sistema grįš į gamyklinę numatytąją būseną.
Taip pat skaitykite: „MSI Dragon Center“ neveikia „Windows 10/11“? [5 patikrinti būdai]
Kaip atstatyti MSI žaidimų nešiojamojo kompiuterio gamyklinius nustatymus naudojant „Windows Reset Utility“.
„Windows 10/11“ siūlo integruotą parinktį, vadinamą Iš naujo nustatykite šį kompiuterį leidžia greitai atkurti gamyklinę operacinės sistemos numatytąją konfigūraciją. Tai patogiau nei iš naujo įdiegti „Windows“ naudojant gamintojo atkūrimo skaidinį.
1 veiksmas. Paspauskite Win + I iš viso atidaryti „Windows“ nustatymai .
2 veiksmas. Nustatymų meniu slinkite žemyn, kad surastumėte Atnaujinimas ir sauga ir spustelėkite jį.
3 veiksmas Atsigavimas skirtukas, paspauskite Pradėti pagal Iš naujo nustatykite šį kompiuterį .
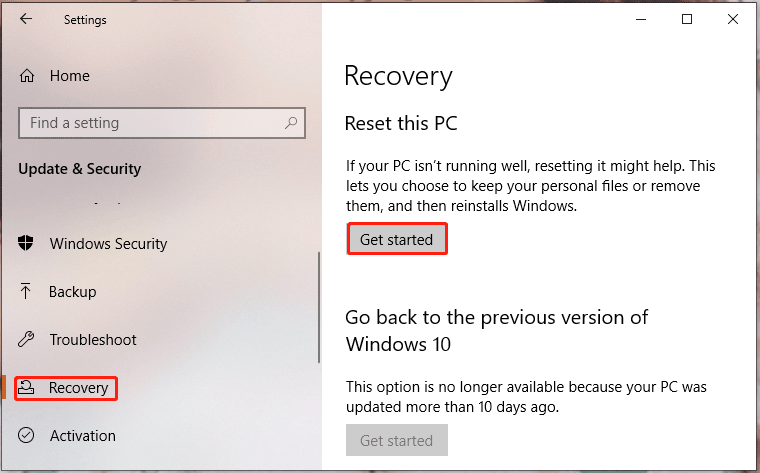
4 veiksmas. Tada pamatysite langą su dviem parinktimis: Laikykite mano failus ir Pašalinkite viską . Pirmoji parinktis išsaugos jūsų asmeninius failus, o pastaroji pašalins visus MSI nešiojamojo kompiuterio nustatymus, programas ir failus.
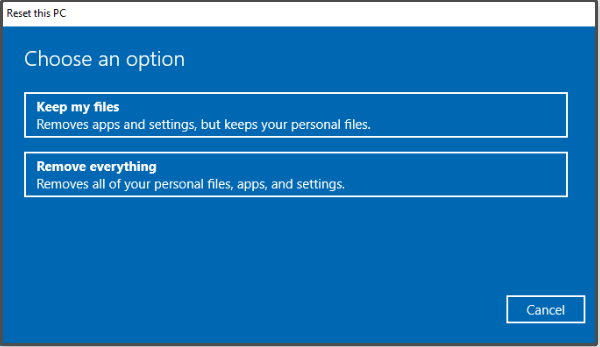
5 veiksmas. Pasirinkite iš Debesis parsisiųsti & Vietinis pakartotinis diegimas ir vadovaukitės ekrane pateikiamomis instrukcijomis, kad iš naujo nustatytumėte MSI nešiojamojo kompiuterio gamyklinius nustatymus.
Ar šis metodas tinka jums? Kai kurie iš jūsų tai gali rasti Iš naujo nustatykite šį kompiuterį nustoja veikti. Nesijaudinkite. Šiame vadove galite rasti keletą paprastų ir įmanomų sprendimų – [Pataisymai] Iš naujo nustatykite šį kompiuterį, neveikiantį „Windows 11/10“. .
Kaip atkurti gamyklinius MSI nešiojamojo kompiuterio nustatymus per USB diską
Jei jūsų MSI nešiojamasis kompiuteris nepasileidžia arba susiduria su kitomis problemomis, tokiomis kaip mėlynas mirties ekranas, juodas ekranas, užšalimas ir kt., galite pasirinkti atkurti gamyklinius nustatymus naudodami USB atmintinę. Štai kaip tai padaryti:
1 veiksmas: atsisiųskite „Windows 10“ diegimo laikmeną
1 veiksmas. Eikite į Microsoft centras kitame kompiuteryje.
2 veiksmas. Paspauskite Parsisiųsti dabar mygtuką apačioje Sukurkite „Windows 10“ diegimo laikmeną .
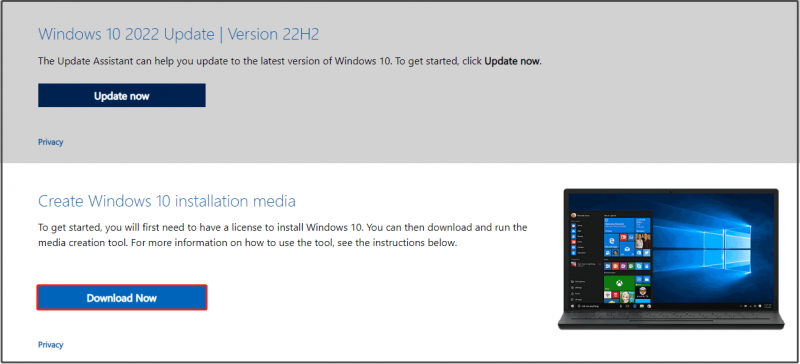
3 veiksmas. Kai atsisiuntimas bus baigtas, paleiskite Žiniasklaidos kūrimo įrankis ir pasirinkti Sukurkite diegimo laikmeną kitam kompiuteriui .
4 veiksmas. Paspauskite Taip kai UAC pasirodo langas.
5 veiksmas. Prijunkite USB diską prie kompiuterio ir .
Ar kompiuteris neaptinka jūsų USB atmintinės? Atsipalaiduok! Galite tai išspręsti naudodami šiame vadove nurodytus sprendimus – Pataisykite neatpažintą USB atmintinę ir atkurkite duomenis – kaip tai padaryti .
6 veiksmas. Pasirinkite kalbą, leidimą ir architektūrą. Vykdykite nurodymus, kad užbaigtumėte procesą ir galiausiai paspauskite Baigti .
2 veiksmas: iš naujo įdiekite „Windows 10“ naudodami laikmenų kūrimo įrankį
1 veiksmas. Išimkite USB atmintinę iš kompiuterio ir prijunkite prie MSI nešiojamojo kompiuterio.
2 veiksmas. Iš naujo paleiskite probleminį nešiojamąjį kompiuterį ir pasirinkite kalbą bei kitas nuostatas.
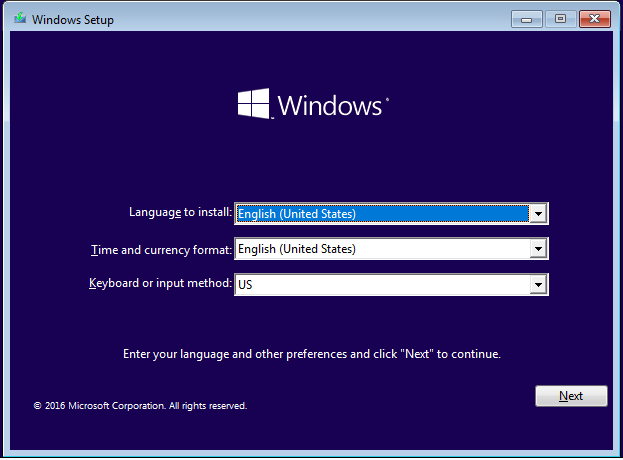
3 veiksmas. Paspauskite Kitas > Įdiegti dabar > įveskite produkto kodą, kad suaktyvintumėte „Windows“, arba pasirinkite praleisti > pažymėkite Sutinku su licencijos sąlygomis > Kitas > Pasirinktinis .
4 veiksmas. Pasirinkite skaidinį Kur norite įdiegti Windows ir vadovaukitės likusiomis gairėmis ekrane, kad užbaigtumėte diegimo procesą iš naujo.
Jei failai prarandami iš naujo nustatę „Windows 10“ gamyklinius nustatymus, galite atkurti failus naudodami šiame vadove pateiktą sprendimą – Kaip atkurti failus atkūrus nešiojamojo kompiuterio gamyklinius nustatymus .
Daiktų apvyniojimas
Apibendrinant galima pasakyti, kad gamyklinių parametrų atkūrimas leidžia turėti naują sistemą ir bet kokias problemas, kurias sukėlė trečiosios šalies programinė įranga, sistemos nustatymų pakeitimai, sistemos failo sugadinimas ar kenkėjiškų programų užkrėtimas, gali būti išspręstos iš naujo nustatant gamyklinius nustatymus. Svarbiausia, prieš tęsdami nepamirškite sukurti visų svarbių dokumentų atsarginių kopijų naudodami MiniTool ShadowMaker.
Šiame straipsnyje pateikiame 3 tinkamus metodus, kaip žingsnis po žingsnio atkurti gamyklinius MSI nešiojamojo kompiuterio nustatymus be slaptažodžio. Jei išbandėte aukščiau nurodytus metodus, pasakykite mums, kuris metodas jums padeda. Jei turite daugiau klausimų ar pasiūlymų, nedvejodami palikite komentarą žemiau esančioje komentarų zonoje arba pasidalykite idėjomis el. [apsaugotas el. paštas] . Ačiū, kad skaitėte!
Kaip atstatyti gamyklinius MSI nešiojamojo kompiuterio DUK
Kaip priversti nešiojamąjį kompiuterį atkurti gamyklinius nustatymus?„Windows 10“: eikite į Nustatymai > Atnaujinimas ir sauga > Atsigavimas > pataikyti Pradėti pagal Iš naujo nustatykite šį kompiuterį > Pašalinkite viską > pasirinkti iš Debesis parsisiųsti ir Vietinis pakartotinis diegimas . Tada vykdykite likusias ekrane pateikiamas instrukcijas, kad užbaigtumėte gamyklinių parametrų atkūrimo procesą.
Kaip atkurti gamyklinius MSI nešiojamojo kompiuterio „Windows 11“ nustatymus?„Windows 11“: eikite į Nustatymai > Sistema > Atsigavimas > pataikyti Iš naujo nustatyti kompiuterį šalia Iš naujo nustatykite šį kompiuterį > Pašalinkite viską > pasirinkti Debesis parsisiųsti arba Vietinis diegimas > pataikyti Kitas > Nustatyti iš naujo .
Kaip atkurti gamyklinius MSI kompiuterio nustatymus be slaptažodžio?Išjunkite kompiuterį ir paleiskite jį iš naujo. Kai ekrane pamatysite MSI logotipą, paspauskite F3 > Trikčių šalinimas > Atkurti MSI gamyklinius nustatymus Norėdami įeiti į MSI sistemos atkūrimo sąsają. Kitas, paspauskite Sistemos skaidinio atkūrimas > Gerai > Tęsti .
Kaip iš naujo nustatyti žaidimų nešiojamąjį kompiuterį?Tipas iš naujo nustatykite šį kompiuterį viduje paieškos juosta ir tada pataikė Įeikite . Pataikė Pradėkite iš naujo pagal Iš naujo nustatykite šį kompiuterį .
![SD kortelės taisymas: greitai pataisoma neįskaitoma arba sugadinta „SanDisk“ SD kortelė [„MiniTool“ patarimai]](https://gov-civil-setubal.pt/img/data-recovery-tips/31/sd-card-repair-quick-fix-unreadable.png)
![Turite MHW klaidos kodą 5038f-MW1? Išbandykite naudingus sprendimus čia dabar! [„MiniTool“ naujienos]](https://gov-civil-setubal.pt/img/minitool-news-center/55/got-mhw-error-code-5038f-mw1.jpg)

![10 geriausių naudingų „Windows 10“ registro įsilaužimų, kuriuos turite žinoti [„MiniTool“ patarimai]](https://gov-civil-setubal.pt/img/backup-tips/39/top-10-useful-windows-10-registry-hacks-you-need-know.jpg)
![Ar neveikia „League Voice“? Štai kaip tai išspręsti „Windows“! [„MiniTool“ naujienos]](https://gov-civil-setubal.pt/img/minitool-news-center/48/is-league-voice-not-working.png)


![4 „Svchost.exe“ didelio procesoriaus naudojimo (100%) pataisymai sistemoje „Windows 10“ [MiniTool naujienos]](https://gov-civil-setubal.pt/img/minitool-news-center/51/4-fixes-svchost-exe-high-cpu-usage-windows-10.jpg)

![SPRENDĖTA: Kaip atkurti ištrintus muzikos failus „Android“? Tai lengva! [„MiniTool“ patarimai]](https://gov-civil-setubal.pt/img/android-file-recovery-tips/38/solved-how-recover-deleted-music-files-android.jpg)


![Kaip lengvai peržiūrėti ir rūšiuoti „Google“ disko failus pagal dydį [MiniTool News]](https://gov-civil-setubal.pt/img/minitool-news-center/65/how-view-sort-google-drive-files-size-easily.jpg)

![Kaip ištaisyti Call of Duty Vanguard Dev 10323 klaidą „Windows 10/11“? [MiniTool patarimai]](https://gov-civil-setubal.pt/img/news/53/how-to-fix-call-of-duty-vanguard-dev-error-10323-windows-10/11-minitool-tips-1.png)




