Nepavyko pasiekti 4 geriausių būdų, kaip pasiekti „Windows Installer“ paslaugą [„MiniTool“ patarimai]
Top 4 Ways Windows Installer Service Could Not Be Accessed
Santrauka:
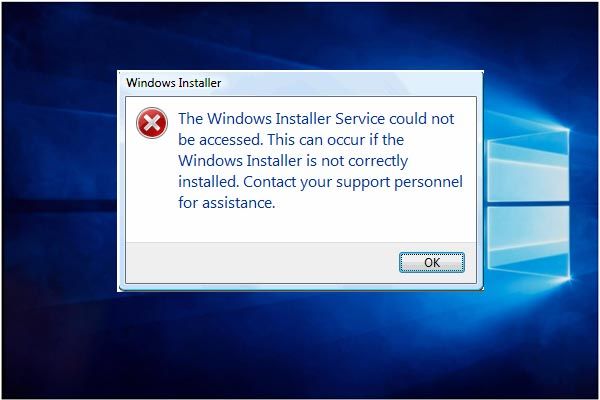
Kai bandote įdiegti naują programą „Windows 10“, galite gauti klaidos pranešimą Nepavyko pasiekti „Windows Installer“ paslaugos . Bet nesijaudink. Šiame įraše bus parodyti 4 populiariausi būdai, kaip išspręsti „Windows Installer“ neveikiančią „Windows 10“ problemą. Ištaisę šią problemą, naudokite „MiniTool“ programinė įranga sukurti sistemos vaizdą.
Greita navigacija:
Nepavyko pasiekti „Windows Installer“ paslaugos
Erzina tai, kad negalima sėkmingai įdiegti naujos programos „Windows 10/8/7“. Pavyzdžiui, galite gauti klaidos pranešimą, kuriame sakoma Nepavyko pasiekti „Windows Installer“ paslaugos . Taip gali atsitikti, jei „Windows Installer“ nėra tinkamai įdiegta. Kreipkitės pagalbos į savo personalą, kaip parodyta šiame paveikslėlyje:
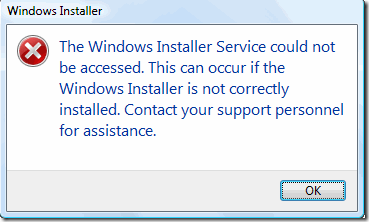
Tiesą sakant, daugelis kompiuterių vartotojų skundžiasi, kad įvykdė šį klaidos pranešimą ir nežino, kaip ištaisyti šią „Windows Installer“ klaidą. Ši klaida gali atsirasti, kai „Windows Installer“ failai yra sugadinti arba jų nėra.
Tačiau nesijaudinkite. Jūs atėjote į reikiamą vietą. Šiame straipsnyje bus pristatyti 4 būdai, kaip išspręsti „Windows Installer“ paslaugos problemą. Galite pabandyti juos naudoti po vieną.
Nepavyko pasiekti 4 būdų, kaip išspręsti „Windows Installer“ paslaugą
Čia, šioje dalyje, mes parodysime 4 būdus, kaip išspręsti klaidą 1719 „Windows Installer“ nepavyko išsamiai pasiekti. Iš tikrųjų kiekvieną metodą lengva naudoti.
Sprendimas 1. Pašalinkite ankstesnę programinės įrangos versiją
Norint išspręsti „Windows Installer“ paslaugą nepavyko pasiekti problemos, rekomenduojama pašalinti ankstesnę programinės įrangos versiją, nes dėl senosios programinės įrangos versijos visada kyla netikėtų problemų. Be to, ankstesnės programos pašalinimas visada yra veiksmingas būdas išspręsti „Windows Installer“ paslaugą. Nepavyko pasiekti problemos.
Be to, šį metodą yra gana lengva naudoti. Jei nežinote, kaip pašalinti programinę įrangą, galite perskaityti šias instrukcijas:
1 veiksmas: įveskite Kontrolės skydelis „Windows 10“ paieškos laukelyje ir spustelėkite jį, jei norite įvesti pagrindinę sąsają.
2 žingsnis: Spustelėkite Programos ir funkcijos tęsti. Tada pasirinkite norimą pašalinti programą ir dešiniuoju pelės mygtuku spustelėkite ją, kad pasirinktumėte Pašalinti iš kontekstinio meniu.
Sėkmingai pašalinę ankstesnę programinės įrangos versiją, galite iš naujo įdiegti programą ir patikrinti, ar nepavyko pasiekti klaidos 1719 „Windows Installer“.
2 sprendimas. Rankiniu būdu paleiskite „Microsoft Installer Service“
Jei pirmasis metodas neveikia, galite pereiti prie antrojo sprendimo. Pabandykite rankiniu būdu paleisti „Microsoft Installer Service“, kad išspręstumėte „Windows Installer“ neveikiančią „Windows 10“ problemą. „Microsoft Installer“ yra „Windows“ operacinės sistemos programinė įranga, naudojama programinei įrangai diegti, prižiūrėti ar pašalinti.
Taigi, kai susitiksite su „Windows Installer“ paslauga, kurios nepavyko pasiekti, galite pabandyti patikrinti, ar „Windows Installer“ neveikė. Čia mes jums parodysime, kaip palaipsniui paleisti „Microsoft Installer Service“.
1 veiksmas: paspauskite „Windows“ klavišą ir R raktas kartu paleisti Bėk dialogo lange. Tada įveskite paslaugos.msc laukelyje Vykdyti ir spustelėkite Gerai arba pataikyti Įveskite tęsti.
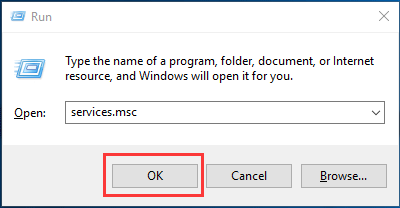
2 žingsnis: Tada Aptarnavimas langas pasirodys. Jums reikia pasirinkti „Windows Installer“ tęsti.
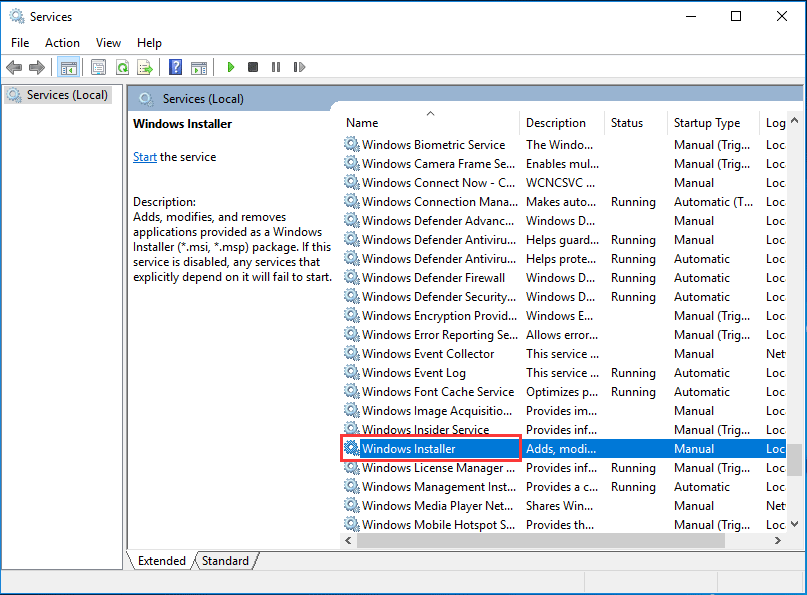
3 žingsnis: dukart spustelėkite „Windows Installer“ paslaugą, kad pereitumėte į „Windows Installer“ ypatybės langas. Turite pakeisti Aptarnavimo būsena nuo Sustojo į Bėgimas spustelėdami Pradėti mygtuką. Tada spustelėkite Gerai tęsti.
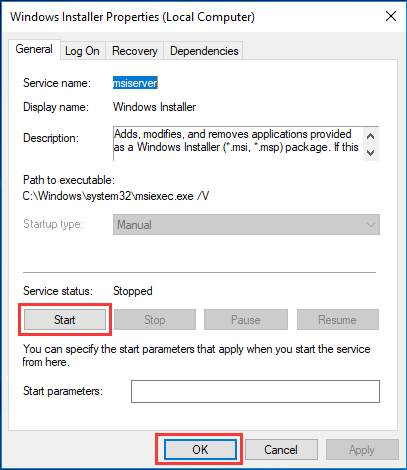
Po to galite iš naujo paleisti kompiuterį, kad patikrintumėte, ar problema, susijusi su „Windows Installer“ paslauga, nėra išspręsta.
3 sprendimas. Perregistruokite „Microsoft Installer Service“
Dabar galite pereiti prie trečiojo metodo, kad pataisytumėte „Windows Installer“ klaidą, jei pirmiau minėti metodai nepavyko. Tada galite pabandyti iš naujo užregistruoti „Microsoft Installer“ paslaugą. Tada išsamios „Microsoft Installer“ paslaugos perregistravimo operacijos yra šios:
1 veiksmas: įveskite cmd „Windows 10“ paieškos laukelyje ir pasirinkite Komandinė eilutė tęsti.
2 žingsnis: Komandų eilutės lange turite įvesti šias komandas ir paspausti Įveskite po kiekvienos komandos tęsti:
% windir% system32 msiexec.exe / išregistruoti
% windir% system32 msiexec.exe / regserver
% windir% syswow64 msiexec.exe / išregistruoti
% windir% syswow64 msiexec.exe / regserver
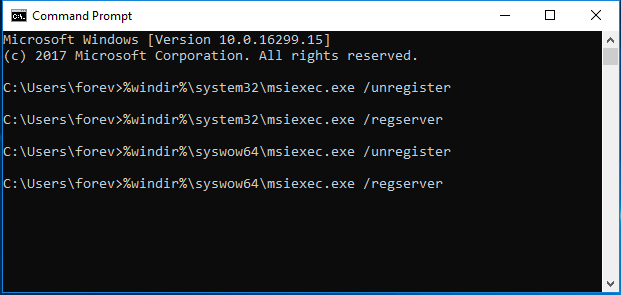
3 žingsnis: galite įvesti išėjimas komandą uždaryti komandų eilutės langą.
Atlikę pirmiau nurodytus veiksmus, galite iš naujo paleisti kompiuterį ir iš naujo įdiegti programą, kad patikrintumėte, ar problema, susijusi su „Windows Installer“ paslauga, nėra išspręsta.
4 sprendimas. Iš naujo įdiekite „Windows Installer“
Dabar pereisime prie ketvirtojo metodo. Norėdami išspręsti „Windows Installer“ paslaugą, nepavyko pasiekti, galite pabandyti iš naujo įdiegti „Windows Installer“. Mes jums išsamiai pasakysime, kaip iš naujo įdiegti „Windows Installer“.
1 veiksmas: paspauskite „Windows“ klavišą ir R raktas kartu paleisti Bėk dialogo lange. Tada įveskite cmd laukelyje ir spustelėkite Gerai arba pataikyti Įveskite tęsti.
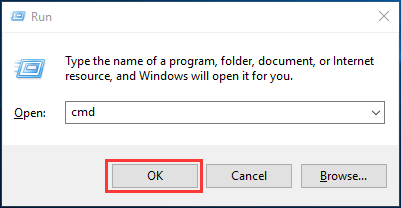
2 žingsnis: Tada turite įvesti šią komandą ir paspausti Įveskite po kiekvienos komandos tęsti:
cd% windir% system32
ren msi.dll msi.old
ren msiexec.exe msiexec.old
ren msihnd.dll msihnd.old
3 žingsnis: Tada galite išeiti iš komandų eilutės langų įvesdami išėjimas komandą. Po to galite iš naujo paleisti kompiuterį ir atnaujinti „Windows Installer“ į naujausią versiją. Norėdami atnaujinti į naujausią, turite apsilankyti oficialioje „Microsoft“ svetainėje, kad atsisiųstumėte ir įdiegtumėte naujausią „Windows Installer“.
4 žingsnis: Įdiegę naujausią „Windows Installer“ galite iš naujo paleisti kompiuterį ir įdiegti reikiamą programą ir patikrinti, ar „Windows Installer“ neveikianti „Windows 10“ problema buvo išspręsta.
![Kaip padaryti, kad „Apex Legends“ veiktų greičiau? Štai optimizavimo vadovas [„MiniTool“ patarimai]](https://gov-civil-setubal.pt/img/disk-partition-tips/34/how-make-apex-legends-run-faster.jpg)

![3 būdai - neveikia viena ar daugiau garso paslaugų [MiniTool naujienos]](https://gov-civil-setubal.pt/img/minitool-news-center/97/3-ways-one-more-audio-service-isn-t-running.png)
![[Išspręsta] 5 būdai, kaip ištrinti PS4 paskyrą / PlayStation paskyrą](https://gov-civil-setubal.pt/img/news/29/5-ways-delete-ps4-account-playstation-account.png)


![Kaip pataisyti „Microsoft Store“, kas nutiko mūsų gale [MiniTool naujienos]](https://gov-civil-setubal.pt/img/minitool-news-center/25/how-fix-microsoft-store-something-happened-our-end.jpg)
![Vartotojo profilio tarnybai nepavyko prisijungti Kaip pataisyti [SPRENDIMAS] [„MiniTool“ patarimai]](https://gov-civil-setubal.pt/img/backup-tips/36/user-profile-service-failed-logon-how-fix.jpg)


![[Išspręsta!] Kaip užregistruoti DLL failą sistemoje „Windows“?](https://gov-civil-setubal.pt/img/news/44/how-register-dll-file-windows.png)


![Kaip išjungti „Adobe“ originalios programinės įrangos vientisumą sistemoje „Windows“ / „Mac“ [MiniTool naujienos]](https://gov-civil-setubal.pt/img/minitool-news-center/61/how-disable-adobe-genuine-software-integrity-windows-mac.jpg)

![Kuo skiriasi SD kortelės VS USB atmintinė? [„MiniTool“ naujienos]](https://gov-civil-setubal.pt/img/minitool-news-center/68/what-are-differences-between-sd-card-vs-usb-flash-drive.png)

![Kas yra belaidis adapteris ir kaip jį rasti „Windows 10“? [„MiniTool Wiki“]](https://gov-civil-setubal.pt/img/minitool-wiki-library/80/what-is-wireless-adapter.png)

