Gauti „Windows Defender“ naršyklės apsaugos suktybę? Kaip jį pašalinti! [„MiniTool“ patarimai]
Get Windows Defender Browser Protection Scam
Santrauka:
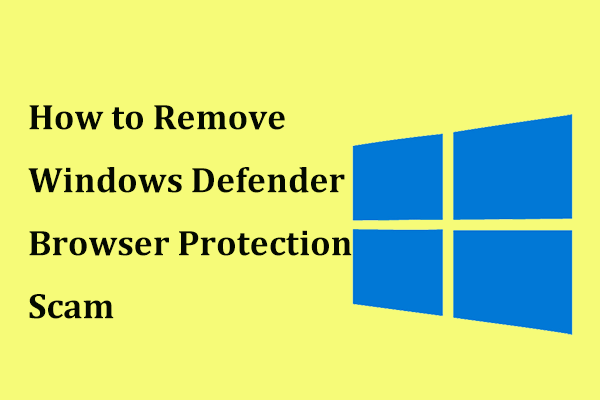
Naudodamiesi savo naršykle galite gauti raudoną puslapį, kuriame sakoma „Windows Defender“ naršyklės apsauga. Tiesą sakant, tai yra techninis šlamštas, kuris apgauna jus paskambindamas telefono numeriu. Kaip pašalinti šią „Windows Defender“ suktybę? Iš šio įrašo „MiniTool“ svetainėje, jūs žinote konkrečias operacijas. Be to, jums yra keletas patarimų, kaip apsaugoti kompiuterį.
Greita navigacija:
Kas yra „Windows Defender“ naršyklės apsauga?
Tiesą sakant, „Windows Defender“ naršyklės apsauga yra „Google Chrome“ plėtinys, kuris gali būti naudojamas siekiant apsaugoti jus nuo internetinių grėsmių, pvz., Kenkėjiškų ir sukčiavimo svetainių, kurias realiuoju laiku saugo „Microsoft“. Radęs kai kurias grėsmes, plėtinys gali jus įspėti ir suteikti aiškų kelią atgal į saugumą.
Norėdami savo naršyklėje įdiegti „Windows Defender“ „Chrome“ plėtinį, galite apsilankyti „Chrome“ internetinės parduotuvės puslapyje ir jį rasti Pridėti prie „Chrome“ mygtuką.
Tačiau naudodamiesi savo naršykle galite gauti raudoną puslapį su „Windows Defender“ naršyklės apsauga. Tiesą sakant, netikras klaidos pranešimas yra techninis šlamštas, kuris apsimeta „Microsoft“.
Ekrane šlamštas nurodo, kad apsaugos sistema aptiko kenkėjiškų programų, o jūsų banko sąskaitos informacija gali būti pavogta. Norėdami išspręsti problemą, turite susisiekti su techninės pagalbos skyriumi.
Jei paskambinsite nurodytu telefono numeriu, įsilaužėliai pasiūlys netikrą jūsų problemos sprendimą ir paprašys sumokėti. Proceso metu jie gali gauti prieigą prie jūsų kompiuterio sistemos ir gali pasirodyti rimti rezultatai - įvairios infekcijos, rimtos privatumo problemos, finansiniai nuostoliai, vagystės nustatymas ir kt.
Gaunant „Windows Defender“ suktybę, nekvieskite iškylančiojo lango numerio. „Microsoft“ niekada neteikia telefono numerio klaidų ir įspėjimo pranešimuose ir niekada nesiunčia nepageidaujamų el. Laiškų, kad galėtų pateikti finansinės informacijos.
Kodėl „Firefox“ ar „Chrome“ naudojate „Windows Defender“ naršyklės apsaugą? Taip yra todėl, kad esate užkrėstas reklamine programine įranga ar kita svetaine, nukreipiančia jus į šį iššokantįjį langą. Nesijaudinkite, jei susiduriate su šlamštu ir galite atlikti toliau nurodytas operacijas, kad jį pašalintumėte.
Patarimas: Jei iš savo naršyklės gaunate peradresavimo virusą, pvz., „Firefox“, „Chrome“ ar „Internal Explorer“ (IE), kaip jį pašalinti? Šis įrašas jums naudingas - Štai kaip atlikti naršyklės užgrobėjo pašalinimą sistemoje „Windows 10“ .Kaip pašalinti 'Windows Defender' naršyklės apsaugą
Norėdami ištrinti „Windows Defender“ suktybę iš savo kompiuterio, reikia atlikti kelis veiksmus ir atlikite šį darbą vadovaudamiesi žemiau pateiktu vadovu.
1 žingsnis: Pašalinkite kenkėjiškas programas iš „Windows“
Jūsų kompiuteryje gali būti keletas kenksmingų programų, kurių nežinote. Gaunant šlamštą pirmiausia turėtumėte iš savo kompiuterio pašalinti keletą nežinomų ar keistų programų. Vykdykite šias instrukcijas:
1. Spustelėkite paieškos juostą sistemoje „Windows 10“, įveskite kontrolės skydelis į teksto laukelį ir spustelėkite rezultatą.
2. Peržiūrėkite visus elementus didelėmis piktogramomis ir spustelėkite Programos ir funkcijos .
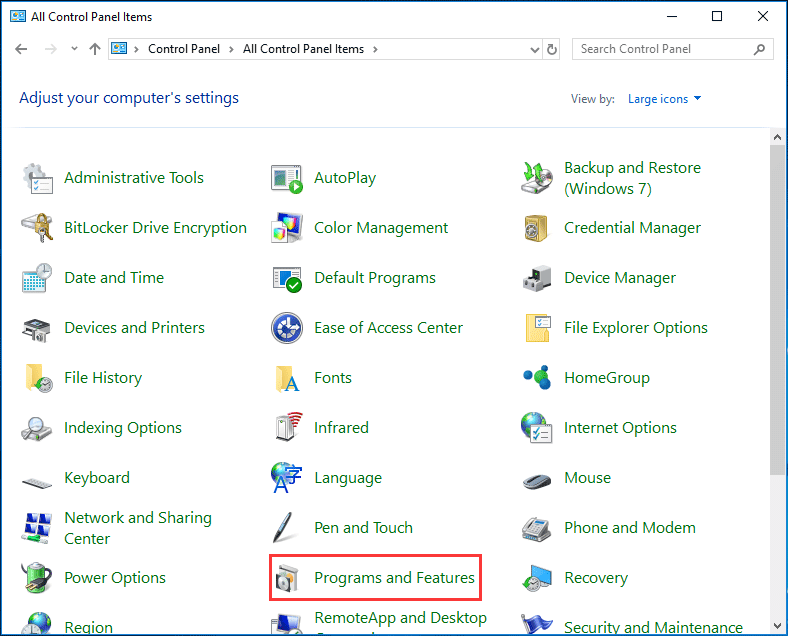
3. Slinkite sąraše, kad rastumėte įtartinų programų. Dešiniuoju pelės mygtuku spustelėkite juos po vieną ir pasirinkite Pašalinti kad jį pašalintum.
Pastaba: Ieškokite įtartinos programos ir programos, kurios neatsimenate atsisiuntę. Čia yra keletas žinomų kenkėjiškų programų - PDFPoof, SearchAd, BatBitRst, MessengerNow, MyPrintableCoupons, See Scenic Elf, Reading Cursors, ProMediaConverter, PDFOnline-express ir kt.2 žingsnis: paleiskite kai kurias antivirusines programas, kad pašalintumėte reklaminę ir kenkėjišką programas
Norėdami pašalinti iššokantįjį langą „Windows Defender“ naršyklės apsauga, paleiskite trečiosios šalies antivirusinę programą arba antimalware, kad pašalintumėte reklaminę ir kenkėjišką programas.
Malwarebytes
„Windows“ sistemoje „Malwarebytes“ yra viena populiariausių antimalware programų. Kadangi tai gali sunaikinti daugybę kenksmingų programų rūšių, kurių negali jokia kita programinė įranga, ją plačiai naudoja daugelis vartotojų visame pasaulyje.
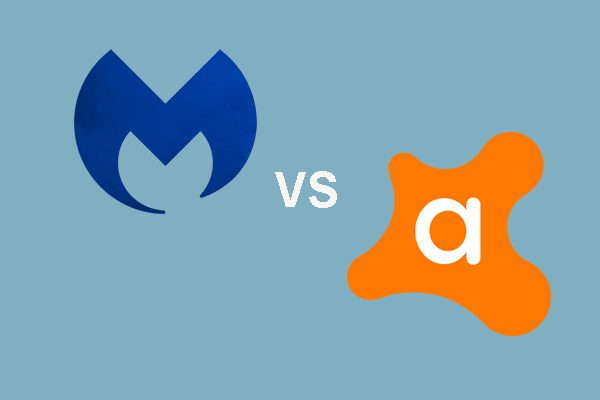 „Malwarebytes VS Avast“: pagrindinis dėmesys skiriamas 5 aspektams
„Malwarebytes VS Avast“: pagrindinis dėmesys skiriamas 5 aspektams Kuris iš jų yra geresnis už „Malwarebytes“ ir „Avast“? Šis įrašas rodo keletą „Avast“ ir „Malwarebytes“ skirtumų.
Skaityti daugiau„Malwarebytes“ turi bandomąjį leidimą, kuriame siūlomos papildomos funkcijos, įskaitant apsaugą realiuoju laiku - žiniatinklio, kenkėjiškų programų, išpirkos programų ir apsaugos apsauga. Norėdami pradėti nuskaityti, galite jį gauti oficialioje svetainėje ir įdiegti savo kompiuteryje. „Malwarebytes“ radęs reklaminę ir kitas kenkėjiškas programas gali jas ištrinti.
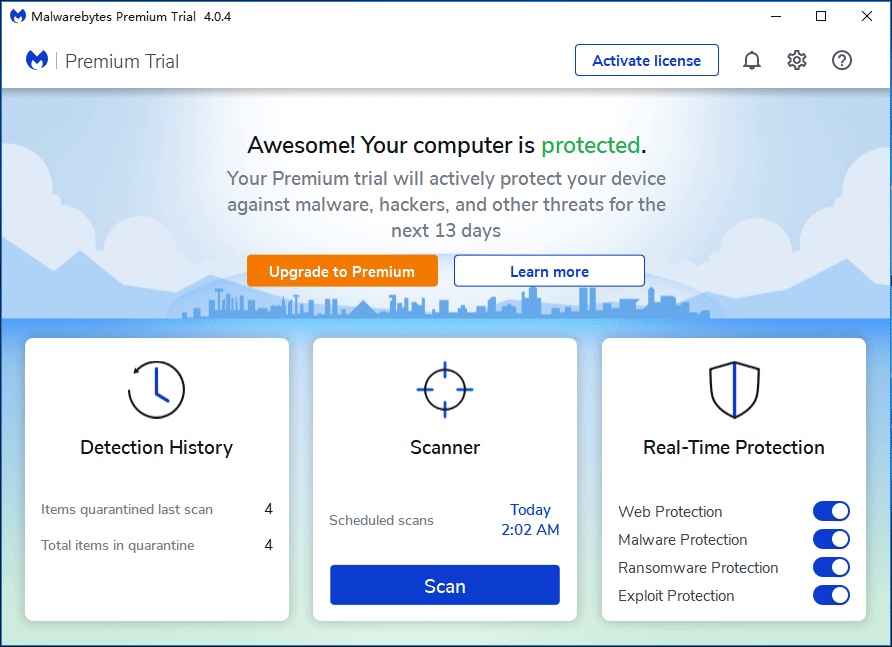
„HitmanPro“
„HitmanPro“ naudoja unikalų debesų pagrindu atliekamą kenkėjiškų programų nuskaitymo būdą. Nuskaitęs failus tose vietose, kur kenkėjiškos programos paprastai yra įtartinos veiklos, radęs įtartiną failą, šis skaitytuvas gali nusiųsti jį į debesį, kurį tikrins „Bitdefender“ ir „Kaspersky“.
Galite gauti šią programinę įrangą ir įdiegti ją savo kompiuteryje. Tada suaktyvinkite jį, kad gautumėte 30 dienų nemokamą bandomąją versiją, kad įgalintumėte valymą.
„AdwCleaner“
„Malwarebytes AdwCleaner“ yra populiarus reklaminių programų valiklis, galintis rasti ir pašalinti nepageidaujamas programas ir šlamštą. Nors „HitmanPro“ ir „Malwarebytes“ yra daugiau nei pakankamai, vis tiek rekomenduojame naudoti „AdwCleaner“ norint atlikti sistemos nuskaitymą ir įsitikinti, kad jūsų kompiuteris yra 100% švarus.
Įdiegę šį nemokamą reklaminių programų valymo įrenginį spustelėkite Skenuoti dabar atlikti nuskaitymą, kad rastumėte reklaminę programinę įrangą, PUP ir iš anksto įdiegtą programinę įrangą. Tada nuvalykite grėsmes.
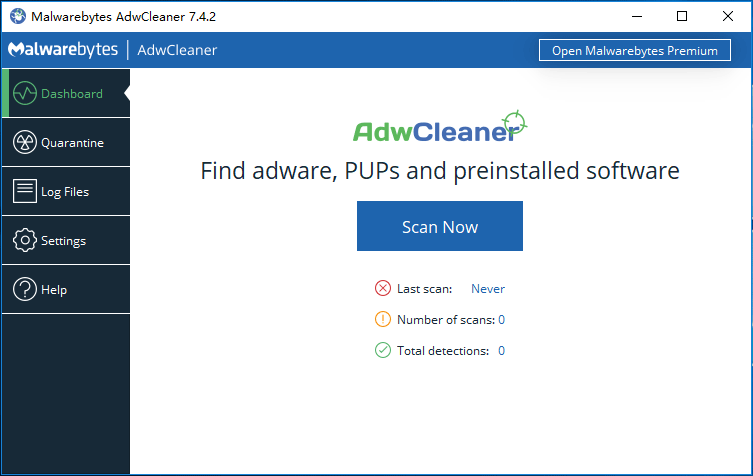
3 žingsnis: Iš naujo nustatykite savo naršyklę į numatytuosius nustatymus
Jei jūsų kompiuteryje vis dar yra iššokantis langas „Windows Defender“ naršyklės apsauga, turite iš naujo nustatyti naršyklės numatytuosius nustatymus. Šis veiksmas turėtų būti atliktas tik tuo atveju, jei baigus pirmiau nurodytas operacijas problema nebuvo išspręsta.
„Google Chrome“
1. Paleiskite šią naršyklę ir spustelėkite trijų taškų meniu, kurį norite pasirinkti Nustatymai . Arba galite įvesti tekstą chrome: // nustatymai į adreso juostą ir paspauskite Įveskite norėdami patekti į nustatymų sąsają.
2. Išskleiskite Išplėstinė , eikite į Iš naujo nustatykite ir išvalykite skyrių ir pasirinkite Atkurkite nustatymus pagal pradinius numatytuosius nustatymus .

3. Pagaliau spustelėkite Atstatyti nustatymus .
„Firefox“
- Spustelėkite trijų horizontalių linijų meniu ir spustelėkite Žinynas> Informacija apie trikčių šalinimą .
- Spustelėkite Atnaujinkite „Firefox“ du kartus, jei norite iš naujo nustatyti naršyklės numatytuosius nustatymus.
Jei kitose interneto naršyklėse gaunate iššokantįjį langą „Windows Defender“ naršyklės apsauga ir jums reikia atkurti numatytuosius naršyklės nustatymus, galite ieškoti būdų internete. Ir čia mes neminėsime.
Atlikę visus veiksmus, jūsų kompiuteryje neturėtų būti „Windows Defender“ suktybė ir galite tinkamai naudoti žiniatinklio naršyklę.



![Ar įmanoma atkurti duomenis iš pamesto / pavogto „iPhone“? Taip! [„MiniTool“ patarimai]](https://gov-civil-setubal.pt/img/ios-file-recovery-tips/59/is-it-possible-recover-data-from-lost-stolen-iphone.jpg)



![[Pataisyta] Kaip ištaisyti Monster Hunter: Rise Fatal D3D klaida?](https://gov-civil-setubal.pt/img/news/68/how-fix-monster-hunter.png)



![Išspręsta - jūsų kompiuteryje trūksta išteklių [MiniTool naujienos]](https://gov-civil-setubal.pt/img/minitool-news-center/22/solved-your-computer-is-running-low-resources.png)





![[IŠSISprendė] „iPhone“ nepavyko atkurti duomenų? Kaip atsigauti? [„MiniTool“ patarimai]](https://gov-civil-setubal.pt/img/ios-file-recovery-tips/48/iphone-attempting-data-recovery-failed.jpg)

