Ar „Windows 11 10“ nuotolinis darbalaukis įstrigo, palaukite?
Is Remote Desktop Stuck On Please Wait On Windows 11 10
Kai bandote naudoti nuotolinį darbalaukį „Windows 11/10“, galite pastebėti, kad jūsų kompiuteris įstrigo laukimo ekrane. Šis įrašas iš MiniTool pristatoma, kaip išspręsti problemą „Nuotolinis darbalaukis įstrigo, prašome palaukti“.Nuotolinis darbalaukis yra programa „Windows 11/10“, leidžianti nuotoliniu būdu prisijungti prie kito kompiuterio be papildomos programinės įrangos. Neseniai kai kurie vartotojai praneša, kad susiduria su problema „Nuotolinis darbalaukis įstrigo, prašome palaukti“. Čia pristatysime, kaip išspręsti problemą.
Susiję įrašai:
- Ar nuotolinis darbalaukis neleidžia kopijuoti ir įklijuoti? Pataisykite tai dabar!
- [9 būdai] – Pataisyti nuotolinio darbalaukio juodą ekraną sistemoje „Windows 11/10“?
1 pataisymas: nutraukite RDP klientą
Kartais, jei paliksite ryšį ir jūsų kompiuteris išsijungs, nuotoliniame darbalaukyje susidursite su palaukite problema. Taigi galite nutraukti KPP klientą ir paleisti jį iš naujo. Štai kaip tai padaryti.
1. Tipas cmd viduje Paieška langelį ir pasirinkite Paleisti kaip administratorius .
2. Įveskite komandą – Taskkill /f /im msrdc.exe ir paspauskite Įeikite Raktas.
3. Po to galite iš naujo paleisti kompiuterį ir KPP klientą, kad patikrintumėte, ar problema „Nuotolinis darbalaukis įstrigo, palaukite Windows“ buvo išspręsta.
Patarimai: Kai nuotolinis darbalaukis įstrigo, palaukite ir norite perkelti failus iš vieno kompiuterio į kitą, galite pabandyti MiniTool ShadowMaker nemokamai – profesionalus sinchronizavimo įrankis. Jums gali prireikti šių pranešimų - Kaip perkelti failus iš kompiuterio į kompiuterį ir Kaip nukopijuoti programą iš vieno kompiuterio į kitą .MiniTool ShadowMaker bandomoji versija Spustelėkite norėdami atsisiųsti 100 % Švarus ir saugus
2 pataisymas: iš naujo nustatykite KPP sesiją
Jei ankstesnis sprendimas neveikia, galite pabandyti iš naujo nustatyti KPP seansą. Vykdykite toliau pateiktą vadovą:
1. Tipas „Windows PowerShell“. viduje Paieška langelį ir pasirinkite Paleisti kaip administratorius .
2. Po vieną įveskite šias komandas ir paspauskite Įeikite po kiekvieno.
- užklausa naudotojas /serveris:[jūsų serverio pavadinimas]
- iš naujo nustatyti sesiją [sesijos ID] /serveris:[jūsų serverio pavadinimas]
3 pataisymas: atlikite švarų paleidimą
„Nuotolinis darbalaukis įstrigo, prašome palaukti“ taip pat gali atsirasti dėl nesuderinamų programų. Taigi galite atlikti švarų paleidimą. Štai kaip tai padaryti:
1. Paspauskite Windows + R klavišus, kad atidarytumėte Bėk dialogo langą ir įveskite msconfig .
2. Eikite į Generolas skirtuką. Tada spustelėkite Atrankinis paleidimas parinktį ir tuo įsitikinkite Apkrovos sistemos paslaugos ir Įkelti paleisties elementus abu buvo patikrinti.
3. Spustelėkite Paslaugos skirtuką ir patikrinkite Slėpti visas Microsoft paslaugas . Tada patikrinkite Viską išjungti .
4. Eikite į Pradėti skirtuką ir spustelėkite Atidarykite Task Manager . Išjunkite visas programas, kurių nenaudojate.
5. Spustelėkite Gerai ir Taikyti . Iš naujo paleiskite kompiuterį.
4 pataisymas: modifikuokite registro elementus
Galite modifikuoti registro elementus, kad išspręstumėte problemą „Nuotolinis darbalaukis įstrigo, prašome palaukti“.
1. Paspauskite Windows + R raktai kartu atidaryti Bėk . Tada įveskite gpedit.msc ir spustelėkite Gerai atidaryti Registro redaktorius .
2. Eikite į šį kelią:
HKEY_LOCAL_MACHINE\SOFTWARE\Policies\Microsoft\Windows NT\Terminal Services
3. Dešiniuoju pelės mygtuku spustelėkite fSingleSessionPerUser vertę pasirinkti Ištrinti mygtuką. Tada spustelėkite Gerai .
5 pataisymas: patikrinkite grupės strategijos nustatymą
Tada turite patikrinti, ar nustatėte neteisingą grupės strategijos nustatymą, dėl kurio kyla problema „Nuotolinis darbalaukis įstrigo, prašome palaukti“.
1. Paspauskite Windows + R raktai kartu atidaryti Bėk . Tada įveskite gpedit.msc ir spustelėkite Gerai atidaryti Grupės strategijos redaktorius .
2. Eikite į šį kelią:
Kompiuterio konfigūracija > Administravimo šablonai > „Windows“ komponentai > Nuotolinio darbalaukio paslaugos > Nuotolinio darbalaukio seanso priegloba > Ryšiai
3. Dukart spustelėkite Apriboti nuotolinio darbalaukio paslaugų vartotojus iki vienos nuotolinio darbalaukio paslaugų sesijos nustatymą.
4. Pasirinkite Nekonfigūruota variantas. Spustelėkite Gerai mygtuką.
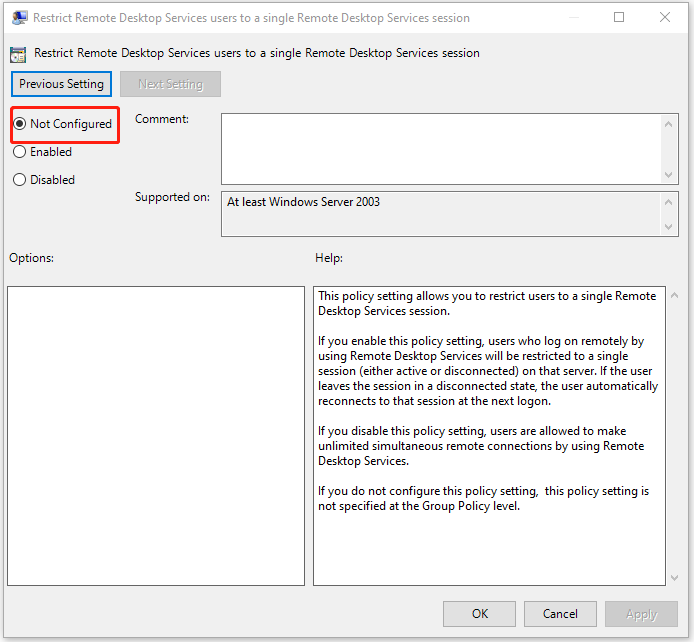
Baigiamieji žodžiai
Apibendrinant, štai kaip išspręsti problemą „Nuotolinis darbalaukis įstrigo, prašome palaukti“. Jei susiduriate su ta pačia klaida, išbandykite šiuos sprendimus. Tikiuosi, kad šis įrašas bus jums naudingas.

![Jei negalite prisijungti prie „Minecraft“ serverio, kaip tai ištaisyti? [„MiniTool“ naujienos]](https://gov-civil-setubal.pt/img/minitool-news-center/50/if-you-can-t-connect-minecraft-server.png)
![Kaip paleisti „Windows 10“ saugiuoju režimu (įkrovos metu) [6 būdai] [„MiniTool“ patarimai]](https://gov-civil-setubal.pt/img/data-recovery-tips/39/how-start-windows-10-safe-mode.png)

![RTC jungiamoji nesantaika Kaip išspręsti atjungtą RTC nesantaiką [„MiniTool News“]](https://gov-civil-setubal.pt/img/minitool-news-center/33/rtc-connecting-discord-how-fix-rtc-disconnected-discord.png)
![5 paprasti būdai, kaip išspręsti 43 klaidos kodą „Mac“ sistemoje [„MiniTool“ patarimai]](https://gov-civil-setubal.pt/img/data-recovery-tips/26/5-simple-ways-solve-error-code-43-mac.png)
![Norite atkurti suformatuotą SD kortelę - ŽR., Kaip tai padaryti [„MiniTool“ patarimai]](https://gov-civil-setubal.pt/img/data-recovery-tips/27/want-recover-formatted-sd-card-see-how-do-it.png)





![Kaip naudoti „Clonezilla“ sistemoje „Windows 10“? Ar „Clonezilla“ yra alternatyva? [„MiniTool“ patarimai]](https://gov-civil-setubal.pt/img/backup-tips/12/how-use-clonezilla-windows-10.png)


![Visas vadovas - Kaip atkurti „Windows 10“ ekrano nustatymus [„MiniTool News“]](https://gov-civil-setubal.pt/img/minitool-news-center/77/full-guide-how-reset-display-settings-windows-10.png)
![Kas yra „Microsoft“ sistemos apsaugos pagrindinės užduotys? [„MiniTool“ naujienos]](https://gov-civil-setubal.pt/img/minitool-news-center/90/what-is-microsoft-system-protection-background-tasks.jpg)