Kaip atkurti ištrintus MOV failus sistemoje Windows 11 10 8 7
How To Recover Deleted Mov Files On Windows 11 10 8 7
Kas yra MOV failai? Kaip atkurti ištrintus MOV failus sistemoje „Windows“? Kaip galite pataisyti sugadintus MOV failus? Dabar šis įrašas MiniTool programinė įranga parodys išsamią informaciją apie šiuos klausimus.MOV failų apžvalga
MOV failas yra „Apple“ sukurtas vaizdo failo formatas ir numatytasis „iPhone“ vaizdo įrašų saugojimo formatas. MOV failai plačiai naudojami vaizdo failų saugojimui dėl aukštos garso, vaizdo ir efektų kokybės, lengvo redagavimo ir suderinamumo su „Mac“ ir „Windows“.
Tikėtina, kad MOV failai bus saugomi aplanke Atsisiuntimai (arba kitose kompiuterio vidinių standžiųjų diskų vietose), išoriniuose standžiuosiuose diskuose, SD kortelėse ir kituose failų saugojimo įrenginiuose. „Windows“ kompiuteryje galite leisti MOV vaizdo įrašus naudodami numatytąjį medijos leistuvą „Media Player“ ir redaguokite MOV vaizdo įrašus naudodami „Microsoft Photos“.
Tačiau MOV failų tvarkymo ar organizavimo proceso metu failai gali būti netyčia ištrinti arba prarasti dėl įvairių nenumatytų įvykių. Jei nesate tikri, kaip atkurti ištrintus MOV failus iš SD kortelės ir kompiuterio standžiojo disko, toliau skaitykite išsamias instrukcijas.
Kaip atkurti ištrintus MOV failus „Windows 11/10/8/7“.
1 būdas. Atkurkite ištrintus MOV vaizdo įrašus naudodami šiukšliadėžę
Šiukšlinė yra laikina „Windows“ operacinės sistemos saugojimo vieta, skirta failams arba aplankams, išbrauktiems iš kompiuterio vidinių standžiųjų diskų, saugoti. Jei apsigalvosite ištrynę MOV failą, galite eiti į Šiukšlinę ir patikrinti, ar ji ten yra.
Darbalaukyje dukart spustelėkite šiukšlinės piktogramą, kad ją pasiektumėte. Tada raskite ir dešiniuoju pelės mygtuku spustelėkite reikiamus MOV vaizdo įrašus. Po to spustelėkite Atkurti mygtuką, kad grąžintumėte juos į pradines vietas.
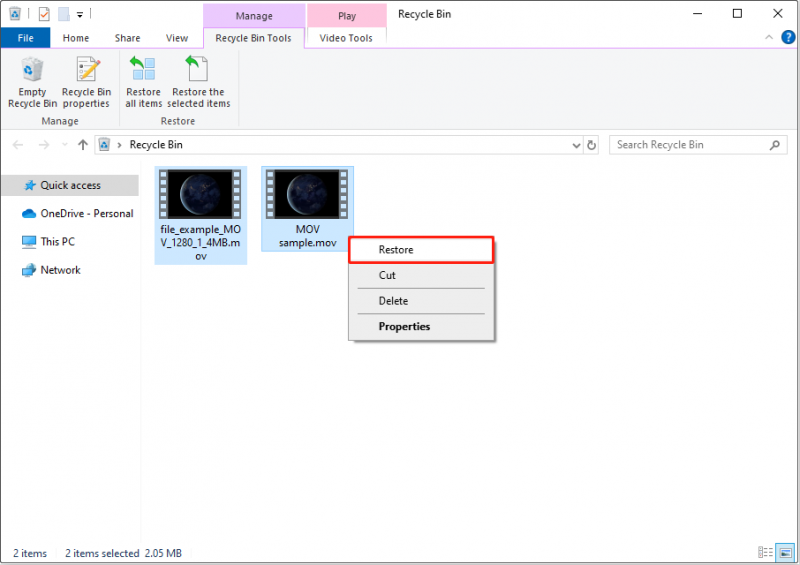 Patarimai: Failai, ištrinti iš SD kortelių arba USB diskų, bus pašalinti visam laikui, o ne perkelti į šiukšliadėžę.
Patarimai: Failai, ištrinti iš SD kortelių arba USB diskų, bus pašalinti visam laikui, o ne perkelti į šiukšliadėžę.2 būdas. Atkurkite ištrintus MOV failus iš atsarginių kopijų
Jei reguliariai kuriate atsargines failų kopijas, ištrintus MOV failus atkurti iš tų atsarginių kopijų gali būti paprasta. Failų atkūrimo iš atsarginių kopijų metodas priklauso nuo jūsų atsarginės kopijos strategijos.
- Jei norite kurti atsargines failų kopijas kitoje vietoje: Galite tiesiogiai leisti arba redaguoti MOV vaizdo įrašus arba nukopijuoti ir įklijuoti juos į pageidaujamą vietą.
- Atsarginėms kopijoms debesyje: Paprastai galite atsisiųsti failus iš debesies paslaugos į savo vietinį kompiuterį ir toliau naudoti.
- Failų istorijos atsarginėms kopijoms: Jei sukūrėte atsargines MOV failų kopijas naudodami failų istoriją, galite atkurti atsargines kopijas naudodami šią funkciją. Šis įrašas gali būti naudingas: Kaip atkurti failus naudojant failų istoriją .
- Atsarginės vaizdo failų kopijos: Tarkime, kad sukūrėte failo atsarginę kopiją naudodami trečiosios šalies duomenų atsarginę programinę įrangą, turite atkurti failus naudodami atitinkamą programinę įrangą.
3 būdas. Atkurkite MOV failus naudodami „MiniTool Power Data Recovery“.
Remiantis naudotojų patirtimi, tikėtina, kad nesukūrėte atsarginės savo MOV failų kopijos ir negalite jų atkurti iš šiukšlinės dėl kelių priežasčių, pvz., Šiukšlinė yra pilka , sugadintas, trūkstamas arba anksčiau ištuštintas. Tokiais atvejais pasirenkamas patikimas ir efektyvus failų atkūrimo programinė įranga būtina norint atkurti ištrintus arba prarastus MOV vaizdo įrašus.
Tarp daugybės profesionalių ir nemokama duomenų atkūrimo programinė įranga , MiniTool Power Data Recovery yra idealiausias pasirinkimas dėl itin patogaus vartotojo, lanksčių duomenų atkūrimo scenarijų, efektyvių duomenų atkūrimo efektų, saugaus programinės įrangos dizaino ir kt.
Kalbant konkrečiai, šis atkūrimo įrankis, išskyrus MOV vaizdo įrašus, yra veiksmingas atkuriant kitų tipų failų asortimentą, pvz., „Word“ dokumentus, „Excel“ skaičiuokles, „PowerPoint“ failus, PDF, nuotraukas, garso įrašus, el. laiškus ir vaizdo failus kitais formatais. Be to, su MiniTool Power Data Recovery galite lengvai atlikti saugus duomenų atkūrimas įvairiuose failų saugojimo įrenginiuose, įskaitant kompiuterio vidinius standžiuosius diskus, SSD, išorinius HDD/SSD, SD korteles, USB atmintines ir kt.
Dabar spustelėkite žemiau esantį mygtuką, kad gautumėte „MiniTool Power Data Recovery Free“ diegimo programą ir nemokamai atkurtumėte iki 1 GB MOV failų.
MiniTool Power Data Recovery nemokamai Spustelėkite norėdami atsisiųsti 100 % Švarus ir saugus
Patarimai: Jei prarasti failai buvo saugomi keičiamame diske, pirmiausia turite prijungti diską prie kompiuterio, tada atlikti toliau nurodytus veiksmus.1 veiksmas. Pasirinkite tikslinį skaidinį / vietą / diską, kad nuskaitytumėte, ar nėra prarastų MOV failų.
Dukart spustelėkite įdiegtą MiniTool failų atkūrimo programinę įrangą, kad ją paleistumėte. Pagrindiniame puslapyje turite pasirinkti, kur turėtų būti prarasti MOV failai, ir nuskaityti. Galima rinktis iš trijų variantų.
- Nuskaitykite skaidinį: Pagal Loginiai diskai , rodomi visi jūsų kompiuterio skaidiniai (įskaitant prarastus skaidinius ir nepaskirstytą vietą). Jei esate tikri, kuriame skaidinyje yra prarasti duomenys, galite perkelti žymeklį į jį ir spustelėti Nuskaityti mygtuką.
- Nuskaityti konkrečią vietą: Pagal Atkurti iš konkrečios vietos , jums leidžiama atskirai nuskaityti darbalaukį, šiukšliadėžę ir konkretų aplanką. Tai sprendimas, skirtas sutrumpinti failų nuskaitymo trukmę.
- Nuskaitykite visą diską: Pereinant prie Prietaisai atkūrimo modulį, galite atlikti išsamų viso disko nuskaitymą.
Pavyzdžiui, nuskaitome aplanką Atsisiuntimai.
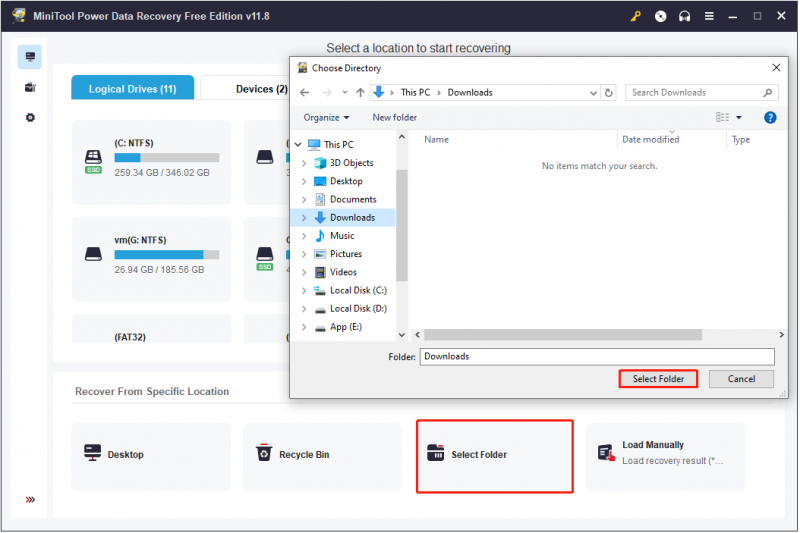
2 veiksmas. Pasinaudokite naudingomis funkcijomis, kad greičiau surastumėte reikiamus MOV vaizdo įrašus ir juos peržiūrėtumėte.
Po nuskaitymo turėtų būti daug failų, suskirstytų pagal failo kelią Kelias pagal numatytuosius nustatymus. Atsižvelgiant į tai, kad norite atkurti tik ištrintus MOV vaizdo įrašus, patogesnis būdas būtų naudoti Tipas kategorijų sąrašą, kad galėtumėte greitai nustatyti reikalingus failus.
Pagal Tipas , MOV vaizdo įrašai bus pateikti sąraše Garsas ir vaizdo įrašai skyrių, leidžiantį juos tiesiogiai rasti.
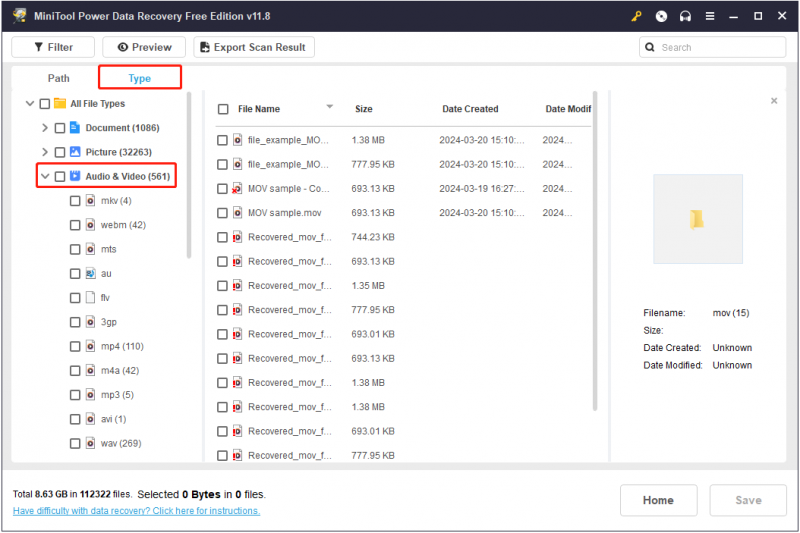
Be to, galite pasinaudoti Paieška funkcija ieškoti tam tikro MOV vaizdo įrašo. Viršutiniame dešiniajame kampe esančiame paieškos laukelyje įveskite dalinį arba pilną failo pavadinimą ir paspauskite Įeikite , tada bus rodomas konkretus failas, kurio ieškote.
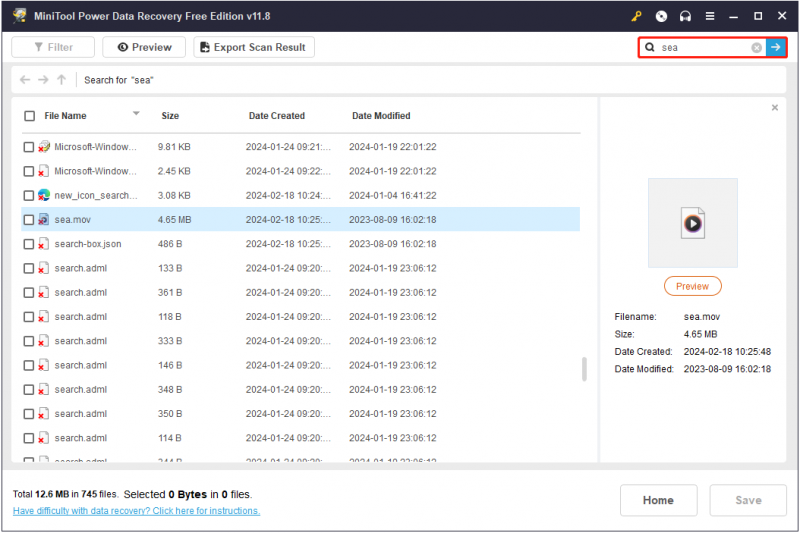
Be to, „MiniTool Power Data Recovery“ palaiko MOV failo peržiūrą, kuri veiksmingai sumažina galimybę, kad failo nebus galima atidaryti po atkūrimo. Norėdami peržiūrėti MOV vaizdo įrašą, dukart spustelėkite failą arba pasirinkite jį ir spustelėkite Peržiūra mygtuką.
Patarimai: Atminkite, kad galima peržiūrėti tik ne didesnius nei 2 GB failus.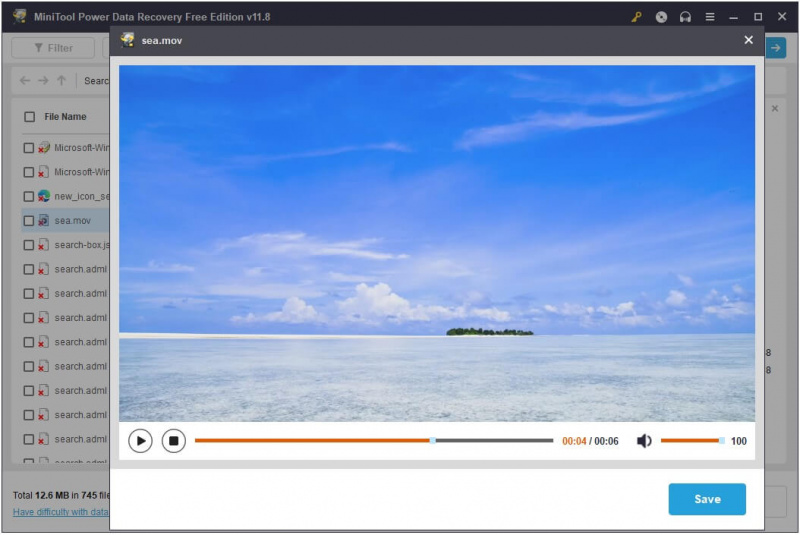
3 veiksmas. Pasirinkite reikiamus MOV vaizdo įrašus ir pasirinkite vietą, kur juos išsaugoti.
Galiausiai turite pažymėti visus reikalingus MOV failus ir paspausti Sutaupyti mygtuką. Kai pasirodys naujas mažas langas, galėsite pasirinkti pageidaujamą vietą atkurtiems failams saugoti.
Kaip minėta anksčiau, MiniTool Power Data Recovery Free palaiko 1 GB nemokamo failų atkūrimo. Jei pasirinkti failai viršija šį apribojimą, turite atnaujinti programinę įrangą į išplėstinį leidimą.
MiniTool Power Data Recovery nemokamai Spustelėkite norėdami atsisiųsti 100 % Švarus ir saugus
4 būdas. Kreipkitės į duomenų atkūrimo paslaugų centrą
Paskutinis būdas atkurti MOV failus yra eiti į duomenų atkūrimo paslaugų centrą. Tačiau, palyginti su profesionali duomenų atkūrimo programinė įranga , duomenų atkūrimo paslaugų vietose gali kilti didelių kainų, vėlavimo, privatumo pažeidimų ir kitos rizikos.
Apibendrinant, turėtumėte pasirinkti duomenų atkūrimo paslaugos vietą arba duomenų atkūrimo programinę įrangą, atsižvelgdami į savo poreikius, biudžetą ir laiko apribojimus.
Tai viskas apie tai, kaip atkurti MOV failus naudojant šiukšlinę, atsarginių kopijų kūrimo paslaugas, duomenų atkūrimo programinę įrangą ir failų atkūrimo paslaugų centrą.
Kaip pataisyti sugadintus MOV failus
Ieškodami „Google“ pamatysite, kad kai kurie vartotojai kenčia nuo MOV failų sugadinimo. Jei esate vienas iš jų, galite pabandyti pataisyti sugadintus MOV failus naudodami MiniTool vaizdo taisymas .
„MiniTool Video Repair“ yra nemokama vaizdo įrašų taisymo priemonė, padedanti ištaisyti sugadintus, sugedusius, netinkamus paleisti, netolygius, iškraipytus ir trūkčiojančius vaizdo failus. Jį galite naudoti norėdami ištaisyti vaizdo įrašų pažeidimus, atsirandančius įvairiose situacijose, pvz., įrašant, perkeliant, redaguojant, konvertuojant ir t. t. Be to, tai leidžia taisyti sugadintus vaizdo failus paketais.
Palaikomi vaizdo įrašų formatai, kuriuos reikia taisyti, yra MP4, MOV, M4V ir F4V.
Dabar galite spustelėti toliau esantį mygtuką, kad įdiegtumėte „MiniTool Video Repair“ ir pradėtumėte MOV taisymą.
MiniTool vaizdo taisymas Spustelėkite norėdami atsisiųsti 100 % Švarus ir saugus
1 veiksmas. Paleiskite MiniTool Video Repair, kad pereitumėte į pagrindinę sąsają. Spustelėkite + mygtuką, kad pridėtumėte sugadintus MOV vaizdo įrašus.
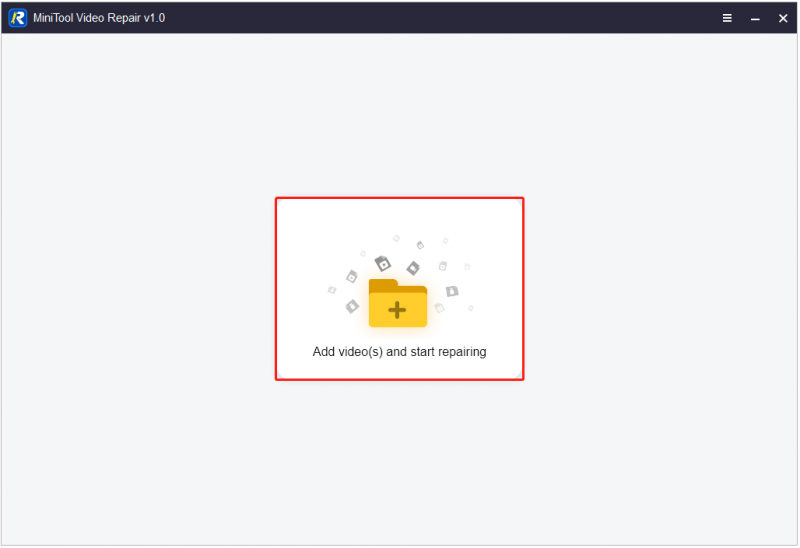
2 veiksmas. Spustelėkite Remontas mygtuką, kad pataisytumėte įkeltus MOV vaizdo įrašus.
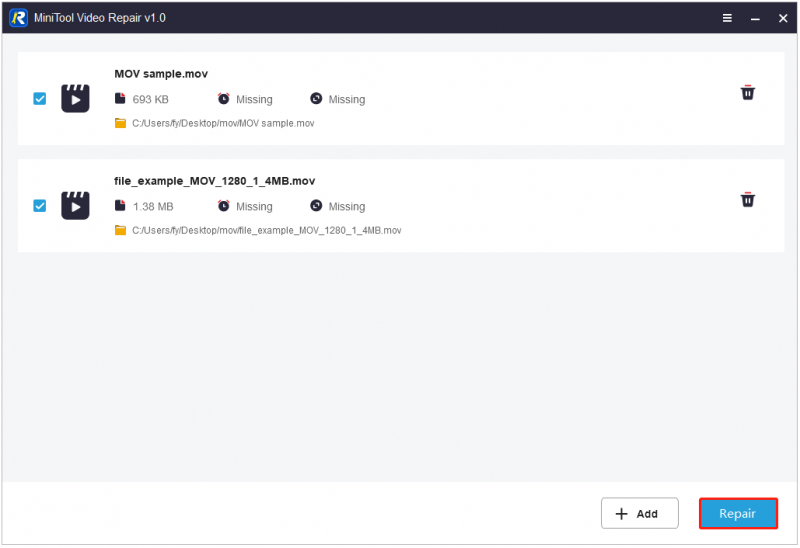
3 veiksmas. Atlikę remontą, galite spustelėti Peržiūra šalia kiekvieno vaizdo įrašo esantį mygtuką, kad peržiūrėtumėte suremontuotus elementus.
4 veiksmas. Galiausiai spustelėkite Sutaupyti mygtuką šalia reikiamo vaizdo įrašo, kad išsaugotumėte tam tikrą vaizdo įrašą. Arba galite pažymėti visus reikiamus vaizdo įrašus ir spustelėti Išsaugoti viską mygtuką, kad išsaugotumėte juos visus. Iššokančiajame lange pasirinkite pageidaujamą vietą pataisytiems vaizdo įrašams saugoti.
Dabar galite eiti į pasirinktą katalogą ir redaguoti vaizdo įrašus arba atlikti kitas operacijas su MOV failais.
Be MiniTool Video Repair, yra daug kitų vaizdo taisymo įrankių, tokių kaip Vaizdo įrašų žvaigždžių taisymas , Skaitmeninio vaizdo taisymas, Wondershare Repairit ir pan. Pasirinkite tą, kuris atitinka jūsų poreikius.
Kaip išvengti MOV failų praradimo / sugadinimo
Net naudojant profesionalius duomenų atkūrimo įrankius ir vaizdo įrašų taisymo programinę įrangą, vis tiek išlieka nesėkmingo atkūrimo ar taisymo tikimybė. Norint sumažinti šią riziką, labai svarbu žinoti daugiau prevencinių duomenų apsaugos priemonių.
Kurkite atsargines MOV vaizdo įrašų kopijas
Reguliarus duomenų atsarginių kopijų kūrimas yra svarbi priemonė išvengti nuolatinio failų praradimo. Kalbant apie MOV vaizdo įrašo atsarginę kopiją, galima rinktis iš kelių įprastų parinkčių. Galite sukurti atsarginę išorinio standžiojo disko, debesies įrenginio, kompaktinio disko, automatinio sinchronizavimo paslaugos atsarginę kopiją ir profesionalios duomenų atsarginės programinės įrangos atsarginę kopiją.
Jei ieškote patikimos vaizdo atsarginės programinės įrangos, galite pasirinkti MiniTool ShadowMaker . Tai „viskas viename“ „Windows“ atsarginių kopijų kūrimo įrankis, galintis padėti kurti atsargines failų / aplankų, skaidinių / diskų ir sistemų atsargines kopijas naudojant lanksčias atsarginių kopijų kūrimo schemas ir tvarkaraščio nustatymus.
Naudodami bandomąjį šios programinės įrangos leidimą, per 30 dienų galėsite nemokamai mėgautis dauguma atsarginių kopijų kūrimo ir atkūrimo funkcijų. Dabar spustelėkite toliau esantį mygtuką, kad gautumėte diegimo programą.
MiniTool ShadowMaker bandomoji versija Spustelėkite norėdami atsisiųsti 100 % Švarus ir saugus
1 veiksmas. Įdiekite MiniTool ShadowMaker ir paleiskite.
2 veiksmas. Spustelėkite Laikyti bandymą mygtuką, kad tęstumėte.
3 veiksmas Atsarginė kopija skyrių, spustelėkite ŠALTINIS skirtukas > Aplankai ir failai norėdami pasirinkti MOV vaizdo įrašus, kurių atsargines kopijas norite sukurti. Tada spustelėkite KELIONĖS TIKSLAS skirtuką, kad pasirinktumėte skaidinį / vietą, kurioje bus saugomas atsarginės kopijos failas.
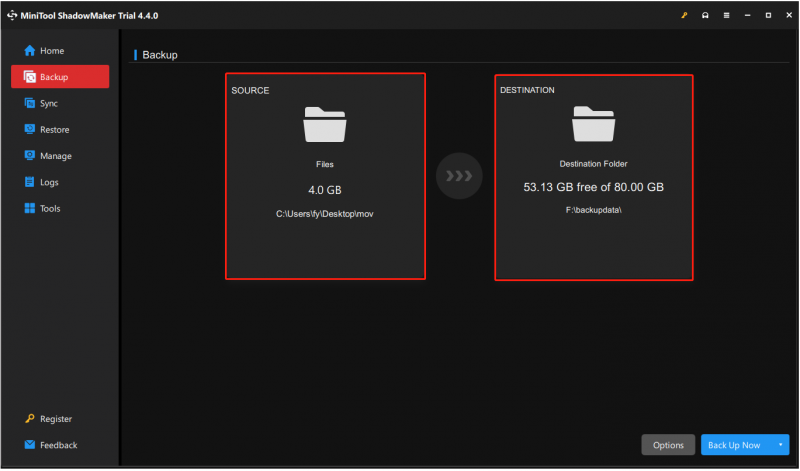 Patarimai: Prieš kurdami MOV atsarginę kopiją, galite spustelėti Galimybės mygtuką, norėdami tinkinti atsargines kopijas ( pilnos, papildomos ir diferencinės atsarginės kopijos ) ir tvarkaraščio nustatymus (kasdien, kas savaitę, kas mėnesį ir įvykio metu).
Patarimai: Prieš kurdami MOV atsarginę kopiją, galite spustelėti Galimybės mygtuką, norėdami tinkinti atsargines kopijas ( pilnos, papildomos ir diferencinės atsarginės kopijos ) ir tvarkaraščio nustatymus (kasdien, kas savaitę, kas mėnesį ir įvykio metu).4 veiksmas. Galiausiai spustelėkite Atgal dabar mygtuką apatiniame dešiniajame kampe, kad pradėtumėte atsarginės kopijos kūrimo procesą.
MOV failų atsarginės kopijos bus sukurtos kaip vaizdo failas, o jei atsitiktų kas nors netikėta, galėsite jį lengvai atkurti naudodami MiniTool ShadowMaker.
Kiti naudingi patarimai
Jei norite išvengti vaizdo failų praradimo ar sugadinimo, taip pat galite vadovautis šiais patarimais:
- Venkite per daug leisti vaizdo įrašą. Dažnai leidžiant vaizdo įrašus gali būti sugadinti failai.
- Perkeldami vaizdo įrašus įsitikinkite, kad tinklo ryšys yra geras, kad išvengtumėte failų praradimo ar sugadinimo dėl perdavimo pertrūkių.
- Išimdami iš kompiuterio išorinį įrenginį, kuriame saugomi vaizdo įrašai, turėtumėte naudoti saugaus pašalinimo funkciją, o ne smurtinį pašalinimą.
- Pastebėję, kad vaizdo įrašai pažeisti, nedelsdami naudokite profesionalią vaizdo įrašų taisymo programinę įrangą, kad juos pataisytumėte, kad išvengtumėte tolesnės žalos.
- Nedelsdami prižiūrėkite aparatinę įrangą ir įsitikinkite, kad kompiuteriai ir išoriniai diskai yra sausoje, be dulkių aplinkoje.
- Jei pastebėsite kietojo disko gedimo požymiai , turėtumėte perkelti vaizdo įrašų failus ir pakeisti saugojimo įrenginį.
- …
Nors šie patarimai gali padėti sumažinti vaizdo įrašų failų sugadinimo riziką, reguliarios atsarginės kopijos vis dar yra geriausia praktika dirbant su svarbiais vaizdo failais.
Apatinė eilutė
Jei jūsų MOV vaizdo įrašai prarasti, būkite ramūs ir taikykite anksčiau išvardytus metodus, kad atkurtumėte ištrintus MOV failus. Atsižvelgiant į finansines išlaidas ir duomenų saugumą, labiausiai rekomenduojama naudoti MiniTool Power Data Recovery.
MiniTool Power Data Recovery nemokamai Spustelėkite norėdami atsisiųsti 100 % Švarus ir saugus
Be to, visada turėtumėte sutelkti dėmesį į anksčiau pateiktus naudingus patarimus, kad išvengtumėte duomenų praradimo / sugadinimo.
Jei jums reikia pagalbos atsisiunčiant, diegiant, atnaujinant ir pan., siųskite el. laišką adresu [apsaugotas el. paštas] .




![„Evernote“ nesinchronizuoja? Žingsnis po žingsnio vadovas, kaip išspręsti šią problemą [MiniTool patarimai]](https://gov-civil-setubal.pt/img/backup-tips/89/evernote-not-syncing-a-step-by-step-guide-to-fix-this-issue-minitool-tips-1.png)







![Kaip išspręsti „Hulu Keeps Logging Me Out“ problemą sistemoje „Windows 10“? [„MiniTool“ naujienos]](https://gov-civil-setubal.pt/img/minitool-news-center/46/how-fix-hulu-keeps-logging-me-out-issue-windows-10.jpg)

![Kaip „Fortnite“ geriau veikti kompiuteryje? 14 gudrybių [„MiniTool“ patarimai]](https://gov-civil-setubal.pt/img/backup-tips/32/how-make-fortnite-run-better-pc.png)

![Ar „Reddit“ paieška neveikia? Štai ką turėtumėte daryti! [„MiniTool“ naujienos]](https://gov-civil-setubal.pt/img/minitool-news-center/45/is-reddit-search-not-working.png)


![Norite atkurti suformatuotą SD kortelę - ŽR., Kaip tai padaryti [„MiniTool“ patarimai]](https://gov-civil-setubal.pt/img/data-recovery-tips/27/want-recover-formatted-sd-card-see-how-do-it.png)