Perkelkite nuotraukas iš „Google“ nuotraukų į SD kortelę dviem būdais
Move Photos From Google Photos To An Sd Card With Two Methods
„Google“ sukurtos „Google“ nuotraukos suteikia vartotojams platformą kurti atsargines nuotraukų ir vaizdo įrašų kopijas. Kai kurie žmonės nori perkelti nuotraukas iš „Google“ nuotraukų į išorinius saugojimo įrenginius, kad atlaisvintų vietos „Google“ nuotraukose. Tai MiniTool Įrašas skirtas tam, kaip perkelti nuotraukas iš „Google“ nuotraukų į SD kortelę.„Google“ nuotraukos dalijasi 15 GB nemokamos duomenų saugyklos vietos su kitomis „Google“ paslaugomis, tokiomis kaip „Google“ diskas, „Gmail“ ir kt. Galite išsaugoti failus originalia arba suglaudinta kokybe. Be to, ši paslauga gali analizuoti nuotraukas su vaizdinėmis savybėmis ir objektais; taigi, galite ieškoti nuotraukų pagal žmones, vietas, daiktus ir veidus (kompiuterinėje versijoje). Kai saugykla bus užpildyta, galite perkelti nuotraukas iš „Google“ nuotraukų į SD kortelę, USB diską ar kitus įrenginius, kad atlaisvintumėte saugyklos vietos ir užtikrintumėte senų failų pasiekiamumą.
Ar galite sėkmingai perkelti „Google“ nuotraukas į SD kortelę? Atsakymas tikrai taip. Čia yra du paprasti būdai, iš kurių galite pasirinkti.
1 būdas. Atsisiųskite ir įkelkite rankiniu būdu
Jei jums tiesiog reikia perkelti keletą nuotraukų į SD kortelę, šis sprendimas gali būti jūsų pirmasis pasirinkimas. Žr. toliau nurodytus veiksmus.
1 veiksmas: eikite į „Google“ nuotraukos savo naršyklėje.
2 veiksmas: peržiūrėkite nuotraukų sąrašą ir viršutiniame kairiajame kampe pridėkite varnelę. Tada spustelėkite trys taškai piktogramą, kurią norite pasirinkti parsisiųsti .
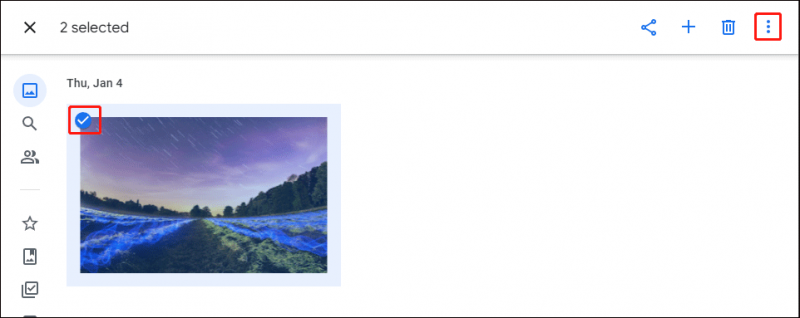
3 veiksmas: palaukite, kol bus baigtas atsisiuntimo procesas. Turite išimti nuotraukas iš suglaudintų failų ir nuvilkti jas į SD kortelę.
2 būdas: naudokite „Google Takeout“.
Jei reikia perkelti visas nuotraukas iš „Google“ nuotraukų, prireiks daug laiko, kol bus naudojamas pirmasis metodas. „Google Takeout“ gali žymiai pagerinti efektyvumą atlikus kelis veiksmus.
1 veiksmas: prisijunkite prie Google Takeout svetainėje.
2 veiksmas: spustelėkite Atzymeti visus pasirinkimus mygtuką pirmoje skiltyje, tada slinkite žemyn, kad surastumėte ir pasirinktumėte „Google“ nuotraukos .
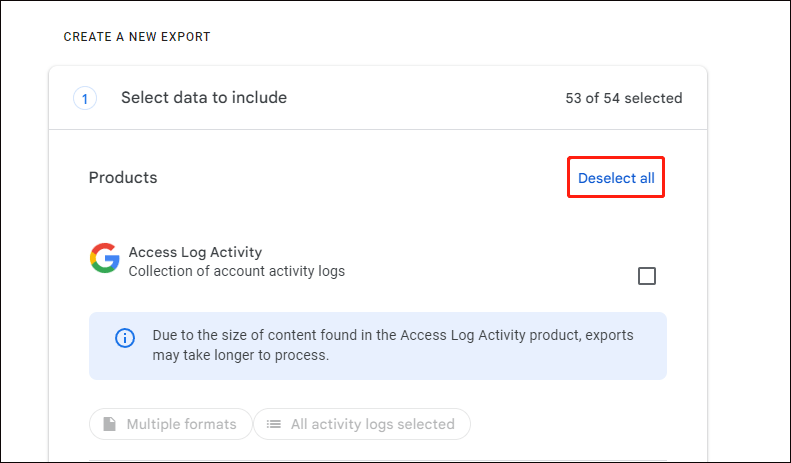
3 veiksmas: pirmosios skilties apačioje spustelėkite Kitas žingsnis.
4 veiksmas: turite pasirinkti Kelionės tikslas , Dažnis , ir Failo tipas ir dydis šiame skyriuje. Jums siūloma pasilikti Atsisiuntimo nuorodą siųskite el pasirinkimas skiltyje Paskirtis. Atkreipkite dėmesį, kad jei pasirinksite Pridėti prie Disko , visos nuotraukos bus atsisiųstos į „Google“ diską.
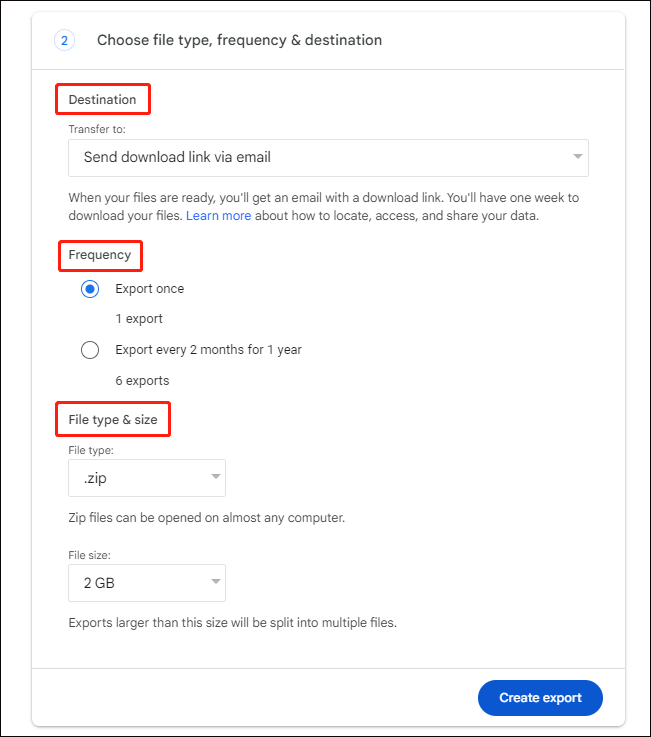
5 veiksmas: spustelėkite Sukurti eksportą pradėti eksporto procesą.
6 veiksmas: tada galite eiti į „Gmail“, kad atsisiųstumėte archyvą ir perkeltumėte jį į SD kortelę.
Apsaugokite failus, kai perkeliate tarp skirtingų įrenginių
Duomenų praradimas vyksta įvairiais scenarijais, įskaitant failų perdavimo procesą. Po perkėlimo turite patikrinti failus. Jei failai prarasti, nesijaudinkite, nes galite atkurti failus naudodami patikimą duomenų atkūrimo paslauga , kaip „MiniTool Power Data Recovery“.
Tai nemokama failų atkūrimo programinė įranga gali atkurti nuotraukas, vaizdo įrašus, dokumentus, garso failus ir kitų tipų failus skirtingais formatais. Pirmiausia galite gauti MiniTool Power Data Recovery Free, kad nuskaitytumėte diską ir sužinotumėte, ar galima rasti norimus failus. Jei taip, galite paleisti šį nemokamą leidimą ir nemokamai atkurti iki 1 GB failų.
Be to, norėdami pagerinti duomenų atkūrimo patirtį ir užtikrinti geresnį atkūrimo rezultatą, galite naudoti tokias funkcijas kaip Filtras , Tipas , Paieška , ir Peržiūra norėdami rasti failus ir patikrinti jų turinį.
MiniTool Power Data Recovery nemokamai Spustelėkite norėdami atsisiųsti 100 % Švarus ir saugus
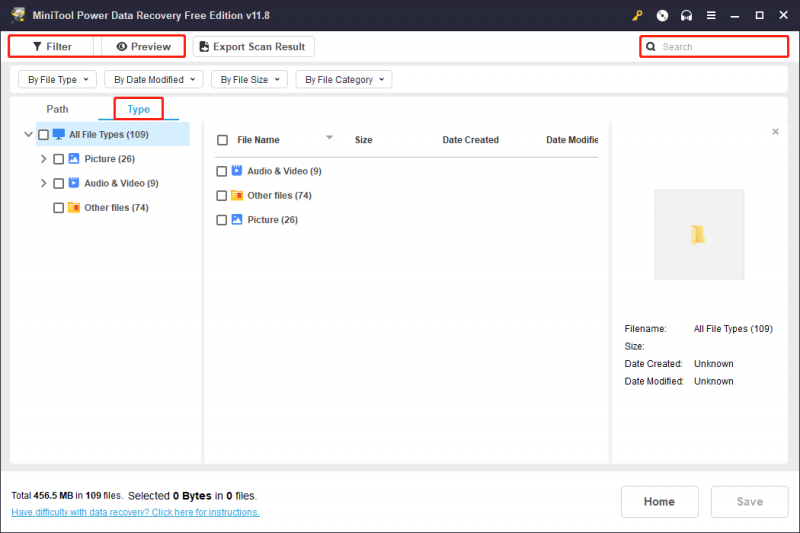
Baigiamieji žodžiai
Tai viskas apie tai, kaip perkelti nuotraukas iš „Google“ nuotraukų į SD kortelę. Galite pasirinkti rankiniu būdu atsisiųsti ir įkelti failus arba perkelti nuotraukas į SD kortelę naudodami „Google Takeout“. Tikimės, kad iš šio įrašo gausite naudingos informacijos.
![„SFC Scannow“ negali ištaisyti failų po liepos 9 d. Atnaujinimų [„MiniTool News“]](https://gov-civil-setubal.pt/img/minitool-news-center/01/sfc-scannow-can-t-fix-files-after-july-9-updates.jpg)


![7 INET_E_RESOURCE_NOT_FOUND klaidos taisymo metodai [MiniTool News]](https://gov-civil-setubal.pt/img/minitool-news-center/42/7-methods-fix-inet_e_resource_not_found-error.png)
![[Išspręsta] Kaip ištaisyti, kad „YouTube TV“ šeimos bendrinimas neveikia](https://gov-civil-setubal.pt/img/blog/31/how-fix-youtube-tv-family-sharing-not-working.jpg)









![Kaip išnaudoti visas „Windows 10“ tiesiogines plyteles [„MiniTool“ naujienos]](https://gov-civil-setubal.pt/img/minitool-news-center/72/how-make-most-windows-10-live-tiles.png)




![Kaip pašalinti pašalintos programinės įrangos likučius? Išbandykite šiuos būdus! [„MiniTool“ naujienos]](https://gov-civil-setubal.pt/img/minitool-news-center/02/how-remove-remnants-uninstalled-software.jpg)