Kaip pašalinti nežinomą „Windows 10“ klaidą ir atkurti duomenis [„MiniTool“ patarimai]
How Fix Unknown Hard Error Windows 10 Recover Data
Santrauka:
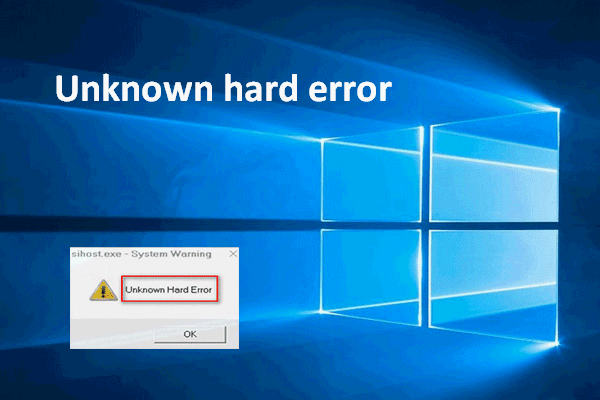
Daug klaidų gali pasirodyti, kai naudojate „Windows“. Nežinoma klaida yra dažna, kurią daugelis vartotojų teigė sutikę. Dažnai ekranas tampa juodas ir vartotojai nieko nedaro. Kaip tai baisu! Norėčiau pasiūlyti naudingų būdų, kaip padėti „Windows“ vartotojams ištaisyti nežinomą klaidą ir išgelbėti duomenis iš kompiuterio, kurio negalima prisijungti.
Greita navigacija:
Klaidos pranešimo matymas dirbant „Windows“ kompiuteryje yra nemaloni patirtis. Neseniai žmonės skundėsi susitikę nežinoma klaida 1803 m. (ir kitos versijos). Tiesą sakant, šis sunkios klaidos pranešimas daugeliu atvejų gali pasirodyti bet kurioje „Windows“ sistemoje.
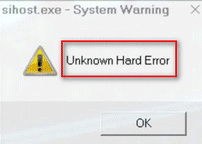
Dabar aš tai išanalizuosiu jums.
Nežinoma sunki klaida sistemoje „Windows 10“ po atnaujinimo
Nežinoma klaida gali pasirodyti ekrane, kai atliekate šiuos veiksmus:
- „Windows“ sistemų atnaujinimas
- Žaisti žaidimą internete
- Įvairių programų naudojimas vienu metu
- Programų atidarymas arba uždarymas
- Komandų ar failų vykdymas
Statistika rodo, kad automatinis „Windows“ atnaujinimas yra dažniausia priežastis, sukelianti problemą.
Patarimas: Kartais atnaujinimas pavyksta, tačiau kai kurie jums naudingi failai iš kompiuterio ištrinami. Turėtumėte pradėti atkurti failus po „Windows“ naujinimo tokiu atveju nedelsiant.Konkretus nežinomos kietosios klaidos atvejis po atnaujinimo
„Windows“ atnaujinta praėjusią naktį, šiandien negali veikti.
Sveiki. Taigi, mano „Lenovo Z51“ veikė puikiai, tačiau vakar vakare „Windows“ atnaujinta ir šiandien. Neveikia. Įjungus nešiojamąjį kompiuterį, pirmoji klaida pasirodo prieš pat įvedant prisijungimo duomenis. Ctfmon.exe - sėkmė Nežinoma sunki klaida. Tada spusteliu Gerai ir parašyta Sihost.exe - sistemos įspėjimas Nežinoma kietoji klaida. Tada spusteliu Gerai ir galiu įvesti savo vartotojo vardą ir slaptažodį, o prisijungti reikia daug laiko. Naujausias bandymas tiesiog tęsia sveikinamąjį pranešimą ir tinkamai neprisijungia. Dabar mano darbalaukyje nėra jokių piktogramų, išskyrus šiukšliadėžę (kurios man neleidžia peržiūrėti) ir aš negaliu eiti į „Explorer“ peržiūrėti savo dokumentų ir kt. (Prisijungti reikia labai daug laiko ir nereikia veikia kiekvieną kartą) „WiFi“ neveikia, nors įrenginių tvarkytuvė sako, kad jis įjungtas. Aš pradėjau saugiuoju režimu per „msconfig“, taip pat išjungiau visas paleisties programas, bet jokių pakeitimų. „Explorer.exe“ neveikia užduočių tvarkytuvėje, todėl negaliu išeiti iš jos ir paleisti iš naujo. Aš taip pat negaliu patekti į valdymo skydą ir atkurti sistemos. Jei spustelėsiu pradžios mygtuką arba dešiniuoju pelės mygtuku spustelėkite užduočių juostą, nieko neįvyks. Aš nesu labai techniškas, bet esu kompetentingas „Windows“ sistemoje ir šiandien blaškiausi ir negaliu to išspręsti. Labai apmaudu, kad „Windows“ atnaujinimas padarė :( Bet kokia pagalba būtų labai dėkinga, nes nešiojamąjį kompiuterį naudoju darbui.- sakė „Windowzupdate“ „BleepingComputer“ palaikymo forume
Akivaizdu, kad „Windowzupdate“ kelia problemų dėl nežinomos „Windows“ klaidos. Leiskite apibendrinti jums skirtą problemą:
- Jis bandė prisijungti prie sistemos, bet nepavyko.
- Jis pamatė „Ctfmon.exe“ ir „Sihost.exe Unknown“ klaidą.
- Spustelėjęs Gerai, jis įvedė vartotojo vardą ir slaptažodį (sveikinamasis pranešimas sukasi ir prisijungti nepavyko).
- Darbalaukyje jis rado tik šiukšliadėžės piktogramą, bet negalėjo jos peržiūrėti. Jam taip pat nepavyko pasiekti failų per „Windows Explorer“ .
- „WiFi“ neveikia, net jei „Device Manager“ teigė, kad jis įjungtas.
- Nepavyko paleisti saugiuoju režimu ir išjungti paleisties programas.
- exe neveikė užduočių tvarkytuvėje, todėl jo negalima nutraukti.
- Nepavyko pasiekti valdymo pulto ir sistemos atkūrimo.
- Pradžios mygtukas ir užduočių juosta neatsakė.
Ištaisykite nežinomą kietąją klaidą sistemoje „Windows 10“
Kaip baisi situacija, jei pamatai nežinomą sunkią klaidą, esi visiškai netekęs! Norite atsikratyti erzinančios nežinomos klaidos? Manau, kad turėtumėte atlikti šiuos du dalykus:
- Greitai atkurkite duomenis iš to kietojo disko.
- Išbandykite sprendimus, kurie bus paminėti vėliau, kad ištaisytumėte klaidą.
Pirmas žingsnis: Užtikrinkite duomenų saugumą
- Nežinoma standžiojo disko klaida neleis jums pasiekti duomenų.
- Pataisymai problemai išspręsti kartais gali prarasti duomenis.
Todėl manau, kad būtina iš disko pašalinti duomenis su klaidomis. Laikykitės šios mokymo programos, kad lengvai atgautumėte duomenis.
1 etapas: sukurkite įkrovos diską.
Be abejo, jūsų operacijos yra ribotos, kai dirbate kompiuteryje su nežinoma klaida. Todėl manau, kad turėtumėte naudoti a įkrovos diskas norėdami pasiekti kietojo disko duomenis be paleidimo sistemos.
- Suraskite kitą gerai veikiantį kompiuterį ir gauti tinkama „MiniTool Power Data Recovery“ versija . Norėdami sukurti įkrovos diską, kad atkurtumėte duomenis iš standžiojo disko be OS, turėtumėte pasirinkti licenciją, kurioje yra „Snap-in WinPE Bootable Builder“ (patariu Asmeninis prabangus licenciją, jei neturite specialių poreikių).
- Įdiekite programinę įrangą ir paleiskite ją . Tada nukopijuokite ir įklijuokite licencijos kodą, kad užsiregistruotumėte (pavyzdžiu naudosiu „Personal Deluxe“ versiją).
- Spustelėkite Įkraunama laikmena mygtuką apatiniame kairiajame kampe, kad paleistumėte „MiniTool Media Builder“.
- Spustelėkite „WinPE“ pagrindu sukurta laikmena su „MiniTool“ papildiniu variantą.
- Pasirinkite laikmenos paskirties vietą iš ISO failas , USB „Flash“ diskas ir CD / DVD rašytojas . (Jei pamiršote iš anksto prijungti USB atmintinę arba CD / DVD diską prie kompiuterio, prijunkite jį dabar ir spustelėkite mygtuką Atnaujinti mygtuką.)
- Pasirinkite Taip iššokančiajame lange patvirtinti.
- Palaukite, kol bus baigtas kurti įkeliamą USB diską (arba sukurti įkeliamą kompaktinį diską / DVD).
- Spustelėkite Baigti mygtuką ir tinkamai išimkite USB diską arba išimkite kompaktinį diską.
Ar tikrai reikia saugiai pašalinti USB įrenginį?
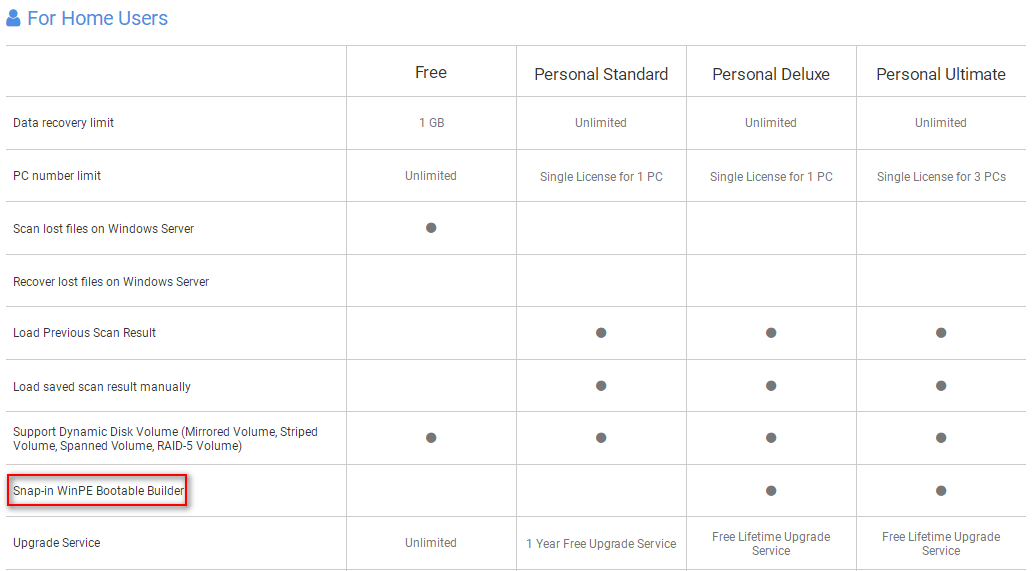
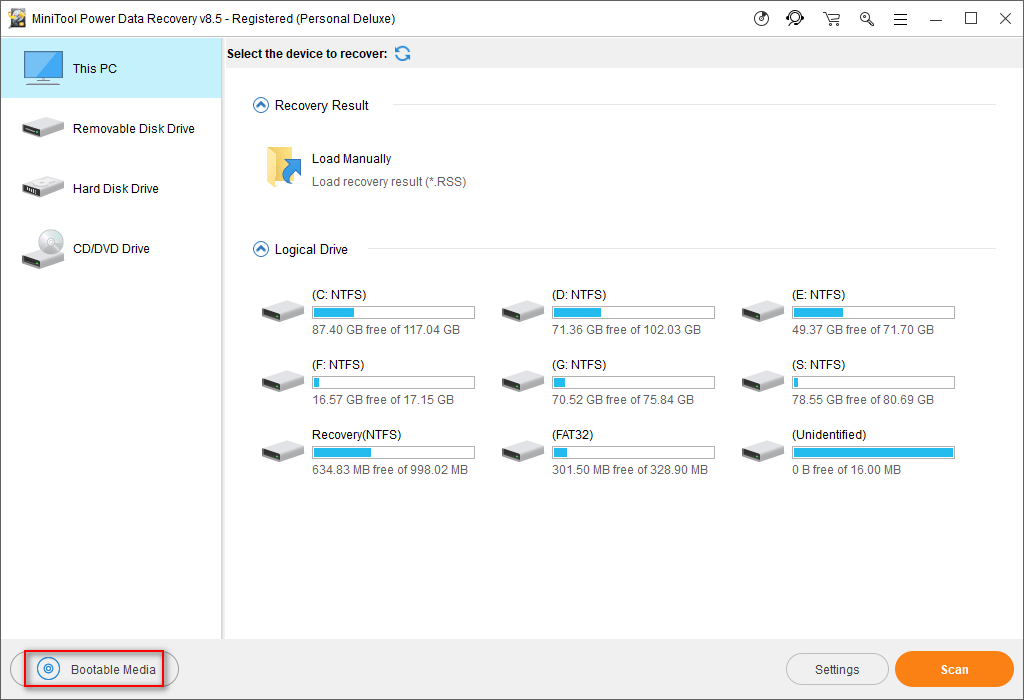
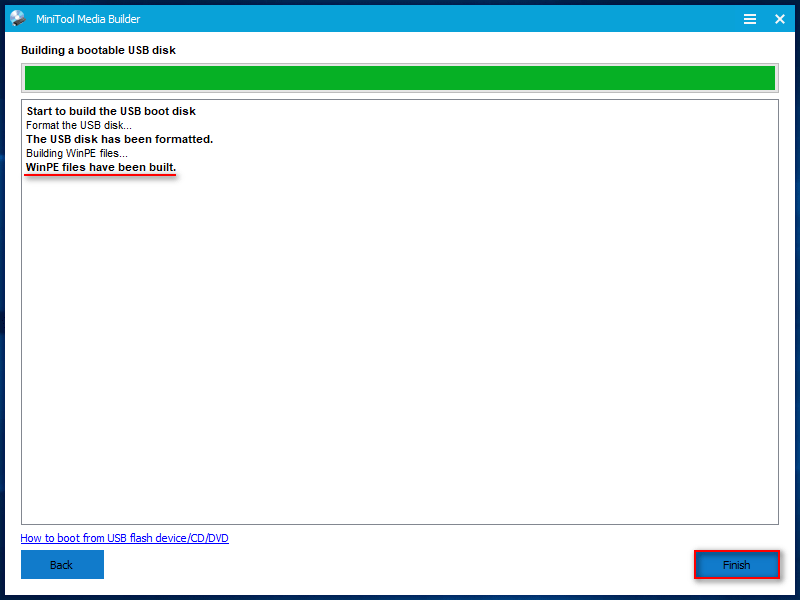
2 etapas: paleiskite kompiuterį su įkrovos disku.
- Turėtumėte pašalinti įkrovos USB atmintinę (arba CD / DVD) iš dabartinio kompiuterio.
- Tada prijunkite jį prie kompiuterio, kuriame yra nežinoma sunki klaida.
- Perkraukite kompiuterį ir įveskite BIOS nustatymus paspausdami tam tikrą mygtuką.
- Perkelkite USB diską / kompaktinį diską / DVD, kad būtų pirmasis įrenginys Batas sąrankos priemonės skirtuką.
- Pasirinkite Išeiti ir paspauskite Taip kad išsaugotumėte konfigūracijos pakeitimus.
- Spustelėkite mygtuką Gerai ekrano skiriamosios gebos keitimo lange ir programinės įrangos paleidimo lange.
- Lange „MiniTool PE Loader“ pasirinkite pirmąją parinktį - „MiniTool Power Data Recovery“.
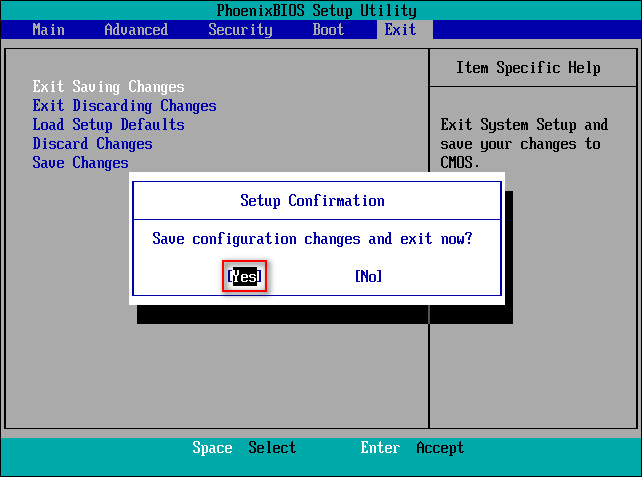
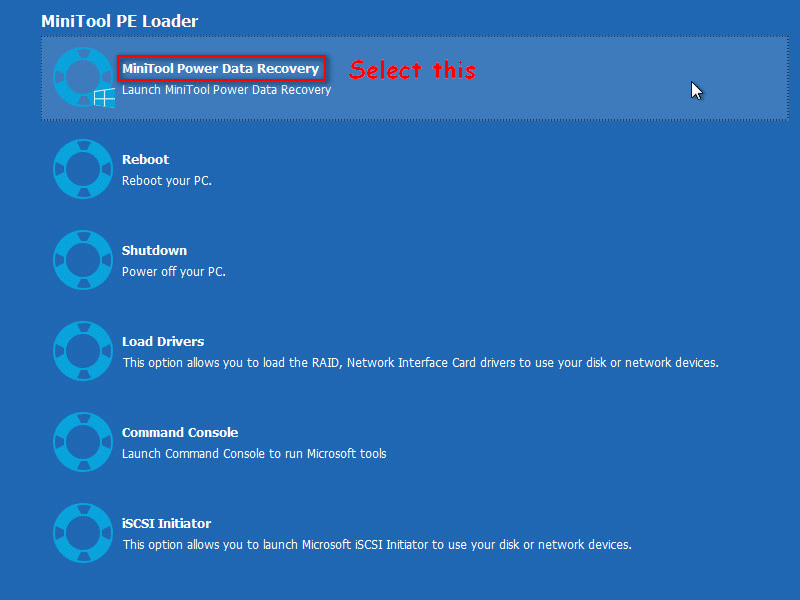
3 etapas: atkurkite duomenis iš kietojo disko.
- Prijunkite nuimamą diską prie kompiuterio (jame turėtų būti pakankamai laisvos vietos reikalingiems failams laikyti standžiajame diske).
- Pereiti prie Kietasis diskas parinktis iš šio kompiuterio parinkties (kuri pasirenkama pagal numatytuosius nustatymus).
- Patvirtinkite diską, kuriame yra jums reikalingų failų.
- Dukart spustelėkite diską arba spustelėkite Nuskaityti mygtuką, kad pradėtumėte ieškoti failų.
- Programinė įranga ras vis daugiau failų; galite juos naršyti norėdami pamatyti, ar jūsų reikalingi failai yra įtraukti, ar ne.
- Jei galite rasti failus, kuriuos norite atkurti, pasirinkite juos ir spustelėkite Sutaupyti Jei čia nėra visų reikalingų failų, palaukite, kol bus baigtas nuskaitymas, tada pasirinkite failus ir spustelėkite mygtuką Sutaupyti mygtuką.
- Pasirinkite saugią vietą kaip katalogą failams, kurie bus atkurti, saugoti.
- Spustelėkite Gerai mygtuką ir palaukite, kol baigsis atkūrimo procesas.
- Pasirinkite Taip sėkmės lange, kuris pasirodys, kai bus atkurti visi pasirinkti failai.
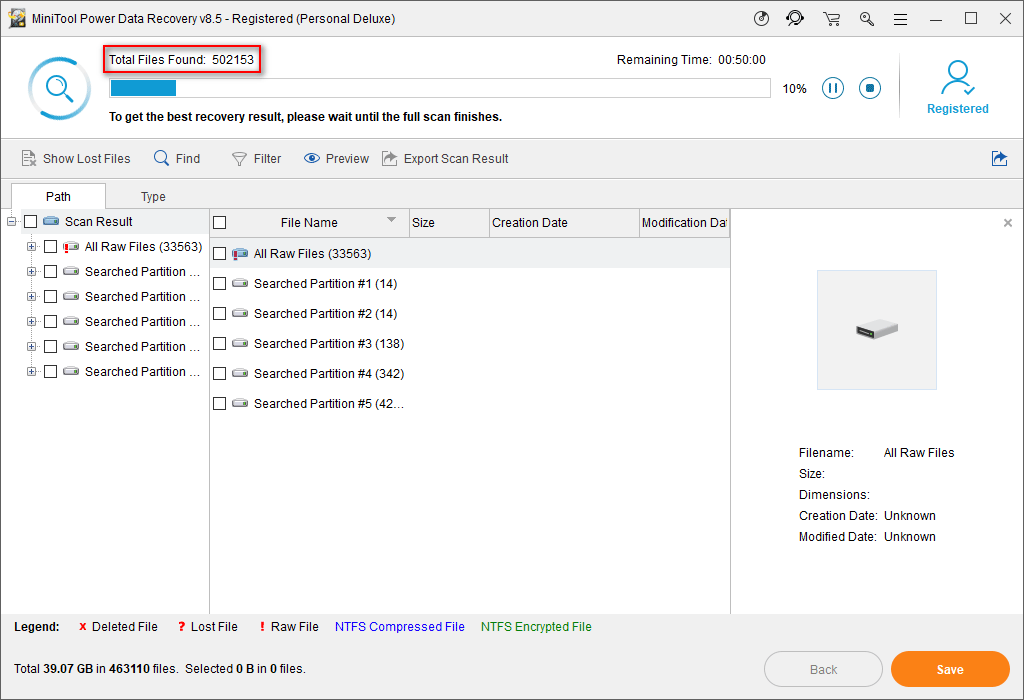
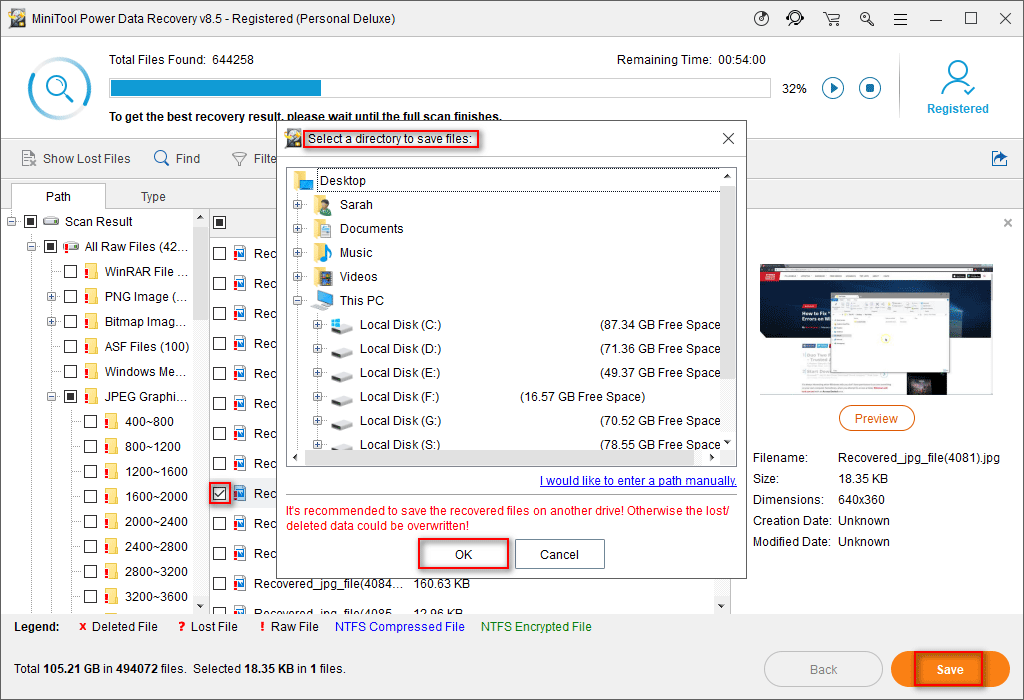
Pirmiau minėti 3 etapai tiksliai nurodo, kaip sukurti nuimamą įkrovos diską, kaip paleisti kompiuterį be OS ir kaip atkurti duomenis iš sugadinto vidinio standžiojo disko . Jie taip pat veikia, kai matai Operacinė sistema nerasta / trūksta klaidos ir negali patekti į OS.
![[Išspręsta!] Kaip ištrinti puslapį „Word“ sistemoje „Windows“ ir „Mac“?](https://gov-civil-setubal.pt/img/news/26/how-delete-page-word-windows.png)



![Kaip pakeisti vaizdo įrašą „MiniTool MovieMaker“ mokymo programa [Pagalba]](https://gov-civil-setubal.pt/img/help/55/how-reverse-video-minitool-moviemaker-tutorial.jpg)

![10 būdų, kaip pataisyti „Internet Explorer 11“, sugadina „Windows 10“ [MiniTool naujienos]](https://gov-civil-setubal.pt/img/minitool-news-center/52/10-ways-fix-internet-explorer-11-keeps-crashing-windows-10.jpg)


![„Windows 10“ garso ekvalaizeris, skirtas pagerinti garso įrašą kompiuteryje [MiniTool naujienos]](https://gov-civil-setubal.pt/img/minitool-news-center/53/windows-10-sound-equalizer.png)



![6 naudingi būdai, kaip išspręsti „Windows 10“ atnaujinimui nepakanka vietos [MiniTool Tips]](https://gov-civil-setubal.pt/img/disk-partition-tips/21/6-helpful-ways-fix-not-enough-space.jpg)





![Išspręsta - „Windows“ scenarijaus pagrindinio kompiuterio klaida sistemoje „Windows 10“ [„MiniTool“ patarimai]](https://gov-civil-setubal.pt/img/data-recovery-tips/33/solved-windows-script-host-error-windows-10.jpg)