Kaip išsaugoti tam tikrus PDF puslapius sistemoje „Windows“ / „Mac“? [„MiniTool“ naujienos]
How Save Certain Pages Pdf Windows Mac
Santrauka:

Kaip išsaugoti tam tikrus PDF puslapius arba kaip išsaugoti vieną PDF puslapį? Ar jus vargina šios problemos? Jei taip, jūs patekote į reikiamą vietą. Šiame įraše parodysime, kaip atlikti šį darbą naudojant skirtingus „Windows“ arba „Mac“ kompiuterio metodus.
Kartais turite PDF failą, kuriame yra daug puslapių, bet jums tiesiog reikia naudoti vieną ar kelis tam tikrus jo puslapius. Ar įmanoma išsaugoti vieną PDF puslapį arba išsaugoti tam tikrus PDF puslapius? Žinoma taip. Šiame įraše „MiniTool“ programinė įranga parodys, kaip išsaugoti tam tikrus PDF puslapius „Windows“ ir „MacOS“.
Patarimas: Jei norite atkurti prarastus ir ištrintus PDF failus, galite naudoti profesionalią duomenų atkūrimo programinę įrangą „MiniTool Power Data Recovery“, kad juos atgautumėte.
Kaip išsaugoti tam tikrus PDF puslapius sistemoje „Windows“ / „Mac“?
- Naudokite „Chrome“ „Windows“ ir „Mac“
- Naudokite „Mac“ peržiūrą
- Naudokite trečiųjų šalių įrankius
Kaip išsaugoti tam tikrus PDF puslapius naudojant „Chrome“?
Jei naudojate „Chrome“ kaip žiniatinklio naršyklę, galite ją naudoti puslapiams išgauti iš PDF. Jei neturite „Chrome“, galite jį atsisiųsti į savo kompiuterį tolesniam naudojimui. Čia yra du naudingi vadovai, parodantys, kaip atsisiųsti ir įdiegti „Chrome“ „Windows“ ar „Mac“:
- Atsisiųskite ir įdiekite „Google Chrome“, skirtą „Windows 10“ asmeniniam kompiuteriui
- Kaip atsisiųsti ir įdiegti „Google Chrome“, skirtą „Mac“
Čia yra vadovas, kaip išgauti puslapius iš PDF naudojant „Chrome“:
1. Atidarykite „Google Chrome“.
2. Paspauskite „Ctrl“ + O „Windows“ arba paspauskite Komanda-O „Mac“, kad atidarytumėte sąsają, leidžiančią pasirinkti failą iš kompiuterio.
3. Suraskite PDF failą, kurį norite padalyti, arba ištraukite iš jo keletą puslapių ir pasirinkite jį.
4. „Google“ atidarys jūsų nurodytą PDF failą.
5. Būkite atidarytame PDF puslapyje ir spustelėkite t tritaškis Meniu.
6. Pasirinkite Spausdinti .
7. Pasirinkite Išsaugoti kaip PDF dėl Kelionės tikslas .

8. Pasirinkite Individualus dėl Puslapiai .
9. Tada, kaip išsaugoti konkrečius PDF puslapius? Į šį langelį turite įvesti puslapius, kuriuos norite išgauti iš PDF failo. Jei yra keli puslapiai iš eilės, galite tiesiog įvesti pirmojo ir paskutinio puslapio numerius tarp jų pažymėdami ženklą. Pvz., Jei norite išsaugoti puslapius nuo 10 iki 20, galite įvesti 10-20. Jei norite išsaugoti keletą atskirų puslapių, laukelyje turite įvesti kiekvieną puslapį. Kaip išsaugoti vieną PDF failo puslapį? Tai paprasta, tereikia įvesti tą puslapį laukelyje.
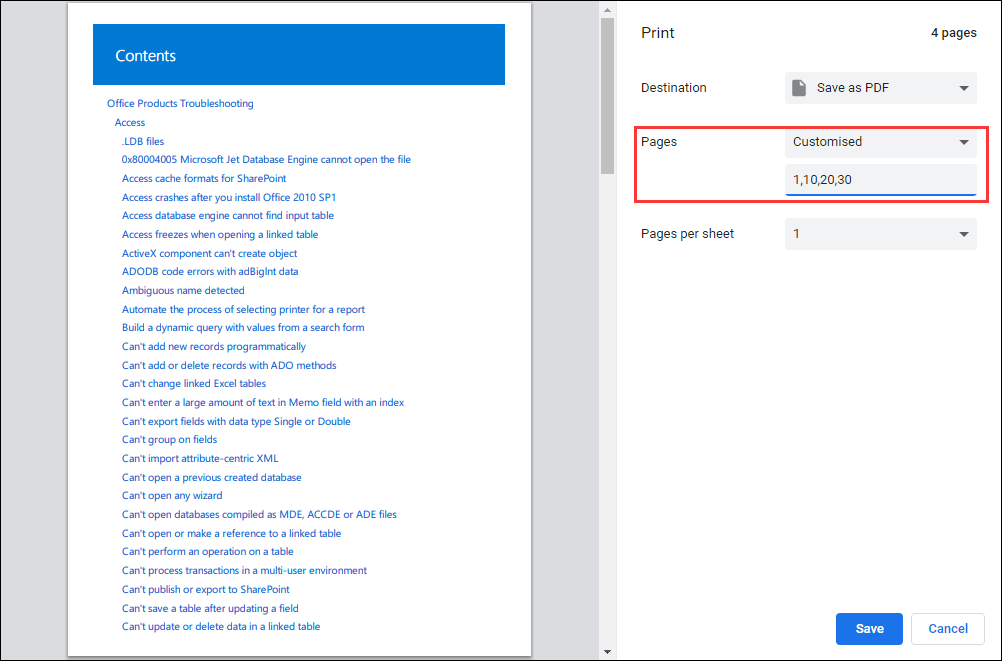
10. Spustelėkite Sutaupyti mygtuką ir tada pasirinkite tinkamą vietą PDF failui išsaugoti nurodytuose puslapiuose. Jei reikia, taip pat galite jį pervadinti.
Atlikę šiuos veiksmus, galite pasiekti nurodytą saugyklos vietą ir atidaryti išsaugotą PDF. Šį kartą galite pamatyti tik tuos puslapius, kuriuos norite pamatyti.
Kaip išsaugoti tam tikrus PDF puslapius naudojant „Mac“ peržiūrą?
Jei naudojate „Mac“ kompiuterį, taip pat galite naudoti peržiūros funkciją, norėdami išsaugoti konkrečius PDF failo puslapius.
Čia yra vadovas, kaip išgauti puslapius iš PDF naudojant „Mac“ peržiūrą:
- Atidarykite tikslinį PDF failą.
- Eiti į Atidarykite> Peržiūra .
- Spustelėkite Vaizdas ekrano viršuje.
- Pasirinkite Miniatiūros .
- Paspauskite Komanda klavišą ir pasirinkite norimus išgauti puslapius tame pačiame puslapyje. Matote, kad visi pažymėti puslapiai yra paryškinti.
- Spustelėkite Failas tada pasirinkite Spausdinti .
- Spustelėkite Parodyk detales .
- Spustelėkite Pasirinkti puslapiai šoninėje juostoje .
- Pasirinkite Išsaugoti kaip PDF .
- Pavadinkite naują PDF failą ir išsaugokite jį „Mac“.
Išsaugokite konkrečius PDF failo puslapius naudodami trečiųjų šalių įrankius
Taip pat galite naudoti trečiųjų šalių įrankius, pvz., „PDFsam“ arba „SmallPDF“, kad išsaugotumėte nurodytus PDF failo puslapius. Taip pat galite ieškoti tokio įrankio internete ir naudoti jį jums padėti.
 Kaip pašalinti puslapį iš PDF? 4 PDF redaktoriai jums
Kaip pašalinti puslapį iš PDF? 4 PDF redaktoriai jumsAr žinote, kaip pašalinti puslapį iš PDF failo? Šiame įraše rodomi 4 PDF redaktoriai, kurie gali padėti ištrinti puslapį ar puslapį iš PDF failo.
Skaityti daugiauPerskaitę šį įrašą turėtumėte žinoti, kaip išsaugoti tam tikrus PDF failo puslapius „Windows“ ar „Mac“. Jei turite kokių nors susijusių problemų, galite apie tai pranešti komentare.



![Reikalavimai „Windows 10 RAM“: Kiek RAM reikia „Windows 10“ [MiniTool naujienos]](https://gov-civil-setubal.pt/img/minitool-news-center/20/windows-10-ram-requirements.jpg)


![[Pataisyti] Turite suformatuoti diską, kad galėtumėte jį naudoti [„MiniTool“ patarimai]](https://gov-civil-setubal.pt/img/data-recovery-tips/84/you-need-format-disk-before-you-can-use-it.jpg)

![4 sprendimai, kaip išspręsti per daug foninių procesų sistemoje „Windows 10“ [MiniTool naujienos]](https://gov-civil-setubal.pt/img/minitool-news-center/76/4-solutions-fix-too-many-background-processes-windows-10.jpg)


![Visas vadovas - Kaip atkurti „Windows 10“ ekrano nustatymus [„MiniTool News“]](https://gov-civil-setubal.pt/img/minitool-news-center/77/full-guide-how-reset-display-settings-windows-10.png)
![10 būdų, kaip atidaryti „Windows 10“ įrenginių tvarkytuvę [„MiniTool News“]](https://gov-civil-setubal.pt/img/minitool-news-center/76/10-ways-open-device-manager-windows-10.jpg)



![[Visas vadovas] Kaip ištaisyti „Netflix“ ekrano mirgėjimą „Windows 10/11“?](https://gov-civil-setubal.pt/img/news/53/how-fix-netflix-screen-flickering-windows-10-11.png)
![Kaip nustatyti monitorių į 144 Hz „Windows 10/11“, jei taip nėra? [MiniTool patarimai]](https://gov-civil-setubal.pt/img/news/00/how-to-set-monitor-to-144hz-windows-10/11-if-it-is-not-minitool-tips-1.png)
