Kaip iš naujo nustatyti „Microsoft Office“ („Word“) numatytuosius nustatymus
How Reset Microsoft Office Default Settings
Jei jūsų „Microsoft Office“ produktai neveikia tinkamai, galite iš naujo nustatyti „Microsoft Office“ nustatymus į numatytuosius, kad pamatytumėte, ar tai padeda. Taip pat pateikiami 2 būdai, kaip atkurti numatytuosius Microsoft Word nustatymus. Norėdami nemokamai atkurti ištrintus ar prarastus failus, padeda MiniTool Power Data Recovery.
Šiame puslapyje:- Kaip iš naujo nustatyti „Microsoft Office“ nustatymus
- Kaip iš naujo nustatyti numatytuosius „Microsoft Word“ nustatymus – 2 būdai
- Nemokama Office atkūrimo programinė įranga, skirta atkurti ištrintus / prarastus failus
- Apatinė eilutė
Jei jūsų „Microsoft Office“ produktuose, pvz., „Word“ ar „Excel“, kyla problemų, galite pabandyti iš naujo nustatyti „Microsoft Office“ nustatymus, kad sužinotumėte, ar tai gali padėti išspręsti problemas. Taip pat sužinokite, kaip dviem būdais iš naujo nustatyti numatytuosius Microsoft Word nustatymus.
Matyti jei „Microsoft 365“ neveikia .
Kaip iš naujo nustatyti „Microsoft Office“ nustatymus
- Paspauskite Windows + S kad atidarytumėte „Windows“ paieškos dialogo langą.
- Tipas biuras paieškos laukelyje dešiniuoju pelės mygtuku spustelėkite Biuro programa ir pasirinkite Programos nustatymai .
- Spustelėkite Nustatyti iš naujo mygtuką po Nustatyti iš naujo skyrių, kad iš naujo nustatytumėte „Microsoft Office“. Jis iš naujo įdiegs „Microsoft Office“ ir grįš į numatytuosius nustatymus.

Arba taip pat galite eiti į C:Programų failaiMicrosoft OfficeOffice16 „File Explorer“. Dešiniuoju pelės mygtuku spustelėkite OSPPREARM.exe failą ir pasirinkite Vykdyti kaip administratorius . Spustelėkite Taip UAC lange, kad iš naujo nustatytumėte „Microsoft Office“ nustatymus.
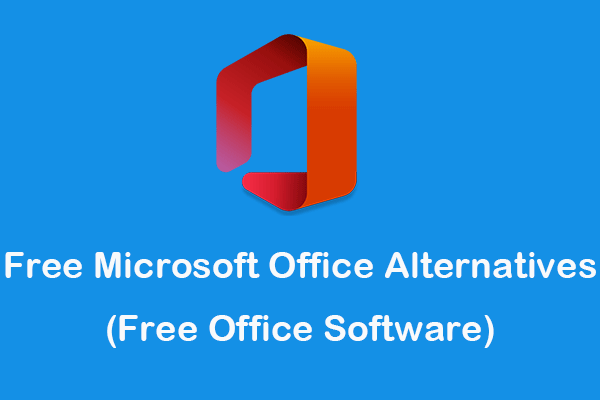 Nemokamos „Microsoft Office“ alternatyvos (nemokama biuro programinė įranga)
Nemokamos „Microsoft Office“ alternatyvos (nemokama biuro programinė įranga)Šiame įraše pristatomos geriausios nemokamos „Microsoft“ alternatyvos, skirtos „Windows“, „Mac“, „Android“, „iPhone“ / „iPad“. Pasirinkite norimą nemokamą biuro programinę įrangą, kad galėtumėte redaguoti dokumentus ir pan.
Skaityti daugiauKaip iš naujo nustatyti numatytuosius „Microsoft Word“ nustatymus – 2 būdai
Jei norite atkurti „Microsoft Word“ numatytuosius nustatymus, galite išbandyti 2 toliau nurodytus būdus.
1 būdas. Pervardykite failą Normal.dotm
- Uždarykite visas Microsoft Office programas.
- Paspauskite Windows + E norėdami atidaryti „File Explorer“. Spustelėkite Žiūrėti skirtuką ir spustelėkite Galimybės . Spustelėkite Žiūrėti skirtuką ir pažymėkite Rodyti paslėptus failus, aplankus ir diskus pagal Paslėpti failai ir aplankai . Spustelėkite Gerai norėdami išsaugoti nustatymus.
- Toliau paspauskite Windows + R norėdami atidaryti dialogo langą „Windows Run“.
- Tipas %appdata%MicrosoftTemplates dialogo lange Vykdyti ir paspauskite Įeikite .
- Raskite ir dešiniuoju pelės mygtuku spustelėkite Normalus.dotm failą ir pasirinkite Pervardyti . Pakeiskite failo pavadinimą kaip Normalus.senas . Pervadinus failą, „Microsoft Word“ turės sukurti naują failą su pradiniais gamykliniais parametrais.
- Po to galite atlikti aukščiau aprašytą operaciją, kad vėl paslėptumėte paslėptus failus ir aplankus, jei norite.
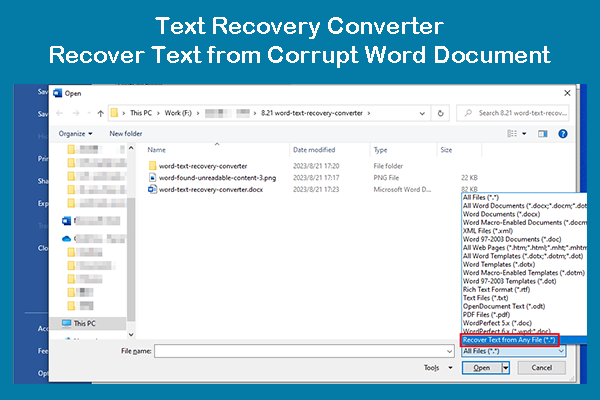 Teksto atkūrimo keitiklis: atkurkite tekstą iš sugadinto Word dokumento
Teksto atkūrimo keitiklis: atkurkite tekstą iš sugadinto Word dokumentoŠiame įraše pristatoma, kas yra teksto atkūrimo keitiklis ir kaip jį naudoti norint atidaryti failą ir atkurti tekstą iš sugadinto Word dokumento.
Skaityti daugiau2 būdas. Iš naujo nustatykite Microsoft Word numatytuosius nustatymus naudodami registrą
- Paspauskite Windows + R , tipas regedit dialogo lange Vykdyti ir paspauskite Įeikite Norėdami atidaryti „Windows“ registrą.
- Jei naudojate „Office 2016/2019/365“, eikite į: HKEY_CURRENT_USERSoftwareMicrosoftOffice16.0Word .
- Pasirinkite Žodis klavišą ir paspauskite Ištrinti norėdami ištrinti raktą.
- Uždarykite registro rengyklę ir iš naujo paleiskite kompiuterį. Dar kartą atidarykite „Word“ ir turėtų būti iš naujo nustatyti numatytieji nustatymai.
Pastaba: Redaguoti registrą gali būti rizikinga, todėl prieš atliekant kai kuriuos pakeitimus patariama sukurti atsarginę „Windows“ registro kopiją.
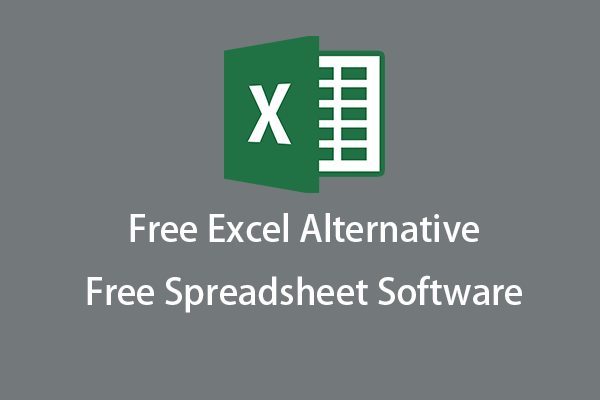 8 geriausios nemokamos „Excel“ alternatyvos | Nemokama skaičiuoklių programinė įranga
8 geriausios nemokamos „Excel“ alternatyvos | Nemokama skaičiuoklių programinė įrangaČia yra 8 geriausios nemokamos „Excel“ alternatyvos. Pasirinkite geriausią nemokamą skaičiuoklių programinę įrangą, kad galėtumėte kurti ir redaguoti darbaknyges asmeniniame kompiuteryje, „Mac“, „iPad“ / „iPhone“, „Android“.
Skaityti daugiauNemokama Office atkūrimo programinė įranga, skirta atkurti ištrintus / prarastus failus
Norėdami padėti vartotojams atkurti prarastus duomenis ir atkurti ištrintus failus, „MiniTool Software“ siūlo „MiniTool Power Data Recovery“.
MiniTool Power Data Recovery yra profesionali duomenų atkūrimo programa, skirta Windows. Tai padeda atkurti ištrintus ar prarastus dokumentus, nuotraukas, vaizdo įrašus ar bet kokio kito tipo failus iš įvairių saugojimo įrenginių. Galite naudoti ją norėdami atkurti duomenis iš Windows kompiuterio ar nešiojamojo kompiuterio, USB atmintinės, SD / atminties kortelės, išorinio standžiojo disko, SSD ir tt Jūs netgi galite naudoti šią programą norėdami atkurti duomenis iš sugadinto ar suformatuoto standžiojo disko arba atkurti duomenis. iš neįkraunamo kompiuterio.
Net pradedantieji vartotojai gali lengvai valdyti šią programą. Tai 100% švari programa. Jo nemokama versija leidžia atkurti iki 1 GB duomenų.
Apatinė eilutė
Šiame įraše pateikiamas vadovas, kaip iš naujo nustatyti „Microsoft Office“ nustatymus ir kaip iš naujo nustatyti „Microsoft Word“ numatytuosius nustatymus. Norėdami gauti daugiau kompiuterių patarimų ir gudrybių, apsilankykite „MiniTool“ naujienų centre.
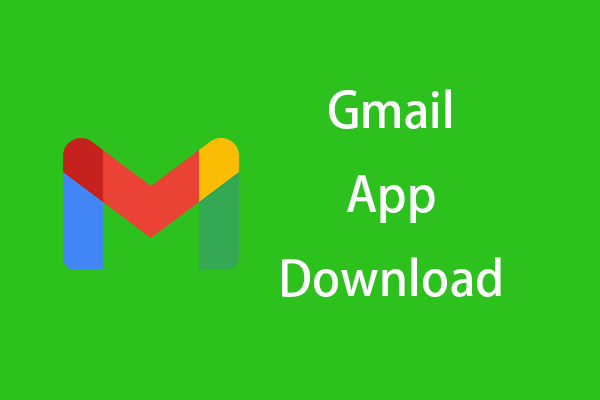 „Gmail“ programos atsisiuntimas, skirtas „Android“, „iOS“, asmeniniam kompiuteriui, „Mac“.
„Gmail“ programos atsisiuntimas, skirtas „Android“, „iOS“, asmeniniam kompiuteriui, „Mac“.Šiame „Gmail“ atsisiuntimo vadove mokoma, kaip atsisiųsti „Gmail“ programą „Android“, „iOS“, „Windows 10/11“ asmeniniame kompiuteryje arba „Mac“.
Skaityti daugiau
![Ištaisyta: šaltinio failų vardai didesni, nei palaiko failų sistema [MiniTool News]](https://gov-civil-setubal.pt/img/minitool-news-center/78/fixed-source-file-names-larger-than-supported-file-system.png)



![Kaip susieti obuolių pieštuką? | Kaip išspręsti „Apple Pencil“ neveikimą? [„MiniTool“ naujienos]](https://gov-civil-setubal.pt/img/minitool-news-center/83/how-pair-apple-pencil.png)

![„Prieigos kontrolės įrašo sugadinimo“ klaidos sprendimo būdai [MiniTool naujienos]](https://gov-civil-setubal.pt/img/minitool-news-center/28/solutions-fix-access-control-entry-is-corrupt-error.jpg)

![Paprasti klaidos kodo 0x80072EFD taisymai - „Windows 10“ parduotuvės problema [„MiniTool News“]](https://gov-civil-setubal.pt/img/minitool-news-center/16/simple-fixes-error-code-0x80072efd-windows-10-store-issue.png)







![Kas yra RtHDVCpl.exe? Ar saugu ir ar turėtumėte jį pašalinti? [„MiniTool“ naujienos]](https://gov-civil-setubal.pt/img/minitool-news-center/01/what-is-rthdvcpl-exe.png)

