Kaip lengvai ištaisyti „Dropbox“ ištrinančius failus
How To Fix Dropbox Deleting Files By Itself Easily
nerimauju dėl ' „Dropbox“ pats ištrina failus ”? Dabar galite perskaityti šį straipsnį MiniTool programinė įranga Norėdami sužinoti, kodėl iškyla ši problema ir kaip efektyviai atkurti ištrintus „Dropbox“ failus.„Dropbox“ yra populiari failų prieglobos paslauga, kuri užtikrina sklandų saugyklą debesyje ir failų sinchronizavimą visuose įrenginiuose. Tačiau kartais galite susidurti su problema „Dropbox ištrina failus pats“. Ši problema dažniausiai siejama su netinkamu failų sinchronizavimu, išjungtu failų/aplankų bendrinimu, klaidingu failų trynimu, nestabiliu tinklo ryšiu, laikinais „Dropbox“ serverio trikdžiais, virusine infekcija ir kt.
Dabar mes siekiame parodyti, kaip išspręsti, jei „Dropbox“ automatiškai ištrina failus.
Sprendimai, kaip „Dropbox“ automatiškai ištrinti failus
1 sprendimas. Patikrinkite, ar nesate pašalintas iš bendrinamo aplanko
Jei pastebėsite, kad trūksta „Dropbox“ failų, turite apsvarstyti, ar tuos failus ar aplankus su jumis bendrino kitas savininkas. Jei naudojate „Dropbox“ bendrinamus aplankus, prieigos teises atšaukė aplanko savininkas, negalėsite pasiekti ar matyti failų. Tokiu atveju turėsite susisiekti su failo savininku, kad prieiga būtų iš naujo įgaliota.
2 sprendimas. Atkurkite ištrintus „Dropbox“ failus iš aplanko „Ištrinti failai“.
Ištrinti „Dropbox“ failai siunčiami į Ištrinti failai aplanką ir saugomi 30 dienų arba 180 dienų, priklausomai nuo paskyros versijos. Taigi, galite patikrinti, ar čia yra ištrinti failai.
1 žingsnis. Prisijunkite prie savo „Dropbox“ paskyros .
2 veiksmas. Spustelėkite Ištrinti failai kairėje šoninėje juostoje.
3 veiksmas. Pasirinkite ištrintą failą arba aplanką, kurį norite atkurti, ir spustelėkite Atkurti mygtuką.
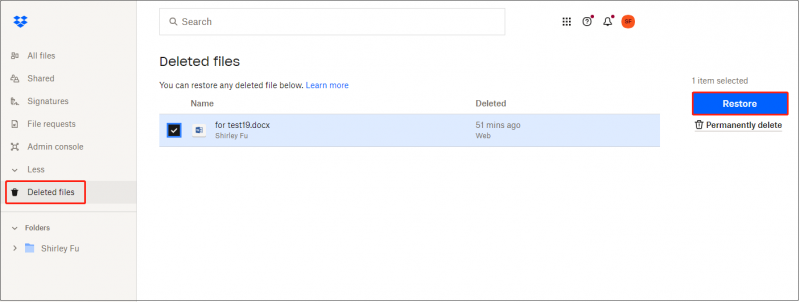
3 sprendimas. Naudokite funkciją „Rodyti ištrintus failus“.
Arba galite atkurti ištrintus „Dropbox“ failus naudodami Rodyti ištrintus failus variantas.
„Dropbox“ spustelėkite Visi failai > Nustatymai piktograma > Rodyti ištrintus failus .
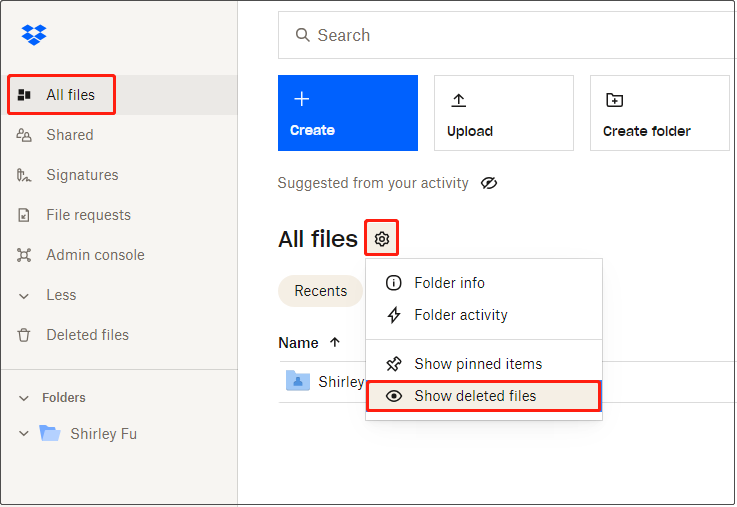
Tada patikrinkite norimus failus ir spustelėkite Atkurti mygtuką.
4 sprendimas. Patikrinkite, ar ištrintų failų yra kituose įrenginiuose
Jei failai ištrinti iš „Dropbox“ paskyros ir jų atkurti nepavyksta, galite patikrinti, ar jie vis dar yra jūsų įrenginiuose, pvz., kompiuteryje ir telefone. Jei taip, galite iš naujo įkelti arba sinchronizuoti failus iš vietinės saugyklos į Dropbox.
5 sprendimas. Atkurkite visam laikui ištrintus „Dropbox“ failus
Blogiausias scenarijus yra tai, kad jūsų failai bus ištrinti tiek iš „Dropbox“, tiek iš vietinio disko. Tokiu atveju, jei norite atkurti ištrintus failus, galite kreiptis tik į duomenų atkūrimo programinę įrangą. Čia rekomenduojame naudoti „MiniTool Power“ duomenų atkūrimas .
Šis failų atkūrimo įrankis gali atkurti failus (dokumentai, nuotraukos, vaizdo įrašai, garso failai ir kt.) iš kompiuterio standžiųjų diskų, SD kortelių, USB atmintinių ir kitų failų saugojimo įrenginių. Tai suteikia jums nemokamą leidimą, kuris palaiko nemokamą 1 GB failų atkūrimą.
Patarimai: „MiniTool Power Data Recovery“ nepalaiko failų nuskaitymo ir atkūrimo iš debesies įrenginių.Dabar spustelėkite toliau esantį mygtuką, kad įdiegtumėte MiniTool Power Data Recovery Free ir pradėtumėte failų atkūrimą.
MiniTool Power Data Recovery nemokamai Spustelėkite norėdami atsisiųsti 100 % Švarus ir saugus
1 veiksmas. Pagrindinėje šios MiniTool failų atkūrimo paslaugos sąsajoje pasirinkite diską, kuriame turėtų būti ištrinti failai, tada spustelėkite Nuskaityti . Arba, jei reikia, galite pasirinkti nuskaityti darbalaukį, šiukšliadėžę arba konkretų aplanką atskirai.
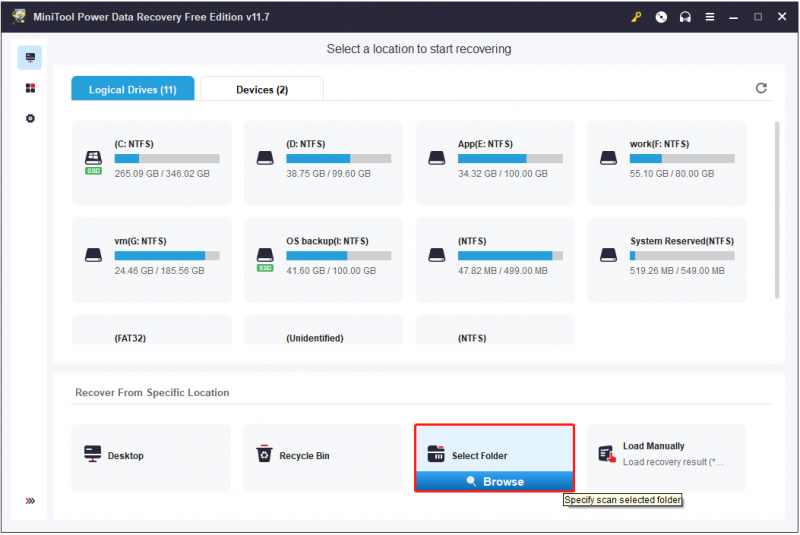
2 veiksmas. Pasibaigus nuskaitymo procesui, visi failai pateikiami dalyje Path. Galite išplėsti kiekvieną aplanką, kad surastumėte norimą failą arba eikite į Tipas kategorijų sąrašą norėdami peržiūrėti ir rasti norimus elementus pagal failo tipą.
Dar svarbiau, kad „MiniTool Power Data Recovery Free“ leidžia nemokamai atkurti 1 GB failų, todėl prieš atkuriant rastus failus siūloma peržiūrėti juos. Peržiūrai palaikomi keli failai, pvz., dokumentai, nuotraukos, vaizdo įrašai, garso įrašai ir pan.
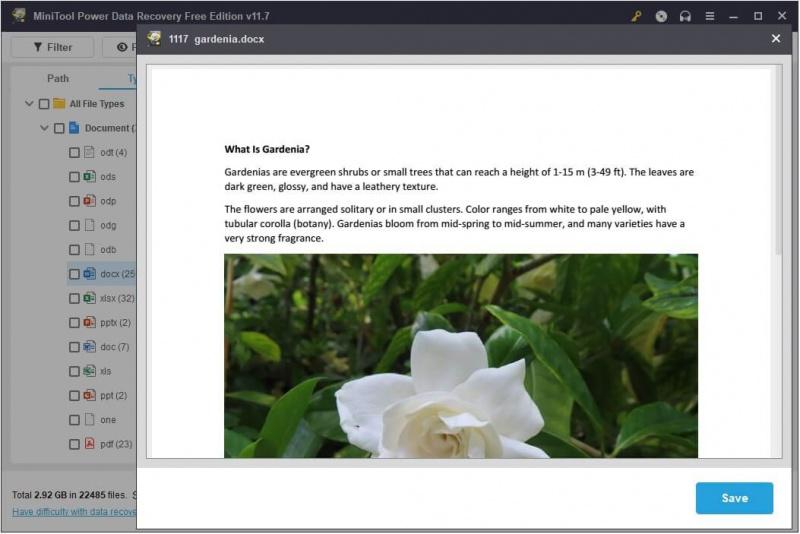
3 veiksmas. Galiausiai patikrinkite visus reikalingus failus ir spustelėkite Sutaupyti juos saugoti.
Spustelėkite, kad paskelbtumėte „Twitter“.
6 sprendimas. Naudokite Dropbox alternatyvas
Be „Dropbox“, yra daugybė kitų failų sinchronizavimo programinės įrangos, pvz., „Google“ diskas, „OneDrive“, „MiniTool ShadowMaker“ ir kt. Jei vis pasirodo „Dropbox“ pats ištrina failus“, galite naudoti kitą failų sinchronizavimo įrankį, ypač MiniTool ShadowMaker .
MiniTool ShadowMaker gali automatiškai sinchronizuoti failus , ir aplankus, ir net atidaryti failus bei aplankus vietiniuose diskuose ir kitose vietose, kad abiejose vietose išsaugoti failai būtų identiški ir pasiekiami. Be failų sinchronizavimo, galite mėgautis kitomis galingomis šios programinės įrangos funkcijomis, pvz failo atsarginė kopija , sistemos atsarginė kopija, sistemos atkūrimas, kietojo disko klonas , ir taip toliau.
MiniTool ShadowMaker turi bandomąją versiją, suteikiančią jums 30 dienų nemokamą bandomąją versiją.
MiniTool ShadowMaker bandomoji versija Spustelėkite norėdami atsisiųsti 100 % Švarus ir saugus
Išvada
Žodžiu, šiame įraše pasakojama, kaip įmanomais būdais atkurti ištrintus „Dropbox“ failus. Tikimės, kad perskaitę šį straipsnį galėsite atkurti failus.
Jei reikia papildomos pagalbos dėl MiniTool programinės įrangos, susisiekite [apsaugotas el. paštas] .


![[Pataisyta] 3 geriausi būdai, kaip išspręsti nesuderinamą didelio procesoriaus naudojimo problemą](https://gov-civil-setubal.pt/img/news/34/top-3-workable-ways-solve-discord-high-cpu-usage.png)
![Iš viso „AV VS Avast“: kokie yra skirtumai ir kuris iš jų yra geresnis [„MiniTool“ patarimai]](https://gov-civil-setubal.pt/img/backup-tips/02/total-av-vs-avast-what-are-differences-which-one-is-better.png)
![Svarbiausias „MX500“ ir „Samsung 860 EVO“: sutelkite dėmesį į 5 aspektus [„MiniTool“ patarimai]](https://gov-civil-setubal.pt/img/backup-tips/93/crucial-mx500-vs-samsung-860-evo.png)
![Ar jūsų nešiojamas kompiuteris neatpažįsta ausinių? Visiški pataisymai jums! [„MiniTool“ naujienos]](https://gov-civil-setubal.pt/img/minitool-news-center/35/is-your-laptop-not-recognizing-headphones.png)
![2 efektyvūs būdai, kaip išjungti „Windows 10“ atpažinimo duomenų apsaugą [MiniTool naujienos]](https://gov-civil-setubal.pt/img/minitool-news-center/61/2-effective-ways-disable-credential-guard-windows-10.png)
![Kaip išspręsti nepavyko rasti jokių diskų diegiant „Windows“ [MiniTool naujienos]](https://gov-civil-setubal.pt/img/minitool-news-center/49/how-fix-we-couldn-t-find-any-drives-while-installing-windows.jpg)

![„Windows 10 22H2“ pirmoji peržiūros versija: „Windows 10“ versija 19045.1865 [MiniTool patarimai]](https://gov-civil-setubal.pt/img/news/4C/windows-10-22h2-first-preview-build-windows-10-build-19045-1865-minitool-tips-1.png)

![Išspręsta - reikia patikrinti vieno iš jūsų diskų nuoseklumą [„MiniTool“ patarimai]](https://gov-civil-setubal.pt/img/data-recovery-tips/95/solved-one-your-disks-needs-be-checked.png)



![Ar „Reddit“ paieška neveikia? Štai ką turėtumėte daryti! [„MiniTool“ naujienos]](https://gov-civil-setubal.pt/img/minitool-news-center/45/is-reddit-search-not-working.png)

