2 paprasti būdai nemokamai konvertuoti „Twitch“ į MP3
2 Easy Methods Convert Twitch Mp3
Kaip išsaugoti „Twitch“ vaizdo įrašus kaip MP3? Šiame įraše rasite du būdus, kaip konvertuoti „Twitch“ į MP3. Viena yra naudoti „Twitch“ į MP3 keitiklį, kita – „Twitch“ MP3 garso įrašymo įrenginį. („MiniTool Video Converter“ gali lengvai konvertuoti „Twitch“ vaizdo įrašus į MP3.)
Šiame puslapyje:- 1 dalis. Kaip atsisiųsti ir konvertuoti „Twitch“ į MP3
- 2 dalis. Kaip įrašyti Twitch MP3 formatu
- Išvada
„Twitch“ yra pati populiariausia tiesioginių transliacijų platforma, kurioje galite žiūrėti žaidimų srautus, esporto turnyrus ir su žaidimais susijusias pokalbių laidas. Jis gali archyvuoti ankstesnes transliacijas, o tai labai padėtų žmonėms, kurie praleido savo mėgstamo transliuotojo tiesioginę transliaciją.
Daugelis iš jūsų tikriausiai nori išsaugoti „Twitch“ vaizdo įrašus kaip MP3, kad būtų galima atkurti neprisijungus. Išbandykite šiuos metodus, norėdami konvertuoti „Twitch“ į MP3.
1 dalis. Kaip atsisiųsti ir konvertuoti „Twitch“ į MP3
Jei norite atsisiųsti „Twitch VOD“ MP3 formatu, tiesiausias būdas yra naudoti „Twitch to MP3“ atsisiuntimo programą. Tačiau yra labai nedaug „Twitch“ atsisiuntimo programų, kurios palaiko „Twitch“ garso atsisiuntimą.
Todėl taip pat galite atsisiųsti „Twitch“ klipus MP4 formatu ir naudoti „Twitch“ į MP3 keitiklį, kad paverstumėte juos MP3 formatu.
Atsisiųskite „Twitch Clip“ į MP3 arba MP4
Toliau pateikiami 5 geriausi internetiniai atsisiuntimo įrenginiai, skirti „Twitch“ vaizdo ir garso atsisiuntimui.
#1. Klipas.Nindzė
Interneto svetainė : https://clip.ninja/
Clip.Ninja yra internetinis įrankis, naudojamas konvertuoti Twitch klipą į MP3 arba MP4. Jis greitai atsisiunčia aukštos kokybės „Twitch“ klipus ir leidžia peržiūrėti „Twitch“ vaizdo įrašą, kurį norite atsisiųsti. Ši paslauga yra nemokama ir rodo mažiau skelbimų.

Argumentai 'už' :
- Atsisiųskite „Twitch“ klipus MP3 ir MP4 formatu
- Nemokama su mažiau skelbimų
Minusai:
Nėra išvesties kokybės parinkčių
Kaip konvertuoti Twitch į MP3 naudojant Clip.Ninja
- Raskite norimą „Twitch“ klipą. Atidarykite jį ir nukopijuokite vaizdo įrašo URL adreso juostoje.
- Eikite į Clip.Ninja svetainę ir įklijuokite nukopijuotą nuorodą į laukelį. Spustelėkite PATEIKTI mygtuką.
- Tada spustelėkite Konvertuoti į MP3 pagal ATSISIŲSTI VIDEO mygtuką.
- Konvertavę „Twitch“ vaizdo įrašą į MP3, bakstelėkite Parsisiųsti MP3 .
#2. UnTwitch
Interneto svetainė : https://untwitch.com/
„UnTwitch“ yra nemokama internetinė „Twitch“ vaizdo įrašų atsisiuntimo programa, tokia kaip „Clip.Ninja“. Jis gali atsisiųsti įvairių kokybės vaizdo įrašų iš „Twitch“. „UnTwitch“ gali būti naudojamas kaip „Twitch“ klipas į MP3 konverteris, norint konvertuoti „Twitch“ klipus į MP3, tačiau jis gali veikti tik „Twitch“ vaizdo įrašams, kurių trukmė neviršija 30 minučių.
Privalumai:
- Palaikykite MP3 ir MP3 formatus
- Atsisiųskite 1 valandos trukmės „Twitch“ vaizdo įrašus
- Siūlykite įvairias išvesties savybes
Minusai:
Negalima konvertuoti ilgesnių nei 30 minučių „Twitch“ vaizdo įrašų į MP3
Kaip konvertuoti „Twitch“ į MP3 internete naudojant „UnTwitch“.
- Apsilankykite „UnTwitch“ svetainėje.
- Įklijuokite „Twitch“ vaizdo įrašo nuorodą ir pateikite ją paspausdami Įeikite Raktas.
- Pasirink Konvertuoti į MP3 parinktį ir atsisiųskite „Twitch“ garso įrašą.
#3. Clipr
Interneto svetainė : https://clipr.xyz/
„Clipr“ negali būti naudojamas konvertuoti „Twitch“ į MP3, jis palaiko tik MP4 išvesties formatą. Geras dalykas yra tai, kad galite atsisiųsti ilgo vaizdo įrašo dalį ir eksportuoti klipą skirtingos kokybės, pvz., 1080p60, 720p60, 720p30, 480p30, 360p30, 160p30.
Galite žiūrėti „Twitch“ vaizdo įrašą, kurį norite atsisiųsti, ir nuspręsti pradžios bei pabaigos laiką.
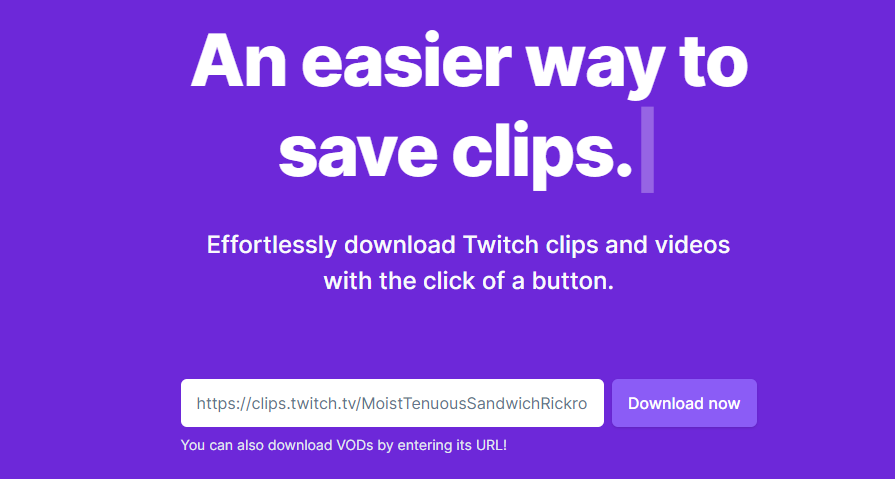
Privalumai:
- Palaikykite „Twitch“ vaizdo įrašų apkarpymą
- Pasirinkite iš 6 skirtingų išvesties kokybių
- Peržiūrėkite „Twitch“ vaizdo įrašus
Minusai:
- Nėra MP3 išvesties parinkties
- Negalima atsisiųsti ilgesnių nei 1 valandos vaizdo įrašų
Kaip atsisiųsti „Twitch“ vaizdo įrašus naudojant „Clipr“.
- Atidarykite Clipr svetainę.
- Įveskite „Twitch“ vaizdo įrašo, kurį norite atsisiųsti, URL ir spustelėkite Parsisiųsti dabar .
- Pasirinkite norimą vaizdo kokybę ir nustatykite išvesties vaizdo įrašo pradžios ir pabaigos laiką.
- Paspauskite Atsisiųsti vaizdo įrašą mygtuką.
Taip pat skaitykite: 5 populiariausi URL į MP3 keitiklius
#4. Clipsey
Interneto svetainė : https://clipsey.com/
Tai nemokama internetinė „Twitch“ klipų atsisiuntimo priemonė, leidžianti lengvai paimti „Twitch“ klipus. Galite naudoti „Clipsey“, kad atsisiųstumėte tiek „Twitch“ klipų, kiek norite. Sąsaja yra paprasta ir švari, be skelbimų.
Privalumai:
- „Twitch“ vaizdo įrašų, kuriuos galite išsaugoti, skaičius neribojamas
- Greitas atsisiuntimo greitis
- Jokių erzinančių reklamų
Minusai:
- Atsisiųskite tik „Twitch“ klipus
- Nėra galimų vaizdo kokybės parinkčių
Kaip atsisiųsti „Twitch“ klipus naudojant „Clipsey“.
- Eikite į Clipsey svetainę.
- Įveskite „Twitch“ klipo URL ir bakstelėkite ATSISIŲSTI KLPĄ .
- Spustelėkite PARSISIŲSTI mygtuką arba dešiniuoju pelės mygtuku spustelėkite nuorodą ir pasirinkite Išsaugoti nuorodą kaip .
#5. „YouTube4K“ atsisiuntimo programa
Interneto svetainė : https://youtube4kdownloader.com/en6/download-twitch-videos.html
„YouTube4K Downloader“ palaiko daugiau nei 900 svetainių, tokių kaip „Twitch“, „YouTube“, „Facebook“, „Instagram“, „Vimeo“ ir kt. Jis gali nukopijuoti ankstesnes transliacijas iš bet kurio „Twitch“ kanalo. Vienintelis „YouTube4K Downloader“ trūkumas yra tas, kad kartais jis nukreips jus į kitą svetainę, kai bandysite atsisiųsti „Twitch“ vaizdo įrašus.
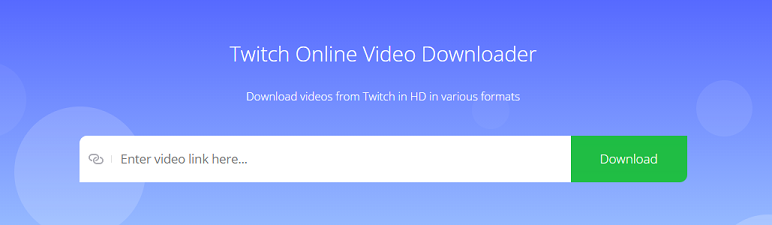
Privalumai:
- Atsisiųsti vaizdo įrašus iš daugiau nei 900 svetainės
- Atsisiųskite „Twitch VOD“ ir klipus
- Palaikykite vaizdo įrašų atsisiuntimą 1080p
Minusai:
Nukreipkite jus į kitą svetainę
Jums taip pat gali patikti: 5 populiariausi „YouTube“ garso keitikliai
Kaip atsisiųsti „Twitch“ klipus naudojant „YouTube4K Downloader“.
- Atidarykite „YouTube4K Downloader“ svetainę.
- Įklijuokite „Twitch“ vaizdo įrašo nuorodą į paieškos juostą ir ji automatiškai pradės analizuoti „Twitch“ URL.
- Baigę galite atsisiųsti „Twitch“ į savo įrenginį.
Konvertuokite „Twitch“ vaizdo įrašą į MP3
Jei internetiniai „Twitch“ vaizdo įrašų atsisiuntimo įrenginiai neturi galimybės konvertuoti VOD į MP3, galite naudoti „MiniTool Video Converter“ arba „MiniTool MovieMaker“, kad ištrauktumėte MP3 iš „Twitch“ VOD.
#1. MiniTool vaizdo konverteris
MiniTool Video Converter gali atlikti daugiau nei 1000 konversijų, įrašyti vaizdo įrašus su darbalaukio ir išoriniu garsu bei atsisiųsti vaizdo įrašus iš „YouTube“. Be „Twitch“ konvertavimo į MP3, taip pat galite konvertuoti „Twitch“ vaizdo įrašus į WAV, M4A, WMA, AAC, OGG, AC3, M4B ir AIFF ir išsaugoti garsą 320 Kbps greičiu.
Kaip profesionalus vaizdo keitiklis, MiniTool Video Converter palaiko paketinį konvertavimą. Vienu metu galite konvertuoti kelis „Twitch“ vaizdo failus į MP3. Tai visiškai nemokama ir turi failo dydžio ir ilgio apribojimus.
Funkcijos:
- Palaiko daugiau nei 1000 konversijų
- Paketas konvertuoti Twitch į MP3
- Ištraukite garsą iš DVD
- Atsisiųskite „YouTube“ vaizdo įrašus
- Ekranas įrašyti srautinius vaizdo įrašus
- Sumažinkite 4K vaizdo įrašus iki 1080p
Kaip konvertuoti „Twitch“ vaizdo įrašą į MP3 naudojant „MiniTool Video Converter“.
1 žingsnis. Atsisiųskite „MiniTool Video Converter“ iš svetainės ir užbaikite diegimą. Paleiskite „MiniTool Video Converter“.
MiniTool vaizdo konverterisSpustelėkite norėdami atsisiųsti100 %Švarus ir saugus
2 žingsnis. Nuvilkite „Twitch“ vaizdo įrašą arba aplanką, kuriame yra „Twitch“ vaizdo įrašai, į įkėlimo sritį. Arba spustelėkite + lango viduryje, kad importuotumėte failus.
3 veiksmas. Importavę „Twitch“ vaizdo įrašus spustelėkite Konvertuoti visus failus mygtuką ir pasirodys išvesties langas.
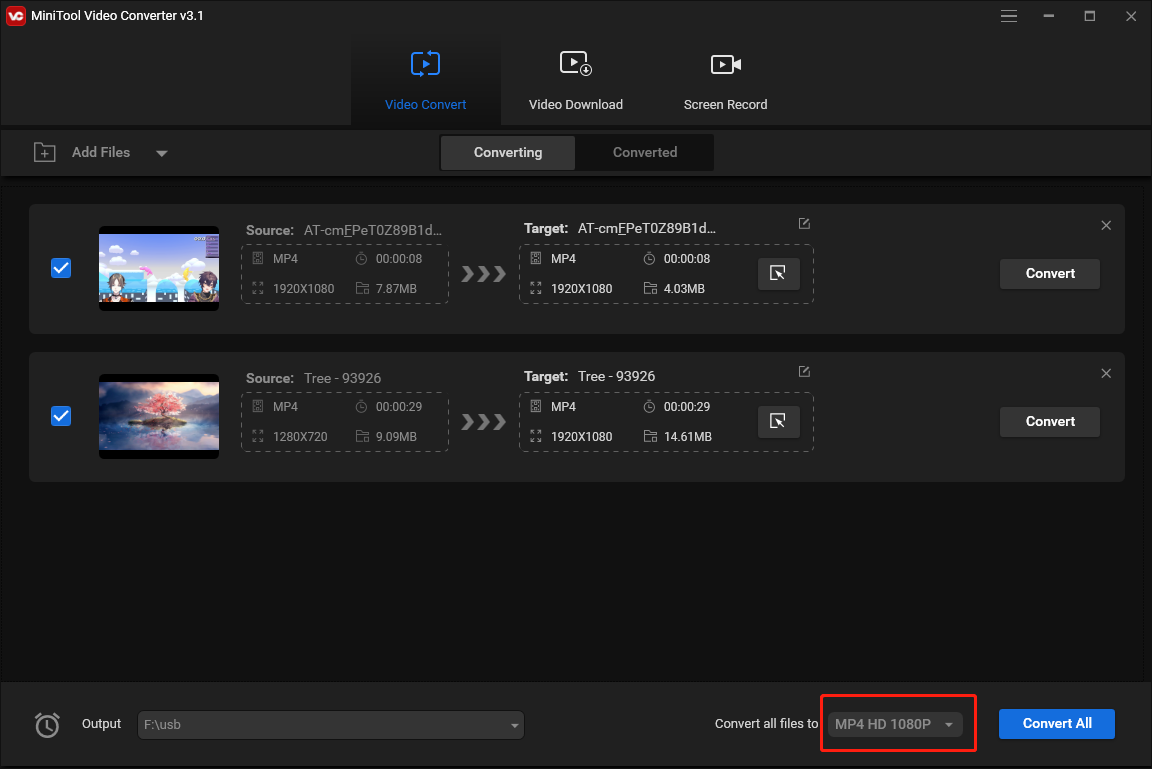
4 veiksmas. Tada perjunkite į Garsas ir pasirinkite norimą MP3 kokybę. Jei norite sukurti tinkintą profilį, spustelėkite + Sukurti tinkintą ir tinkinkite garso kanalą, mėginių ėmimo dažnį ir pralaidumą.
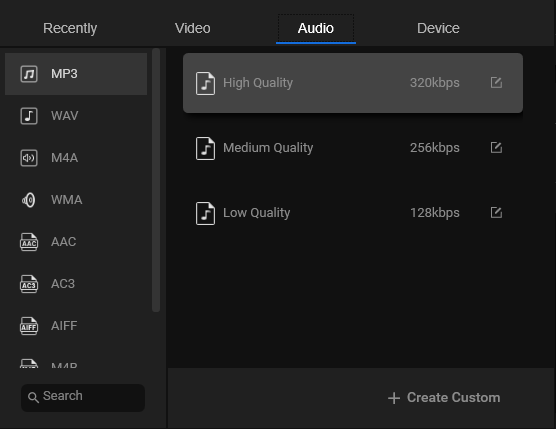
5 veiksmas. Tada spustelėkite Išvestis langelį, pasirinkite Naršyti, ir pasirinkite aplanką, kuriame bus saugomi konvertuoti failai. Po to paspauskite Konvertuoti viską mygtuką apatiniame dešiniajame lango kampe.
6 veiksmas. Kai konvertavimas bus baigtas, MP3 failus rasite Konvertuotas skyrius. Paspausti Rodyti aplanke Norėdami atidaryti išvesties aplanką ir patikrinti konvertuotus failus.
Spustelėkite, kad paskelbtumėte „Twitter“.
#2. MiniTool MovieMaker
MiniTool MovieMaker yra paprastas vaizdo įrašų rengyklė ir garso ištraukiklis, skirtas Windows. Galite apkarpyti „Twitch“ vaizdo įrašą arba pašalinti nepageidaujamas „Twitch“ vaizdo įrašo dalis prieš konvertuodami jį į MP3. Jame yra ir kitų funkcijų, pvz., sujungimas, keitimas atgal, pagreitinimas, sulėtinimas, vaizdo garso pašalinimas, mastelio keitimas, muzikos / filtrų / teksto / animuotų lipdukų pridėjimas, GIF kūrimas, nuotraukų skaidrių demonstravimas ir kt.
Vienu metu į MP3 galite konvertuoti tik vieną „Twitch“ vaizdo įrašą.
Funkcijos:
- Ištraukite MP3 iš bet kurio „Twitch“ vaizdo įrašo
- Redaguokite „Twitch“ vaizdo įrašus apkarpydami, skaidydami ir pan.
- Sujunkite „Twitch“ klipus į vieną vaizdo įrašą
- Kurkite GIF ir nuotraukų vaizdo įrašus
- Sumažinkite „Twitch“ vaizdo įrašo dydį
Kaip išgauti MP3 iš „Twitch“ vaizdo įrašo naudojant „MiniTool MovieMaker“.
1 žingsnis. Atsisiųskite MiniTool MovieMaker, paleiskite setup.exe ir vadovaukitės ekrane pateikiamomis instrukcijomis, kad įdiegtumėte ją savo kompiuteryje. Įdiegę MiniTool MovieMaker nedelsdami paleiskite ją.
MiniTool MovieMakerSpustelėkite norėdami atsisiųsti100 %Švarus ir saugus
2 žingsnis. Uždarykite iššokantįjį langą, kad gautumėte pagrindinę sąsają, tada įkelkite tikslinį „Twitch“ vaizdo įrašą bakstelėdami Importuoti medijos failus . Nuvilkite „Twitch“ vaizdo įrašą į laiko juostą.
3 veiksmas. Jei reikia, galite redaguoti „Twitch“ vaizdo įrašą. Kai baigsite, spustelėkite Eksportuoti pratęsti.
4 veiksmas. Eksportavimo lange pasirinkite MP3 kaip išvesties formatą ir sureguliuokite kitus išvesties nustatymus. Galiausiai paspauskite Eksportuoti, ir MiniTool MovieMaker konvertuos Twitch vaizdo įrašą į MP3.
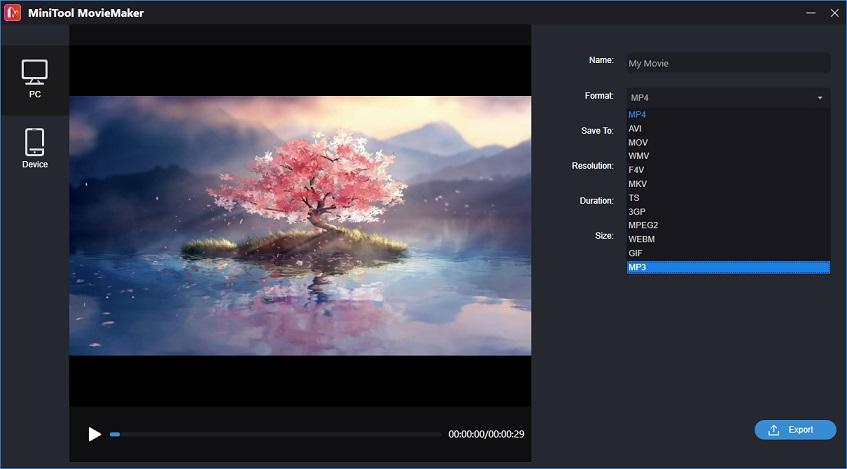
Norite išskirti acapella iš „Twitch“ garso failo? Žiūrėkite šį įrašą: 7 geriausi Acapella ekstraktoriai, skirti sukurti akapelas iš bet kurios dainos
2 dalis. Kaip įrašyti Twitch MP3 formatu
Apmaudu, kad keli internetiniai „Twitch“ į MP3 keitikliai gali atsisiųsti ir konvertuoti „Twitch“ vaizdo įrašus, ilgesnius nei 1 valandą. Kaip atsisiųsti visą „Twitch VOD“ MP3 formatu? Galite naudoti MP3 įrašymo įrenginį arba ekrano įrašymo įrenginį.
#1. Audacity
„Audacity“ yra nemokama atvirojo kodo garso rengyklė, skirta „Windows“, „Mac OS X“ ir „Linux“. Jį galite naudoti norėdami redaguoti garso failus ir įrašyti srautinį garsą iš „Twitch“ arba savo mikrofono.
Jis palaiko WAV, AIDD, OGG ir MP3 formatus ir turi dažniausiai naudojamus garso redagavimo įrankius, tokius kaip iškirpimas, kopijavimas, įklijavimas, trynimas ir maišymas. Jame taip pat yra spektrogramos peržiūros režimas, skirtas vizualizuoti ir pasirinkti dažnius.
Yra daug efektų, kuriuos galite naudoti norėdami redaguoti garsą, įskaitant triukšmo mažinimą, tempo keitimą, aukščio keitimą, iškraipymą, aidą, reverbą, reversą ir daug daugiau.
Atlikite šiuos veiksmus, kad sužinotumėte, kaip įrašyti MP3 garsą iš „Twitch“.
1 žingsnis. Eikite į „Audacity“ svetainę ir atsisiųskite „Audacity“. Įdiekite programinę įrangą savo kompiuteryje.
2 žingsnis. Atidarykite „Twitch“ svetainę ir paleiskite „Twitch“ vaizdo įrašą, kurį norite įrašyti.
3 veiksmas. Pristabdykite „Twitch“ vaizdo įrašą ir paleiskite „Audacity“ programą.
4 veiksmas. Išplėskite Garso priegloba sąrašą ir pasirinkite „Windows“ NAMUOSE . Tada kaip įrašymo įrenginį pasirinkite kompiuterio garsiakalbius. Spustelėkite raudoną Įrašas mygtuką.
5 veiksmas. Grįžkite į „Twitch“ svetainę ir atnaujinkite vaizdo įrašo atkūrimą.
6 veiksmas. Sustabdykite įrašymą, kai baigsis „Twitch“ vaizdo įrašas. Spustelėkite Failas > Eksportuoti ir išsaugokite „Twitch“ garsą kaip MP3.
#2. MiniTool ekrano įrašymo įrenginys
„MiniTool Video Converter“ gali veikti kaip ekrano įrašymo priemonė, leidžianti nemokamai įrašyti ilgus „Twitch“ vaizdo įrašus. Šis ekrano įrašymo įrenginys nedės jūsų įrašų vandens ženklų ir nenustato įrašymo trukmės apribojimo.
Jis gali įrašyti vaizdo įrašus MP4, MKV, WMV, AVI, MOV, TS ir FLV formatais. Galite įrašyti „Twitch“ vaizdo įrašus MP3 formatu. Bet jūs galite išgauti MP3 iš „Twitch“ įrašų naudodami vaizdo konvertavimo funkciją.
MiniTool vaizdo konverterisSpustelėkite norėdami atsisiųsti100 %Švarus ir saugus
- Atidarykite „MiniTool Video Converter“.
- Paspausti Ekrano įrašas ir spustelėkite fotoaparato piktograma .
- Įjunkite sistemos garsą ir paspauskite Įrašas
- Tada paleiskite „Twitch“ vaizdo įrašą.
- Paspauskite F6 klavišą, kad užbaigtumėte įrašymą.
- Išeikite iš ekrano įrašymo lango ir eikite į Vaizdo įrašų konvertavimas
- Importuokite „Twitch“ įrašą ir konvertuokite jį į MP3.
Išvada
Paprasčiausias būdas konvertuoti „Twitch“ į MP3 yra naudoti „Twitch“ garso parsisiuntimo programą. Jei jis neveikia, geriau naudokite MP3 arba MP4 įrašymo įrenginį, kad užfiksuotumėte „Twitch“ garsą.
Jei kyla problemų naudojant MiniTool Video Converter, susisiekite su mumis per Mes arba paskelbkite savo komentarus!


![[9 būdai] Kaip greitai atidaryti „Windows 11“ įrenginių tvarkytuvę?](https://gov-civil-setubal.pt/img/news/24/how-open-windows-11-device-manager-quickly.png)





![[Išspręsta!] „Google Play“ paslaugos sustabdo [MiniTool naujienos]](https://gov-civil-setubal.pt/img/minitool-news-center/17/google-play-services-keeps-stopping.png)


![Sąvokų žodynas - kas yra galios vartotojo meniu [„MiniTool Wiki“]](https://gov-civil-setubal.pt/img/minitool-wiki-library/92/glossary-terms-what-is-power-user-menu.png)

![6 geriausios „GoPro Hero 9/8/7“ juodųjų fotoaparatų SD kortelės 2021 m. [„MiniTool“ patarimai]](https://gov-civil-setubal.pt/img/data-recovery-tips/42/6-best-sd-cards-gopro-hero-9-8-7-black-cameras-2021.png)
![Kaip įgalinti ankstesnes „Windows 10“ versijas duomenų atkūrimui? [„MiniTool“ naujienos]](https://gov-civil-setubal.pt/img/minitool-news-center/51/how-enable-previous-versions-windows-10.jpg)




![Kaip efektyviai atkurti ištrintą skambučių žurnalą „Android“? [IŠSKIRTAS] [„MiniTool“ patarimai]](https://gov-civil-setubal.pt/img/android-file-recovery-tips/21/how-recover-deleted-call-log-android-effectively.jpg)